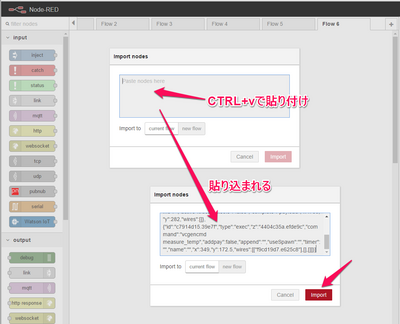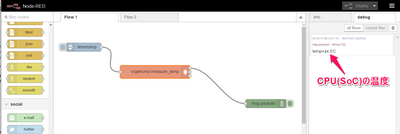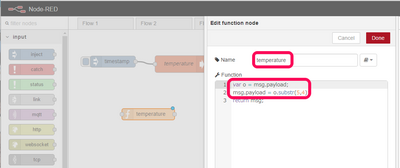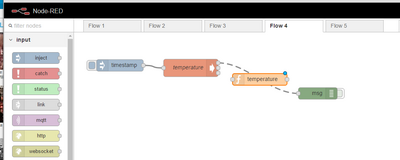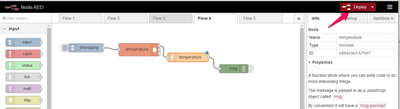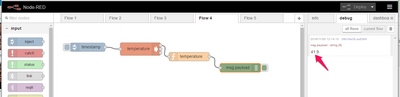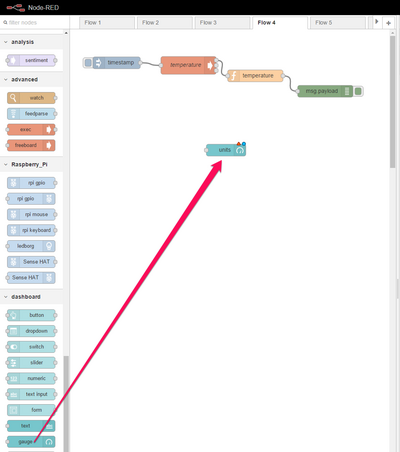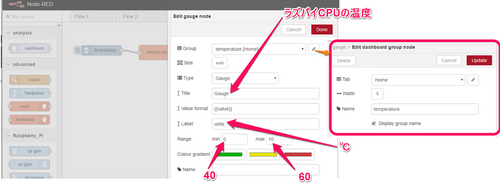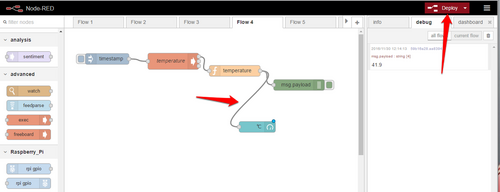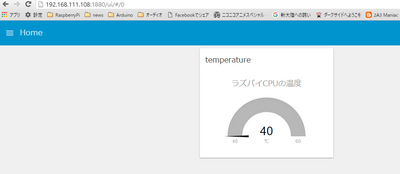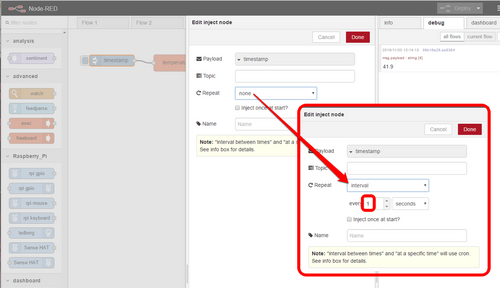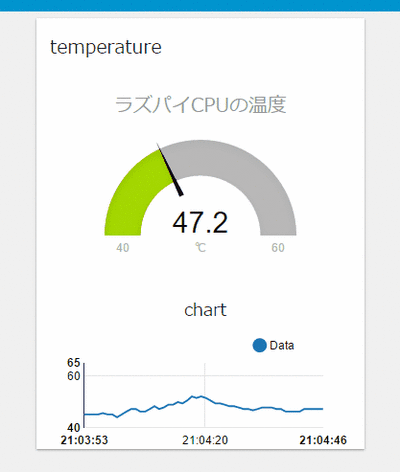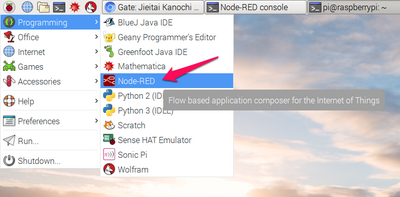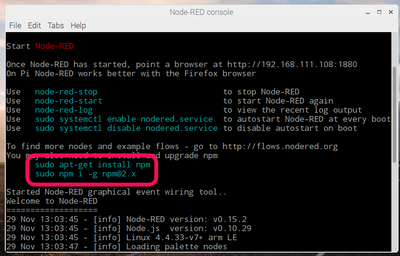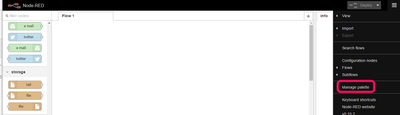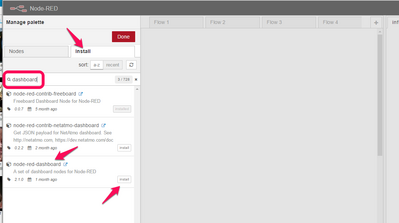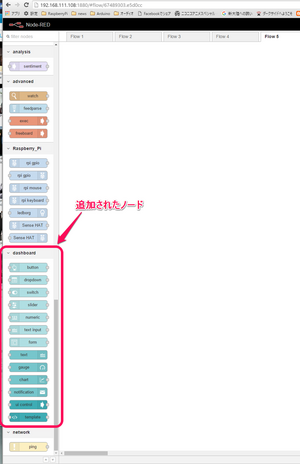node-RED Tips -- Output (1)
●dashboardノードを使って測定結果をビジュアルに表示(2016/11/30)
テスト用に常に変化するデータ・ソースを用意します。こちらのWebページでも紹介しているラズパイのCPU温度を測ります。
次のJSONデータをコピーし、真ん中のワーク・スペース・エリア(キャンパス)でCTRL+iを押して、クリップボードに貼り付けます。importボタンを押すと、ノードと結線が貼り込まれます。
[{"id":"4404c35a.efde9c","type":"tab","label":"Flow 1"},{"id":"7ef2285a.865898","type":"inject","z":"4404c35a.efde9c","name":"","topic":"","payload":"","payloadType":"date","repeat":"","crontab":"","once":false,"x":104,"y":87,"wires":[["c7914d15.39e7f"]]},{"id":"f9cd19d7.e625c8","type":"debug","z":"4404c35a.efde9c","name":"","active":true,"console":"false","complete":"payload","x":730,"y":282,"wires":[]},{"id":"c7914d15.39e7f","type":"exec","z":"4404c35a.efde9c","command":"vcgencmd measure_temp","addpay":false,"append":"","useSpawn":"","timer":"","name":"","x":349,"y":172.5,"wires":[["f9cd19d7.e625c8"],[],[]]}]
右上のDeployをクリックすると、プログラムが更新されます。左のtemstampと書かれたノード左のベロ(ボタン)の部分をクリックするとプログラムが1回実行され、右のdebugエリアに結果が表示されます。
左のノード・パレット・エリアからfunctionノードをドラッグ&ドロップします。このノードをダブルクリックして設定画面を出します。「return msg;」と最初から1行javascriptのコードが書かれていますが、この上の行に、2行追加します。node-REDでは各ノードをメッセージが伝わります。メッセージのフォーマットはJSONと呼ばれる簡潔な構造をしています。msg.payloadがメッセージで送られている温度データです。「temp=24.5'C」のフォーマットなので、数値だけ取り出します。javascriptのsubstr(5,4)は、先頭(0スタート)から5番目の文字から4文字だけ切り出します。Nameはこのノードにつける名称で、任意です。
functionエリアはテキストを記述しますが、カーソルがずれるので、テキスト・エディタで記述したプログラムを貼り込むようにします。
var o = msg.payload;
msg.payload = o.substr(5,4)
Doneをクリックし、このfunctionノードを、temperatureと書かれたexecノードと緑色のdebugノードを結ぶ線の上に持っていきます。マウス・ボタンを離さずにいると結ぶ線が点線になります。
マウス・ボタンを離すとドロップされ、途中に挿入されます。右肩のDeployをクリックして更新します。
debugの右にあるベロ(ボタン)のようなところをクリックして濃い色に変更します。濃い色のとき、右のdebugタブに情報が出ます。一番左にあるinjectノード(表示はtimestamp)の左にあるベロの部分(インジェクト・ボタン)を1回クリックすると、このプログラムが1回だけ走ります。その結果、温度の数値部分だけがdebugエリアに表示されました。
作業を間違ったときは、マウスで選択し赤く色を変えたら、DeleteキーかCTRL+xで削除できます。
左のノード・パレットからgaugeをドラッグ&ドロップします。落とした途端、unitsという名称に変わります。gaugeの入っているdashboardは、初期状態では存在しません。ノードの追加作業が必要です。コラムを参照してください。
unitsと書かれたノードをダブルクリックして設定画面を出します。
デフォルトでもよいですが、Group、Title、Label、Rangeを修正します。
表示が℃に変わったGaugeノードをfunction(表示はtemperature)ノードの出力側へつなぎ、Deployします。
URLが「ラズパイのIPアドレス:1880/ui/#/0」のWebページを開くと図が表示されています。
連続して温度を測れるように変更します。左にあるtimestampノードをダブルクリックして設定画面を出します。現状は左のボタンをクリックすると1回だけ実行指令を次のノードに送りました。これを、1秒ごとに繰り返すように変更します。
同様にしてdashboardからchartを追加します。実行の様子です。図をクリックするとgifアニメーションが動きます。
動作を止めるには、timestampノードでintervalをnoneに戻して、Deployします。
コラム Node-REDの利用開始手順
ラズパイのOS Raspbian の2016-11-25版にはnode-REDがインストールされているので、メニューのProgrammingからNode-REDを選ぶだけでサーバが動き始めます。
コンソールが開き、最初に、
sudo apt-get install npm
sudo npm i -g npm@2.xを実行するように表示が出るので従います。
いったん、ターミナルを開いて、
node-red-stop で、サーバを止め、上記の二つの命令を実行します。
node-red-start で動作を開始します。 この作業で、PCから、
http:// ラズパイのIPアドレス:1880/ として作業ができるフロー・エディタ画面で、新しいノードのインストールがGUIでできるようになります。1880はポート番号です。
node-red-dashboardノードは、フロー・エディタの右肩にあるメニューからManage paletteを選びます。
画面左にManage Palletの作業エリアが出るので、installのタブを選びます。「dashboard」と入力し利用できるノードを検索します。
installのアイコンをクリックするとインストールが始まります。数分で完了し、15個ほどのノードを追加したと画面中央付近に表示が出ます。しかし、フロー・エディタ画面の左のノード・パレットにはアイコンが出ていない場合があります。
ラズパイのターミナルで、
node-red-stop
node-red-startnode-REDサーバを再起動し、フロー・エディタ画面のWebを再読み込みします。そうすると、追加したnode-red-dashboardノードが見えます。