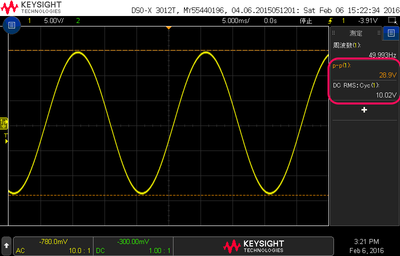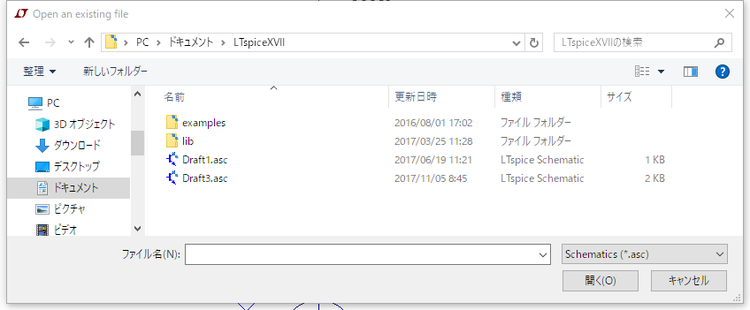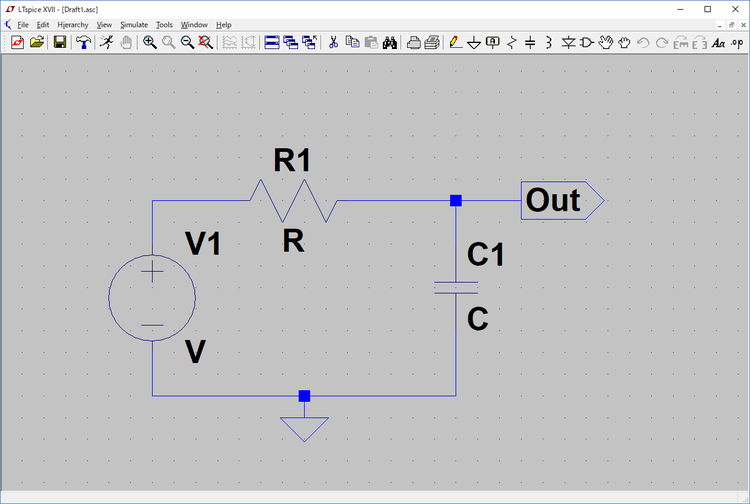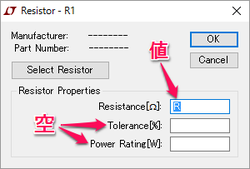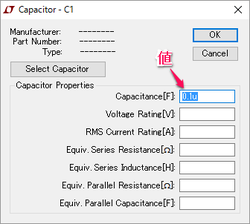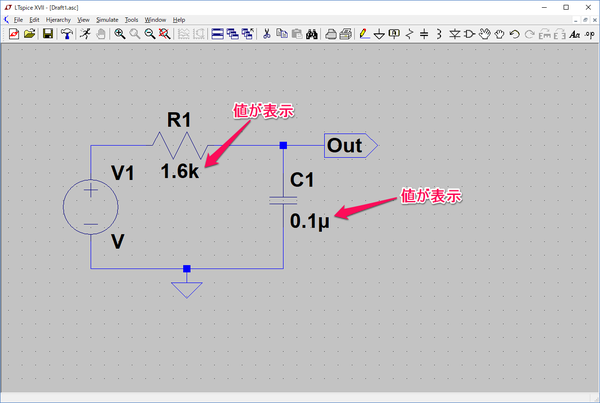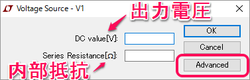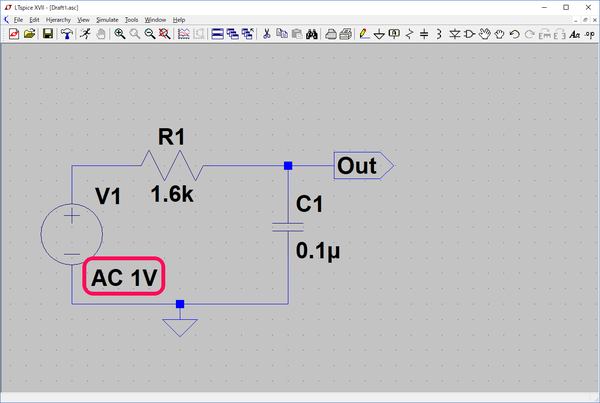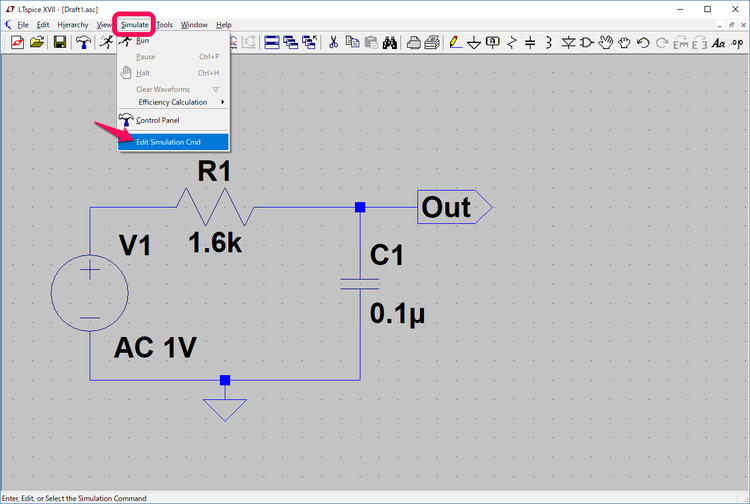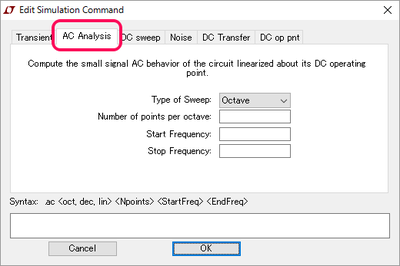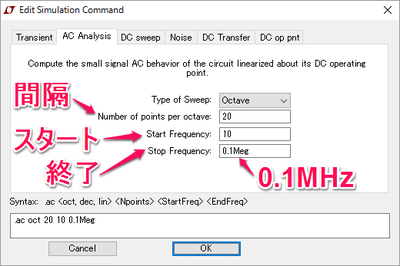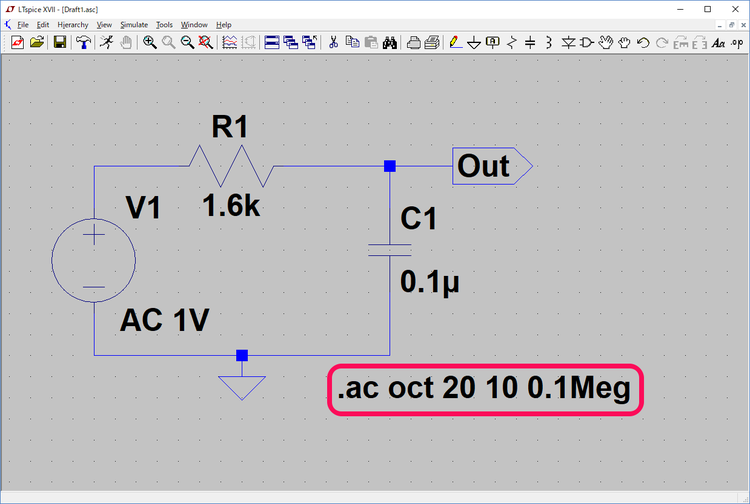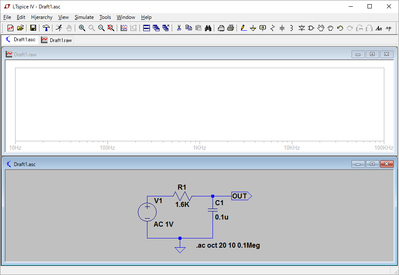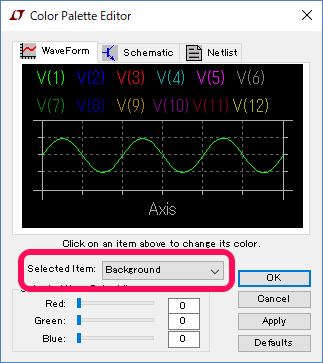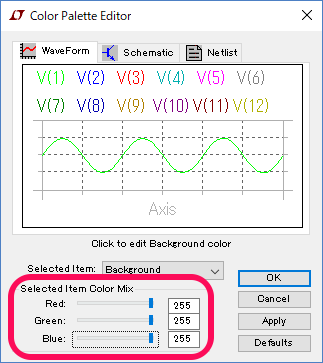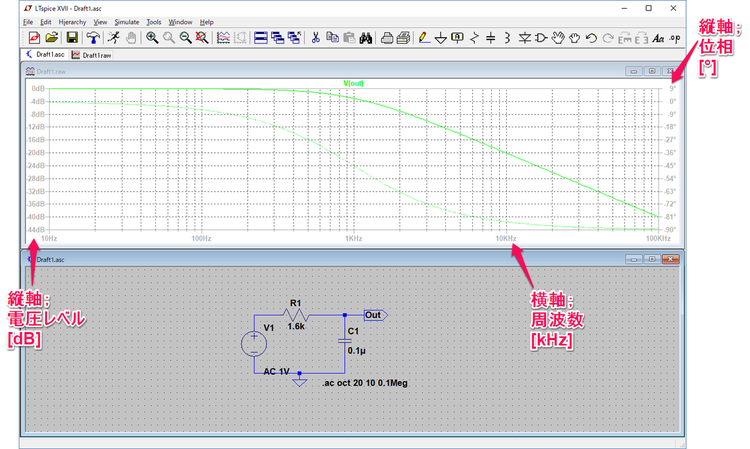初心者のためのLTspice入門の入門(5)(Ver.2) AC解析
■初めてのシミュレーション AC解析
●作成途中の回路図の保存方法
新規の回路図を開くとDraft1.ascというデフォルトの名がつけられます。2番目の回路図を新規に作成すると、Draft2.ascと番号が順番に増えていきます。この回路図は、
| メニューバーの File>Save |
でディスクに保存できます。ファイル名は新規に回路図を開いたときにつけられたデフォルトのファイル名とascのエクステントになります。保存される場所は、直前にアクセスしたフォルダです。このフォルダにDraftに追番のついたascファイルがあると、新規の回路図はその次の番号のついたascファイルになります。
任意のファイル名、任意のフォルダに保存する場合は、
| メニューバーの File>Save As |
を選択すると、次に示すような保存のためのページが表示されます。変更する必要がある場合は、保存先のフォルダ、ファイル名を変更します。
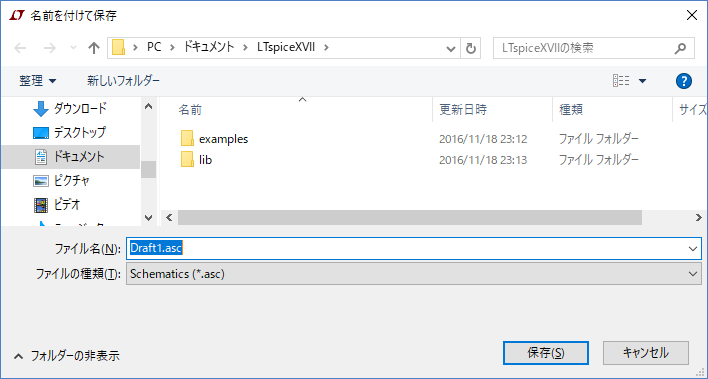
インストール直後の回路図ファイル(ascファイル)などのデフォルトの保存先フォルダは、上記のドキュメント\LTspiceXVIIフォルダです。
新しい回路図を作成しSaveアイコンなどで保存すると、前回アクセスしたフォルダに新しく作成されたascファイルが保存されます。Save Asを選択すると、上記のように保存先、保存ファイル名を変更できます。回路図のファイル用のフォルダを用意してそちらに保存します。
保存した回路図ファイル(ascファイル)はメニューバーのFile > Open…で、いつでも回路図の作成、シミュレーションを再開できます。
●前回作成した回路図ファイルを開く
ツールバーの黄色いOpenのアイコンをクリックするか、メニューバーのFile>Openを選択すると、前回保存した回路図ファイルが格納されているフォルダが表示されます。そのフォルダの中の該当するファイルを選択し、「開く」ボタンをクリックします。
選択したファイルは次に示すように回路図が展開され、追加の作業が再開できます。次の三つの項目を追加します。
- 抵抗値とコンデンサの容量を設定
- Voltageからサイン波の信号を加える
そのサイン波の周波数によって、OUTのサイン波がどのように変わるかをシミュレーションで調べます。
●抵抗値の設定
抵抗R1のシンボルの上にマウスを置き、右ボタンでクリックすると次に示すように、R1の抵抗値を入力するウィンドウが表示されます。
Resistance[Ω]の欄のRを1.6kに変更します。これでR1の抵抗値の値を1.6kΩとしてシミュレーションが行われます。この欄のTolerance、Power Ratingの項目はシミュレーションに利用されません。
MKS単位系で1000の補助単位はkですが、LTspiceは大文字でも小文字でもかまいません。
●コンデンサの容量の設定
コンデンサC1のシンボルをマウスの右ボタンでクリックして、コンデンサの容量を設定するウィンドウを表示し、Capacitance[F]の欄を0.1μFに設定します。
マイクロの単位はμでなく入力の容易なuを使用します。LTspice IVでは文字化けを避けるため、コントロールパネルのNetlist Options Convert ‘μ’ to ‘u’ で置き換えることを設定しましたが、新しいLTspice XVIIは入力時にμの代わりにuを入力してもμと表示されるようになりました。
各受動部品の設定を終えました。次は信号発生源のVoltageの設定です。
●AC解析の信号源の設定
V1のVoltageのシンボルをマウスの右ボタンでクリックすると、次に示すDC電源の場合の電圧を設定するダイアログ・ボックスが表示されます。VoltageをDC電源として利用する場合はここで供給電源電圧を設定します。
ここでは、AC解析の信号源設定ですので「Advanced」のボタンをクリックして、次に示す詳細設定のウィンドウが表示します。
このウィンドウのSmall signal AC analysis(AC)のAC Amplitudeの欄に、1Vを設定します。
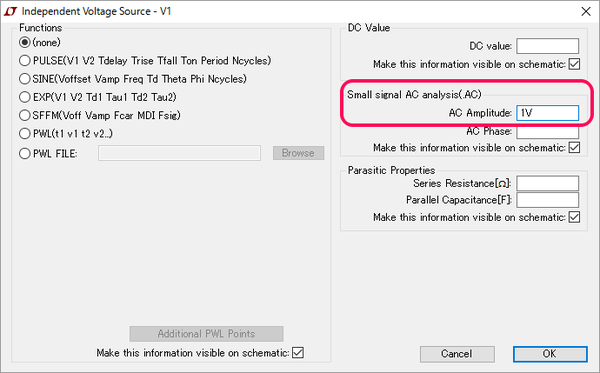
これで、各デバイスの設定が完了します。R1は1.6kΩ、C1は1μF、V1から発振されるサイン波の信号はピークがプラス・マイナス1Vと設定されました。
●シミュレーションの設定
回路図の設定を終えたら、シミュレーションの設定になります。メニューバーのSimulateを選択すると、次に示すようなドロップダウン・リストが表示されます。このリストからEdit Simulation Cmdを選択します。
次に示すようなEdit Simulation Command のウィンドウで「AC Analysis」のタグを選択します。
オクターブ当たりのシミュレーション・ポイントの数を20、あまり数を多くするとシミュレーションの時間が長くなります。Start Frequency、信号源のサイン波の開始周波数を10Hz、Stop Frequency、掃引終了の周波数を0.1MHz(100kHz)に設定しました。
0.1Megは100Kと同じですが、MHzの表示はMegにしないとMHzとして認識されないことを示すために、0.1Megとあえて表記しました。Mと入力するとm(ミリ)と認識されます。LTspiceのコマンドもSpiceのコマンドと同様にドット( . )から始まっています。AC解析のコマンドは、
| .ac oct 20 10 0.1Meg |
と設定されました。このコマンドは次のように回路図に表記されます。
以上の設定が完了したら、ツールバーのRunのアイコンをクリックしてシミュレーションを実行します。シミュレーションが終わると、次に示すようにグラフ表示のペインが設定されます。
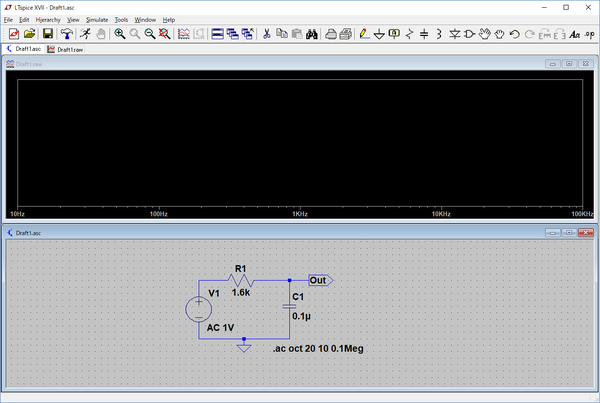
デフォルトではグラフのバックグラウンドが黒ですが、黒は使いにくいので、次に示すように筆者は白にしています。
●グラフ画面のバックグラウンドの変更
グラフ画面のカラー表示の設定は、メニューバーのTools>Color Referencesで次のColor Palette Editorのウィンドウが表示されます。Selected ItemでBackgroundを選択すると、デフォルトではRed、Green、Blueの強さが0となっています。
Red、Green、Blueの値を制御するスライダをすべて右端の255に設定して、OKのボタンをクリックすると、バックグラウンドを白地にできます。
●シミュレーション結果のグラフ表示
シミュレーションを終えた後、OUTのラベルをクリックすると次に示すように、周波数と出力の電圧レベルと位相のグラフが表示されます(メニューバーのPlot SettingsでGridにチェックを入れている)。
ここまでで、次の処理を行いました。
- 回路図を作成
- 各デバイスの設定値を決める
- シミュレーションの設定を行う
- シミュレーションを実行
- 結果のグラフを表示
次回、この結果について検討します。
(2016/2/6 V1.0)
(2017/12/8 V2.0)OSがWindows 7->Windows 10、バージョンがLTspice IV -> LTspice XVIIへの変更に伴い、加筆修正しました。
一部LTspiceIVの図がありますが、LTspiceXVIIでも見出しのタイトルがLTspiceIVがLTspiceXVIIになっているだけであとは同じです。
<神崎康宏>
バックグラウンド
受動部品;抵抗、コンデンサ、インダクタ(コイル)などを指します。トランジスタやダイオード、IC類は能動部品です。能動とは増幅・整流を指します。
ドット・コマンド;シミュレータ回路や制御文を記述するのにテキストで記述します。LTspiceのWindows版は本文のようにGUIが用意されているので便利です。コマンドはドットで始まります。過渡解析は .TRAN、直流解析は .DCなどとたくさん用意されています。
AC解析の書式は、次のとおり。日本語は使えません。
.ac [スイープ方法] [解析ポイント数] [開始周波数] [終了周波数]
ピーク;家庭用AC100Vといったときの「100」は実効値で、100Vrmsです。これをピークツーピークに直すには、2√2=2×1.41をかけます。つまり282Vp-pです。次の図は、10.02Vrms、50Hzの交流信号の波形です。計算上、ピークツーピークの値は28.3Vですが、表示は28.9Vとほぼ一致しています。