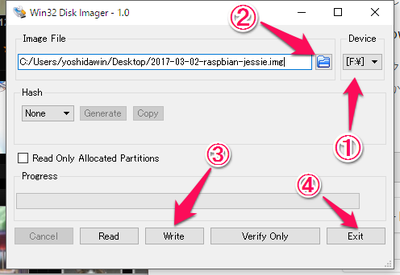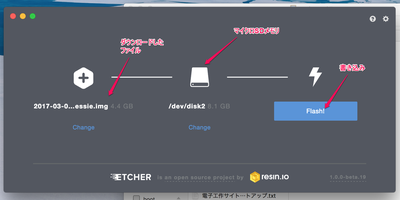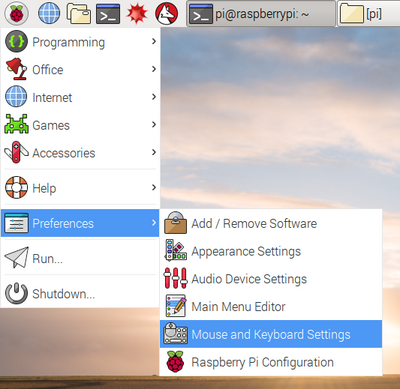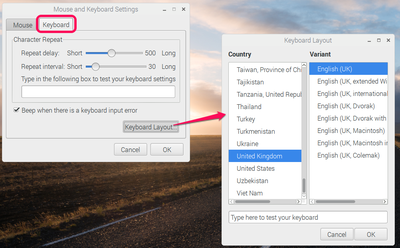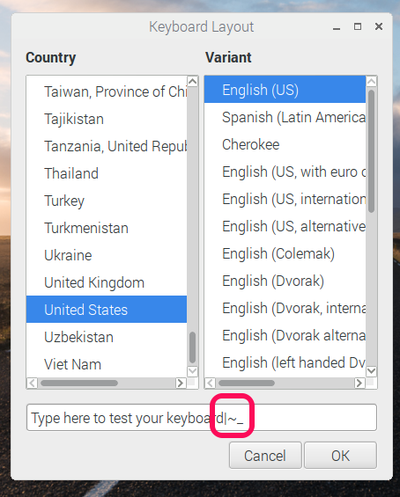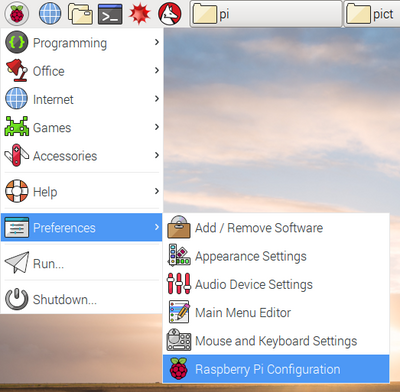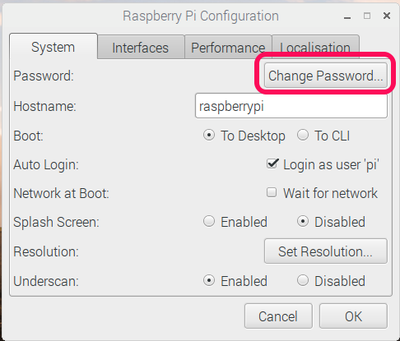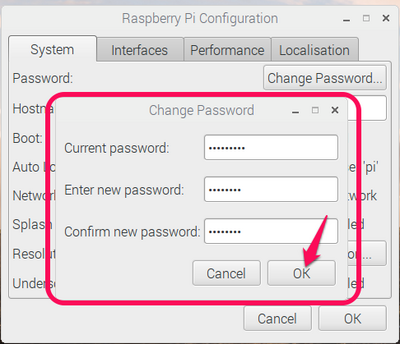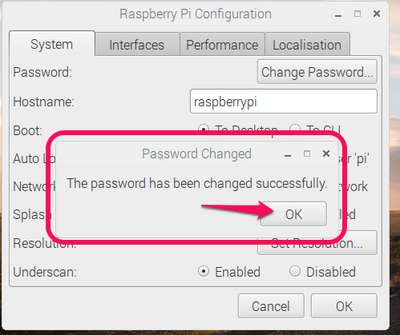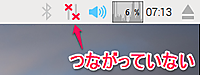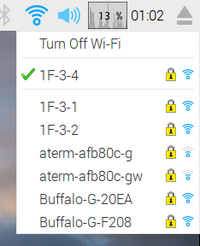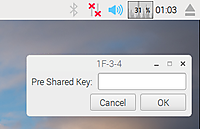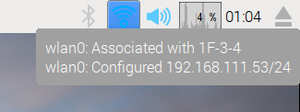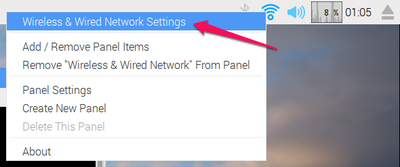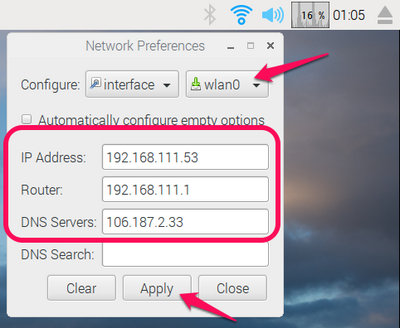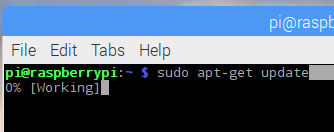5ドル!ラズパイ・ゼロ(Raspberry pi Zero)でIoT (3) OS動く!
■マイクロSDメモリに書き込めるソフトウェアをダウンロード
Windowsでimgやisoなどのイメージ・ファイルを書き込む定番が Win32 Disk Imager です。2017年4月現在、バージョンは1.0.0です。
https://sourceforge.net/projects/win32diskimager/
Macでは etcher を使いました。2017年3月現在、バージョンは1.0.0.beta.19です。
執筆時点で、ラズパイのダウンロード・ファイルRASPBIAN JESSIE WITH PIXELは2017年3月2日版です。圧縮ファイルを解凍すると「2017-03-02-raspbian-jessie.img」ができます。デスクトップなど、わかりやすいところに移動します。
●Windows10でダウンロードしたファイルを書き込む
次の手順で、ダウンロードし、解凍(展開)したimgファイルをマイクロSDメモリに書き込みます。
(1) マイクロSDメモリをリーダ・ライタに挿し込む
(2) Win32 Disk Imagerを立ち上げ、ファイルを開くアイコンをクリックし、imgファイルを選択
(3) Writeボタンをクリック
(4) 完了画面が出たらExitボタンを押し、マイクロSDメモリをリーダ・ライタから抜く
(2017/08/03) 一度書き込みをしたSDメモリに、新たにimgファイルを書き込もうとすると、OSからフォーマットしますかと聞かれ失敗するようになりました。SD Card Formatterを使って一度初期状態に戻すと、Win32 Disk Imagerを使っての書き込み作業がスムーズに進みます。
●Macでダウンロードしたファイルを書き込む
MacはmacOS Sierra バージョン10.12.3を使っています。次の手順で、ダウンロードし、解凍(展開)したimgファイルをマイクロSDメモリに書き込みます。
(1) マイクロSDメモリをリーダ・ライタに挿し込む
(2) etcherを立ち上げ、ファイルを開くアイコンをクリックし、imgファイルを選択
(3) Flash!ボタンをクリック
(4) 完了画面が出たらExitボタンを押し、マイクロSDメモリをリーダ・ライタから抜く
●マイクロSDメモリをRaspberry PiのSDメモリ・スロットに挿し込んで起動
ラズパイ・ゼロはほかのモデルと異なり、信号用マイクロUSBケーブルを抜き挿しするとリセットがかかります。したがって、キーボード、マウス、ネットワークは最初に接続します。
電源用のマイクロUSBケーブルは最後につなぎます。HDMIディスプレイに入力セレクトがあるなら、このケーブルをつないだチャネルに変更しておきます。
電源を入れると、最初に数秒待ってリブートがかかります。これは、マイクロSDメモリの空きエリアを利用するためのプログラムが最初に走るためです。
無事立ち上がって、マウスが動くでしょうか。最初、立ち上がりの最中に画面左上にはライズパイのアイコンが一つ出ます。ラズパイ3は四つアイコンが並びます。画面右上に稲妻マークが出ると、5Vが低めの電圧で動作に支障がでるので、電源用USBケーブルは短いものに交換してください。立ち上がった後に稲妻マークが消えれば、そのままでもかまいません。
デフォルトでは、GUI画面になります。
●最初にキーボードのセッティング
キーボードをシステムに教えます。デフォルトは英語圏のイギリス言語です。ダラーマークはポンドになっています。
左上のラズパイ・アイコンのメニューからPreferences - Mouse and Keyboard Settings を選びます。
Keyboardタブ押し、Keyboard Layout... を押すと、キーボードの選択画面が別に開きます。
左の列のCountryからJapanを選ぶと、右の欄にいくつかのキーボードの種類が表示されます。実際に、|~_@などが正しく入力できるかを確かめます。筆者は英語キーボードなので、United States - English(US) を選びました。
●パスワードを変更
デフォルトで、ユーザ名はpiで、パスワードはraspberryです。これは世の中の1千万台が同じ状態です。セキュリティ的にまずいので、変更します。ユーザの pi はそのままでパスワードを変更しましょう。
左上のラズパイ・アイコンのメニューからPreferences - Raspberry Pi Configuration を選びます。
Change Passwordのボタンをクリックします。
現在のパスワードと変更する新しいパスワードを2回、入力します。OKを押します。
パスワードの変更ができたというメッセージが出るので、OKを押します。
●ネットワークの設定
ラズパイをネットワークにつながらないと始まりません。
PLANEX のUSB-LAN100RもしくはUSB-LAN1000R有線LANをつないでいると、画面右上のネットワークのアイコンはすでに正常につながっている様子になっているはずです。赤色の×が二つ付いているときは、LANケーブルの接続を確かめます。
無線LANは設定をします。2分ほどアクセス・ポイント(Wi-Fiルータ)を探していますが、無線のアイコンをクリックすると、アクセス・ポイント(SSID)が出てきます。つなぎたいところを選びます。
SSIDのパスワードを求められるので入力します。
つながるとIPアドレスがふられます。IPアドレスは、アイコンの上にマウスを持っていく(クリックしない)と表示されます。
DHCPでIPアドレスをもらうのではなく、固定アドレスを使いたいときは、無線LANのアイコンを右クリックして出てくるメニューの一番上のWireless & Wired Nwtwork Settingsを選びます。
画面のinterface右のボタンをクリックすると固定アドレスを入れられるので、IPアドレス、ゲートウェイ、ネーム・サーバを入れます。
ネットワークの変更は、修正後すぐに有効になります。
(2017/08/22) OSのバージョンによって、ネットワークの変更は、再起動後に有効になる場合があります。
●最初にすること
ネットワークがつながったので、最初に ターミナルで次の三つをそれぞれ実行します。通常は最初の二つを実行します。すぐに終了することもありますが、数十分かかることもあります。
sudo apt-get update
sudo apt-get upgrade -y
sudo rpi-update
reboot
以上で、最新状態になります。途中、メッセージを読むように表示が出る場面があります、指示に従います。