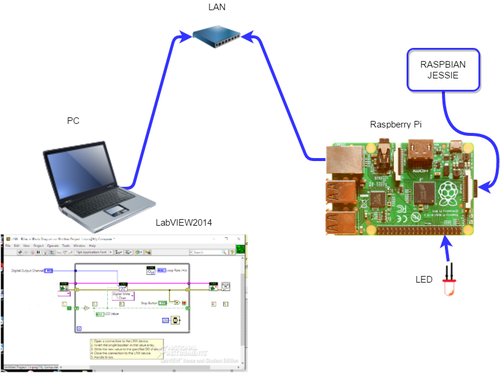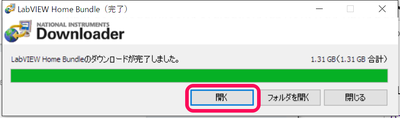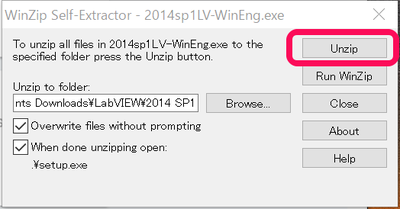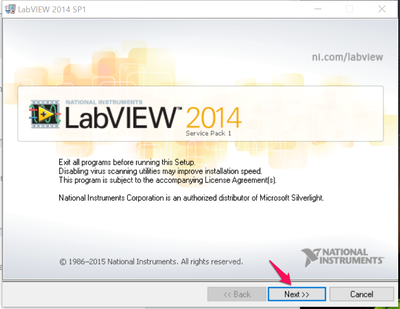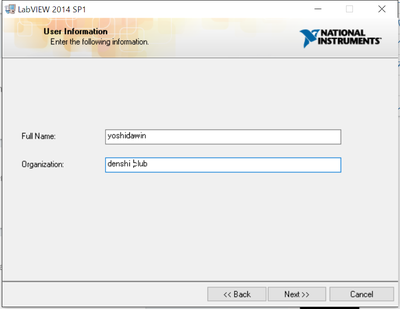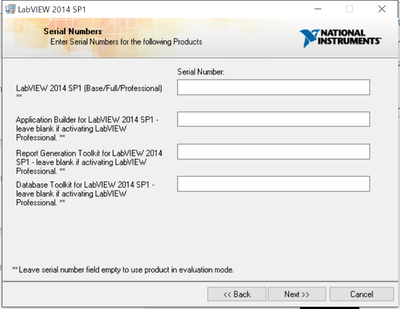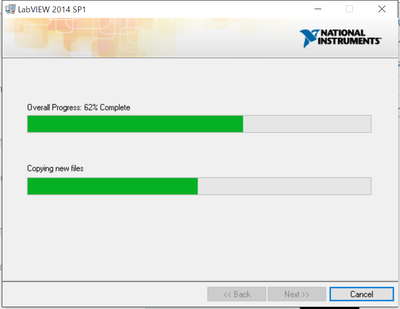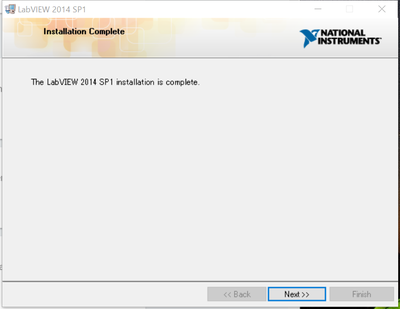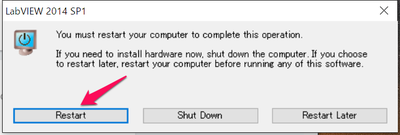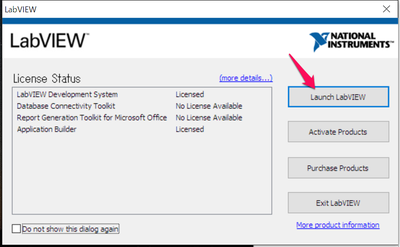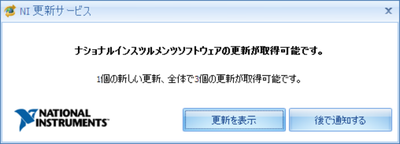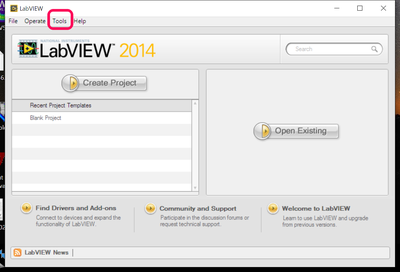LabVIEW MakerHubによるRaspberry PiのLチカ (1)
■LabVIEW 2014のインストール
●LabVIEWを利用してRaspberry PiのI/Oを制御
測定、実験などをGUI上でアイコンを並べてシステムを構築できるLabVIEWは、昨年LabVIEW 2014年版に Home Edition が出ました。学生が利用できるアカデミック版と同等のバージョンのようですが、社会人でも利用できるところが異なります。商用で利用できるバージョンは高価ですが、この Home Editionは個人で利用するのには安価な49.99ドルに設定されています。
最近、マイコン・ボードBeagleBone Black もしくはRaspberry Pi 2B のバンドル版を出荷しています(3Bも動作はOK)。バンドルしているのは、普通に市販されているハードウェアですので、Raspberry Pi を所有していれば、ソフトだけ購入しても同じことができます。ソフトLabVIEW Home Bundleはシリアル番号が送られてくるだけです。評価版は試用期限がありますが、だれでもインストールして利用できます。
バンドル版の出荷と同時に、リモート・ソフトのLINXは3.x版が用意され、チュートリアル・ビデオがMakerHubで公開されています。
●LINXはLAN経由でRaspberry Pi 2を制御できるリモート・ソフト
LabVIEWをWindows10のPCにインストールします。LINXを導入すると、ネットワーク経由でRaspberry Pi 2Bにプログラムをダウンロードして、GPIOなどのI/Oを制御できます。ここでは、チュートリアルのサンプルであるLEDの点滅を試します。
Raspberry PiのSDメモリには、一番利用の多いRASPBIAN JESSIEを入れるだけです。OSをダウンロードしてimgファイルをマイクロSDメモリに書き込む部分は省略します。OSが立ち上がったら、画面右上の2台のPCが重なったアイコンの上にマウス・ポインタを持っていくとIPアドレスが表示されるので、メモしておきます。
次からRaspberry Piは、LANケーブルと電源をつなぐだけで利用できます。
●STEP1 LabVIEW2014のインストール
01 | LabVIEW for BeagleBone Black and Raspberry Pi 2/3 このページのビデオを参考にします。
Download the LabVIEW Home BundleのWebページに行ってインストーラをダウンロードします。ダウンロード・フォルダに、2014sp1LV-WinEng_downloader.exe があります。クリックするとダウンロード・ソフトが起動し、ダウンロードを始めます。完了したら、「開く」をクリックします。
Winzip(解凍)の画面が出たら、Unzipをクリックしてすべてを解凍します。
解凍の終了した画面が出てOKを押すと、引き続きインストールが始まります。「このアプリがPCに変更を加えることを許可しますか?」と聞かれるので、「はい」をクリックします。
インストールの画面が出ます。Next>>をクリックします。
名前と組織を聞かれます。
シリアル番号を入れる画面が出ます。評価版としてインストールするので、空白のままNext>>をクリックします。Digilentのshopで購入した場合は、ここにシリアル番号を入れます。
インストールするフォルダの確認画面が出るので、デフォルトのまま進めます。Features(機能)の選択画面が出ます。これもそのままデフォルトで進めます。
Product Notificationsの画面にWARNING: Windows Firewall Might Be Enabledという注意書きが出ます。Windows10であれば、LabVIEW2014SP1は問題なくインストールされるでしょう。LINXのインストール時にWindows Firewallがアラートを出す場合があります。
いくつかの画面でAcceptし、Next>>をクリックするとインストールが進みます。
最後に出る画面では、Install Support をクリックしますが、何も起こらないのでDecline Supportをクリックします。終了画面です。
アップデートの画面が出ますが、yesをクリックします。
リスタートします。
Windowsのスタート・メニューからNI LabVIEW2014 SP1(32bit)をクリックすると、ライセンスに関する画面が出ます。LabVIEWを起動します。
重なった画面の裏に、更新の画面が出ています。とりあえず、後で通知するを選びます。
メイン画面が出ます。これでLabVIEW本体のインストールが終了しました。更新は時間をみて行います。
※キャプチャした画面は、一度LabVIEWをアンインストールして再度インストールをした時のものです。動作確認やライセンスの情報はレジストリに残っていて、初めてインストールした時と異なっている場合があります。