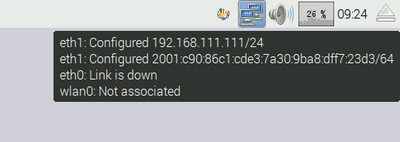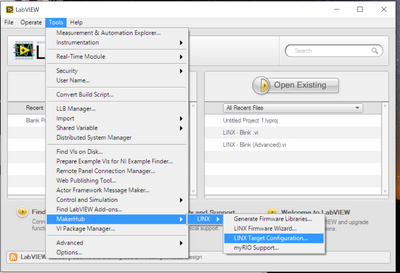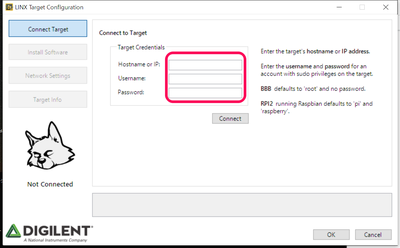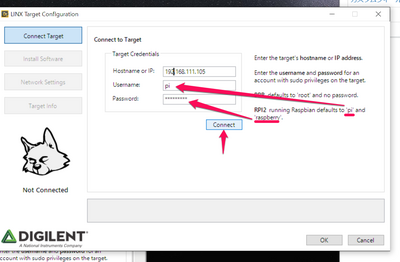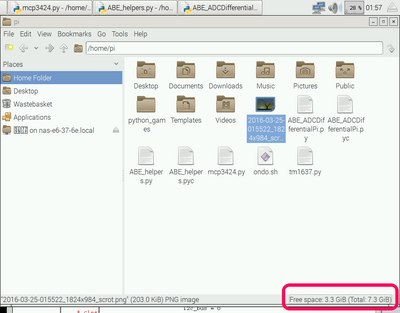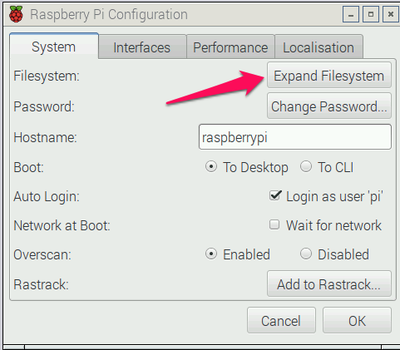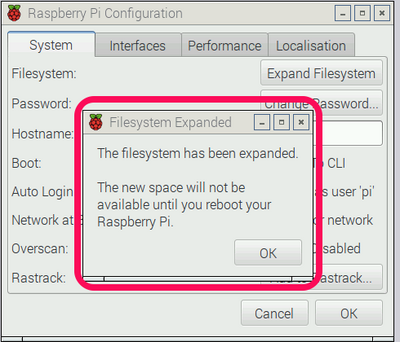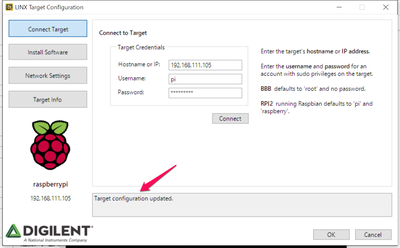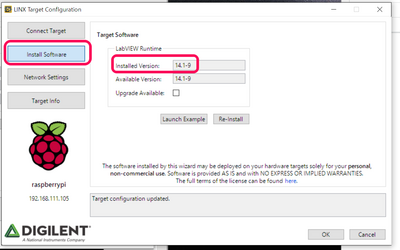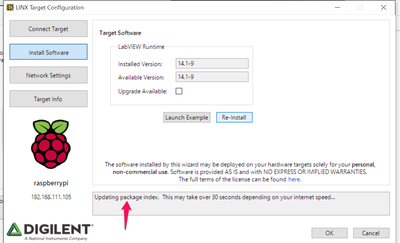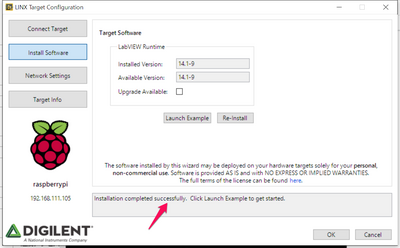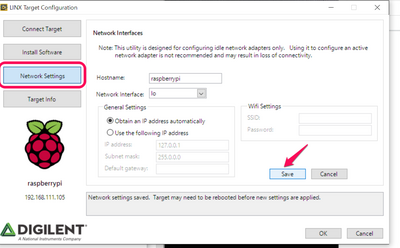LabVIEW MakerHubによるRaspberry PiのLチカ (3)
■STEP3 Raspberry Piと接続
LINXがPCにインストールされたので、この後にPCがRraspberry Piと通信できる設定を行います。
LabVIEW for BeagleBone Black and Raspberry Pi 2 & 3
上記のWebページの 04 | Raspberry Pi Setup の作業です。
- PCを使ってRaspberry PiのOS 「2016-03-18-raspbian-jessie」をSDメモリに入れる
- Raspberry PiにSDメモリをセットしOSを立ち上げる
- PCから必要なソフトをRraspberry Piにインストールする
- サンプルBlinkのプログラムを一部修正する(以下次回)
- Raspberry PiのI/OポートにLEDを配線する。Lチカの実行
●Raspbianのインストール
OSのインストールは、どこでも解説しているので省略します。ビデオのとおりにするのが一番確実です。NOOBSを使う方法もありますが、
https://www.raspberrypi.org/downloads/raspbian/
から、画面左側にあるRASPBIAN JESSIE Full desktop image based on Debian JessieのZIPファイルをダウンロードします。メイン・サーバは重たいので、ダウンロードに半日くらいかかることもあります。
2016年4月28日現在、2016-03-18-raspbian-jessieが最新版です。通常、SDメモリにimgファイルを専用ソフトで書き込み、Rraspberry Piが立ち上がった後に、
|
sudo apt-get update sudo apt-get upgrade |
行い、一度リブートし、
| sudo rpi-update |
を実行し、再度リブートするように書かれている解説が一般的ですが、しません。2016-03-18のカーネルは4.1ですが、上記のupdateをすると4.4に上がります。これも時間がかかります。もし、これを読まれているとき、すでにこのバージョンが新しい方は、それをそのまま使ってください。
●IPアドレスをメモする
Rraspberry Piは、LANに接続します。有線LANが確実です。もしWi-Fiドングルで無線の接続ができる場合はそれでもかまいません。Rraspberry Pi 3Bであれば無線の接続はたやすいですが、ここでは手順を省略します。
GUI画面の右上に、PCが2台重なったアイコンがあります。マウスをその上にもっていくと、DHCPサーバから割り当てられたIPアドレスが表示されます。DHCPサーバは、会社であれば、管理者が設定・管理しています。家庭であれば、インターネットの接続に使っているルータがその役割を担っています。家庭であれば、192.168.1.xxxや192.1.68.10.xxxなどがふられていると思います。このIPアドレスをメモします。下の画面では192.168.111.111です。
別途Wi-Fiルータ・ブリッジが家庭内にある場合、DHCPサーバが複数台動いていることがあります。作業しているPCのIPアドレスの192.168.1.xxxとRraspberry Piの192.168.1.xxxの3桁目までが同じでなければ通信できません。最後の桁は異なっているのが正しいです。
●Raspberry PiとPCが通信できるようにする作業
LabVIEWメイン画面のメニューToolsからMakeHub->LINX-> で、LINX Target Configuration画面が出ます。
IPアドレス、ログイン・ユーザ名、パスワードを入れます。
デフォルトだと、画面のコメントにもあるようにユーザ名はpi、パスワードはraspberryです。本来、セキュリティ上パスワードは変更しておくべきですが。。。
Connectをクリックしたら、つながりました。
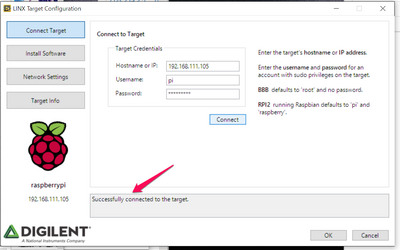
SDメモリの利用できる容量を拡張するためのメッセージが出ます。OKを押して、待っているとRraspberry Piがリブートし、成功したと出ますが、実際は拡張されていないことがあります。
Raspberry Piのほうで拡張します。たとえば8GBのSDメモリにOSを入れて立ち上げた直後は、約4GBが利用できるだけで、残りはOSから見えていません。アプリケーションをインストールしようとすると、領域が足りずに失敗します。一見、インストールが終わってしまい、失敗したことがわからないこともあります。
確認する方法は、GUI上でメニューにあるファイル・マネージャのアイコンをクリックします。右下に利用できる現在のSDメモリの容量が出ています。これがTotal 4GiB程度なら、拡張作業は失敗しています。
その場合は、左のメニューからRaspberry Pi Configurationを選びます。Expand Filesystemをクリックします。
OKを押すと、リブートしないと有効にならないとアラート画面が出るので、リブートします。
待っているとメッセージが変わります。上記の拡張を手動で行った場合はConnectを再度押します。
次に、Raspberry Piに必要なソフトをインストールします。左のメニューの2番目の Install Software をクリックします。次の画面は、すでにインストールしてある状態です。Install Version が初めてのときは、Not Installedです。もし、Raspberry PiのOSをupgradeやupdateした場合は、Re-installを選んで入れなおします。
プログラムを書き込んでいます。Raspberry Piがリブートします。
インストールが成功しました。
Network Settingの画面でInterfaceが Io になっているのを確認してSaveします。ビデオではSaveしていないので、不要かもしれません。
以上で、Raspberry Pi側に必要なソフトがインストールされました。