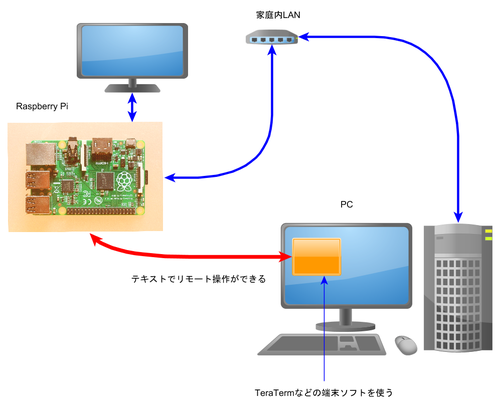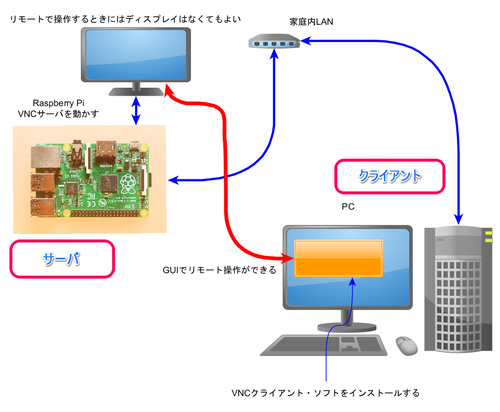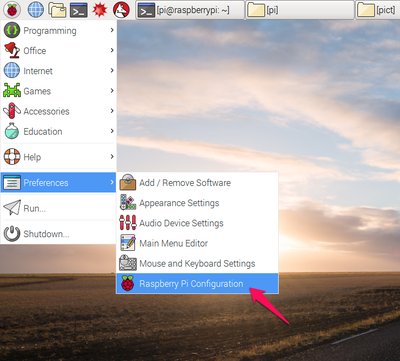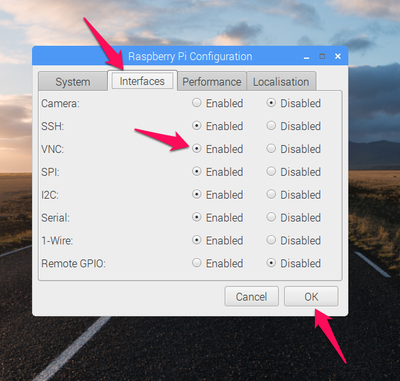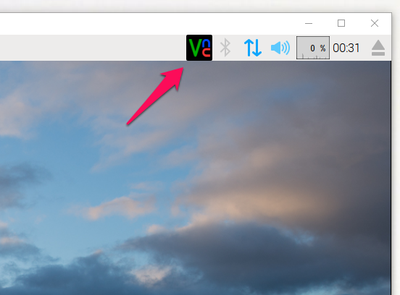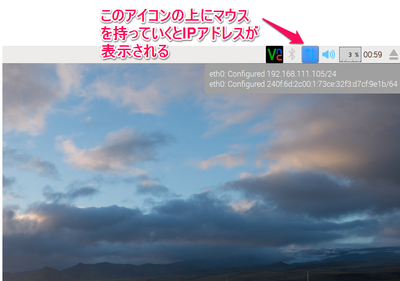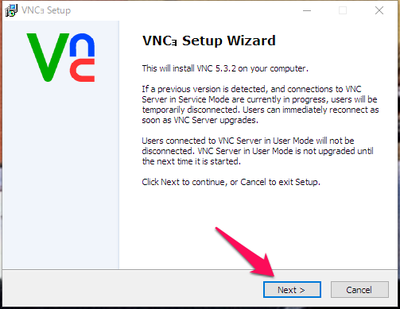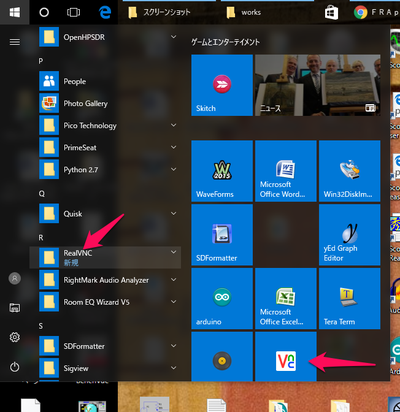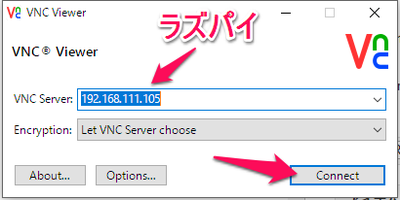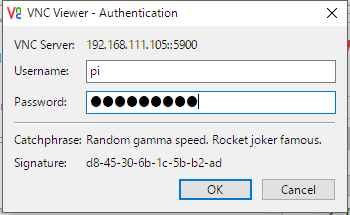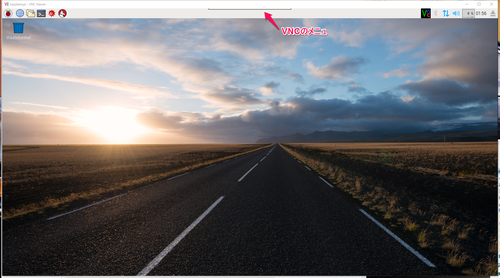とにかく便利!Raspberry Pi をWindowsから利用するVNCの簡単インストール
■GUIインターフェースでリモート操作
従来から、SSH(Secure Shell)というやり取りを暗号化して通信する方法で、ラズパイをほかのラズパイやWindowsマシンから利用できていました。SSHはデフォルトでONになっており有効な状態です。(※)2016-11-25版から無効になっています。
利用できるのはテキスト・ベースです。したがって、ラズパイのターミナルを利用しているときと同じ操作ができるので、テキスト・ファイルの編集などに便利でした。
ラズパイを別のPCから利用することを「リモート操作する」といいます。UNIXではTelnetというソフトウェアが有名でしたが、最初のログインするときユーザ名やパスワードが盗み見ができるテキストでやり取りされるため、現在、暗号通信のできるSSHが主流です。
●画面丸ごと別のマシンに映し出し操作ができる便利なVNC
VNC(Virtual Network Computing)というサーバをラズパイに入れ、VNCクライアント・ソフトを利用するPCにインストールすると、ラズパイのHDMIディスプレイに表示される画面がPCの画面にそのまま表示され、PCのキーボードやマウスもそのままラズパイのを使うときと同じように利用できます。
2016年9月23日にリリースされた2016-09-23-raspbian-jessieには、VNCサーバが最初からインストールされています。
●ラズパイのVNC起動設定はチェックをするだけ
VNCサーバ利用する作業は、ラズパイの設定画面から行います。「Preferences」-「Raspberry Pi Configuration」を選びます。
表示された設定画面で、Interfacesのタブを選びます。VNCの「Enabled」をチェックしOKを押して有効にします。この後、rebootします。
リブート(再起動)すると画面右上にVNCのアイコンが出現します。これで、サーバの準備は完了です。
●クライアントから接続するにはサーバのIPアドレスが必要
ラズパイが立ち上がったら、右上のメニューの矢印アイコンの上にマウスを持っていきます。IPアドレスが表示されているのでメモっておきます。
●VNCクライアントのインストール
ラズパイ側ではVNCサーバが動いています。利用する側はVNCクライアントと呼ばれます。VNCクライアントのソフトウェアを検索するとUltraVNCが見つかり、インストールしましたが、通信できませんでした。次に見つかったRealVNCをWindows10にインストールするとつながりました。
リリース時のブログにもRealVNCという名称が見えます。いろいろなOS対応クライアントがあり、「FOR NON-COMMERCIAL USE ONLY」では使用料はかかりません。
ダウンロードしたVNC-5.3.2-Windows.exeをダブルクリックしてインストールを始めます。最初にSetup画面が出ます、Nextボタンを押してインストールを進めます。
インストールが終了したら、Windowsメニューから起動します。ピン止めしておくと便利です。
VNCクライアントのRealVNCが立ち上がると、最初にIPアドレスを入れる画面が出るので、メモしていたIPアドレスを入れて、Connectボタンを押します。
次に出てくる画面で、ユーザ名とパスワードを入れます。
接続できました。
ラズパイにつながっているディスプレイの電源を消してもOKです。