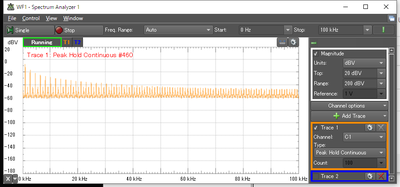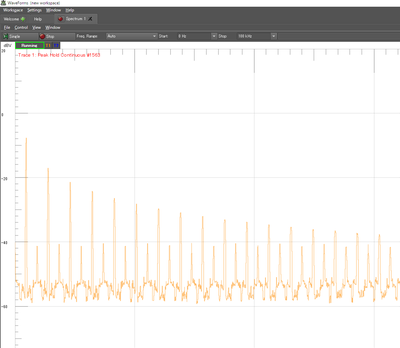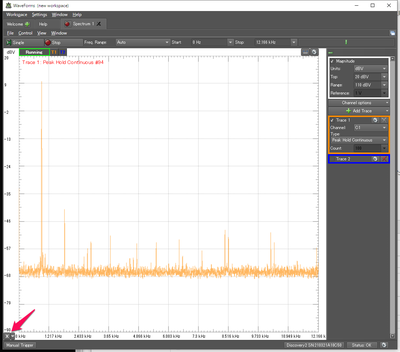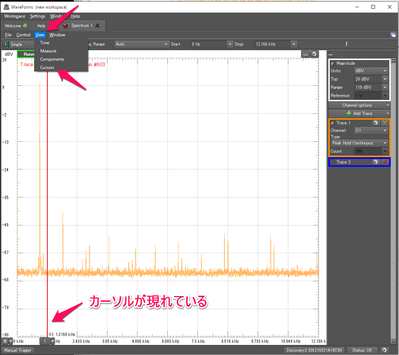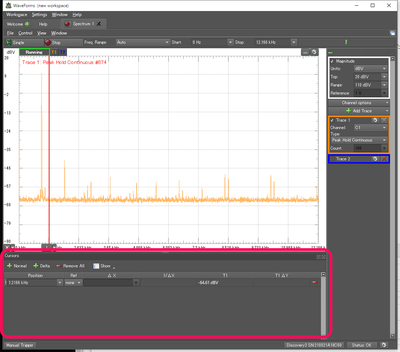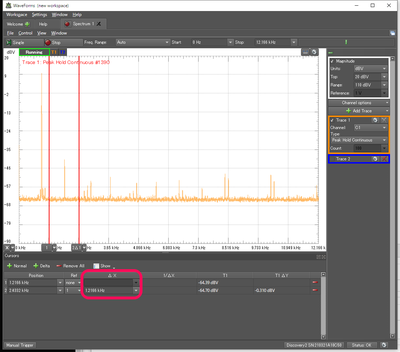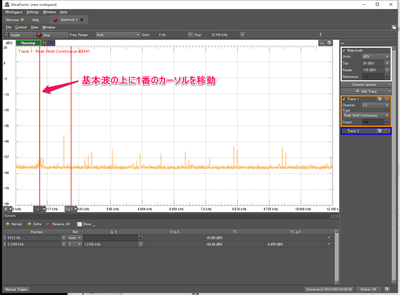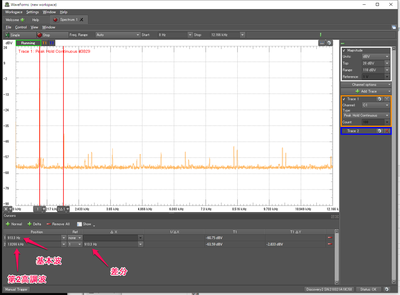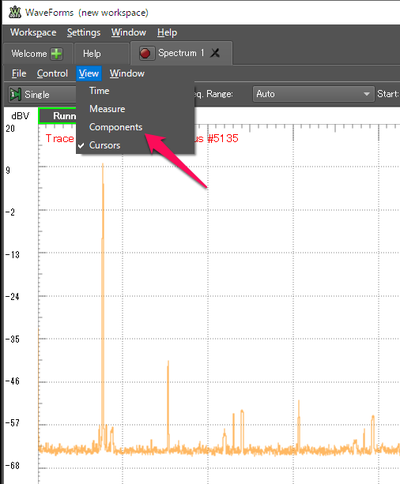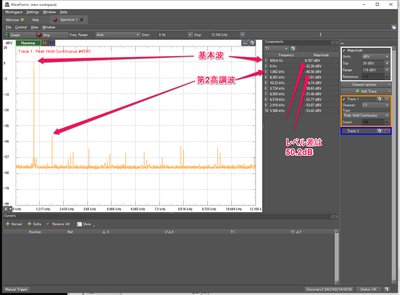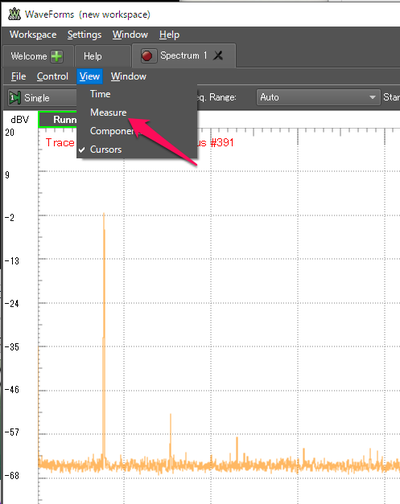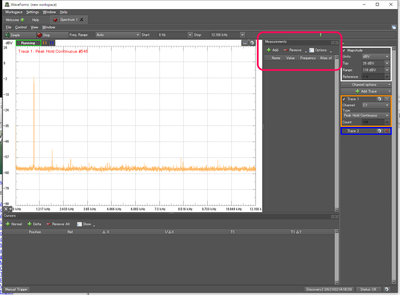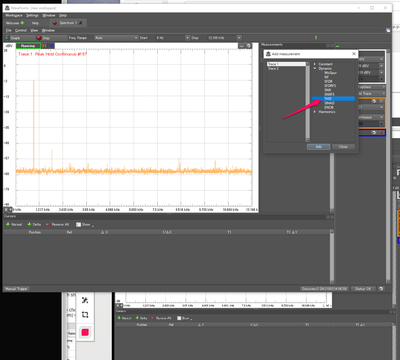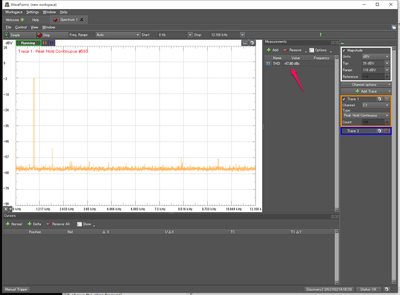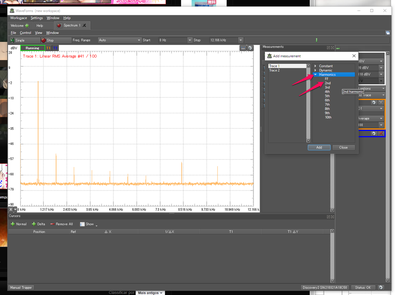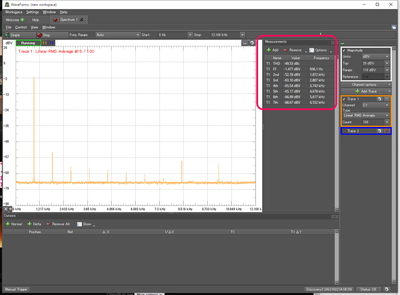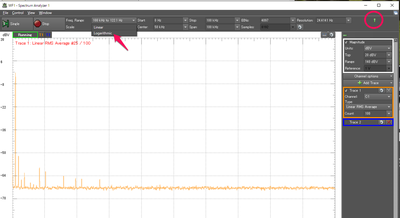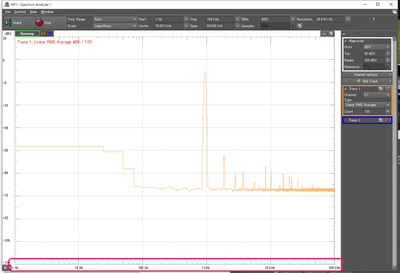Analog Discoveryのスペクトル・アナライザのBasicな使い方 (2)
スペクトル・アナライザは振動解析用などの特別な用途を除くと、新製品はどんどん高い周波数に対応しています。高価な測定器の一つで、数百万から数千万円するのが一般的です。
逆に低い周波数は解析範囲から外れています。Analog Discoveryはオーディオ帯域から、スイッチング電源の発生するノイズの観測範囲10MHz付近までカバーしているので、電子工作にはマッチしています。オシロスコープは入門用モデルがありますが、スペクトル・アナライザにはそういうモデルはほとんどありません。
PC用に用意されたスペアナの最大のメリットは、PCの画面に合わせて、スケールを拡大/縮小ができることです。
デフォルトの画面です。Trace2のチェックを外し、1本のプローブの測定値だけを表示しています。
4Kのディスプレイいっぱいに拡大した左上の部分です。表示目盛りは拡大され、よりわかりやすく測定値を観測できます。
●カーソルを使うと測定値の読み取りが楽になる
画面にはいろいろな情報が表示されていますが、よりはっきりと読み取るために、カーソルが用意されています。
左下のXアイコンを押します。
カーソルが現れます。メニューのViewからCursorsを選びます。
カーソルの情報一覧が画面下に表示されます。
Xを押して、もう一つカーソルを出します。二つのカーソルの周波数の差分がΔXに表示されています。
1番のカーソルを基本波に合わせます。入力しているのは約1kHzの正弦波です。
2番目のカーソルを第2高調波に合わせます。少し操作がクリチカルです。
●Componentsで特徴のあるデータを自動読み取り
XカーソルをRemove Allで消します。メニューのViewからComponentsを選びます。
自動で、ピークのある部分の周波数とレベルを表示します。
第2高調波が基本波から-50dBということは、発振器のひずみがそれなりに多いことがわかります。
正弦波はひずみを含んでいないとスペクトル・アナライザでは基本波しか見えないはずです。発振器の正弦波がもともとひずんでいては、アンプのひずみ率などを正しく測ることはできません。
●Measureを使うとリアルタイムで計算してくれる
メニューのViewからチェックされているComponentsをクリックすると削除されます。今度はMeasureを選びます。
画面右側にMeasurementsの表示エリアが作られます。
測定結果を表示するためにAddをクリックします。項目は大きく三つに分かれていますが、DynamicからTHD(全高調波ひずみ率)を選びます。
-47.80dBcと表示されています。dBcは基本波を基準として高調波やノイズ成分の相対レベルを表しています。cはキャリア、基本波のことです。基本波がいつも0dBで入力されているわけでないので、0dBからの差分を補正して表示しています。
このサイトの変換プログラムだと、-47.80dBcは0.4%になります。ディジタル・オーディオ機器では、測定帯域を20kHzまでとしたり、高調波を5次まで測るというようなルールがあるので、この測定器とは異なる結果になるかもしれません。
個別に高調波を表示するには、AddからHarmonics、2ndをえらび、Addボタンを押します。複数同時に表示項目をAddで追加できます。Closedボタンで追加作業を終了します。
7次まで表示しているところです。高い周波数の領域には、基本波の高調波以外に、イメージ高調波と呼ばれるもの、発振器のDACクロックの漏れ、電源やPCから飛び込んでくるコモンモード・ノイズなども同時に観測される場合があります。
このMeasurementsは、例えば次のような様々な値を表示できます。これ以外にも有用な項目がたくさんあります。
- RBW:Resolution bandwidth
- SNR:S/N(Signal/Noise)
- NF:Noise floor
●横軸の表示単位
デフォルトで横軸はリニア表示です。左上にある画面情報の矢印をクリックするとScaleが現れ、対数表示が選べます。見たい領域によって使分けます。