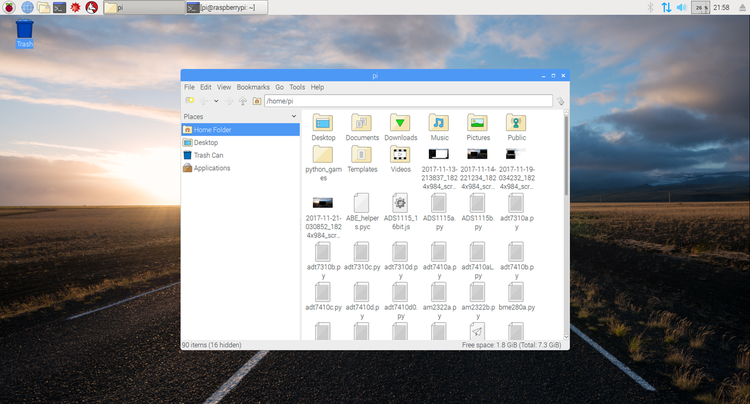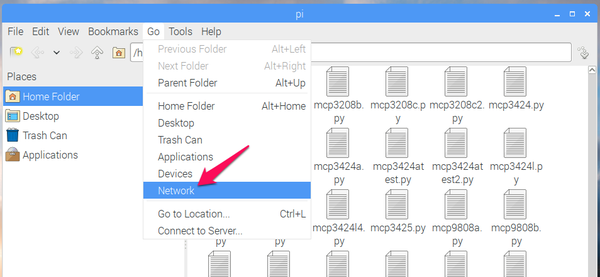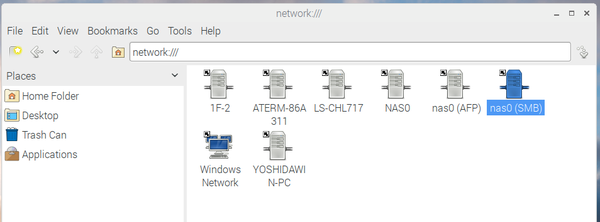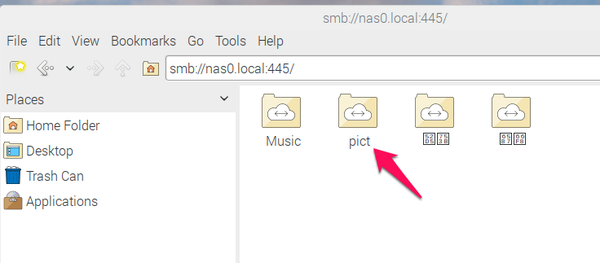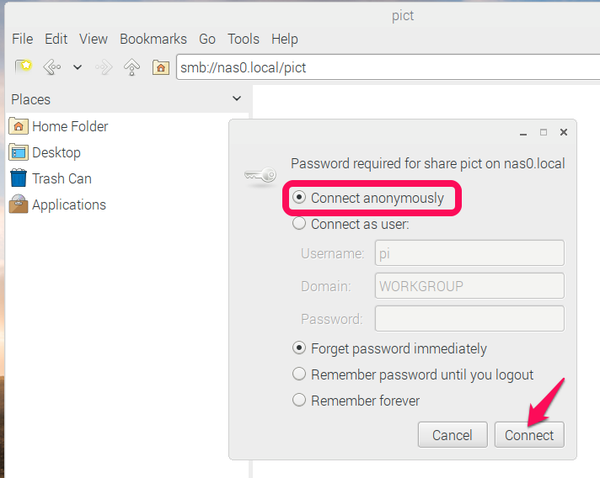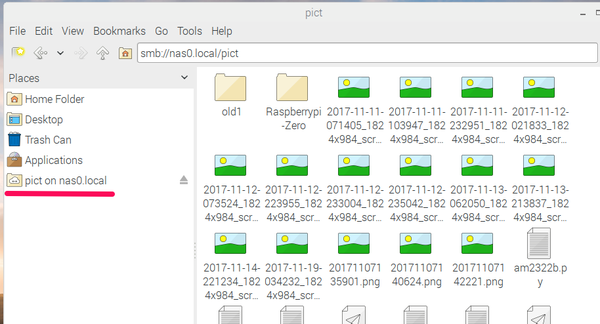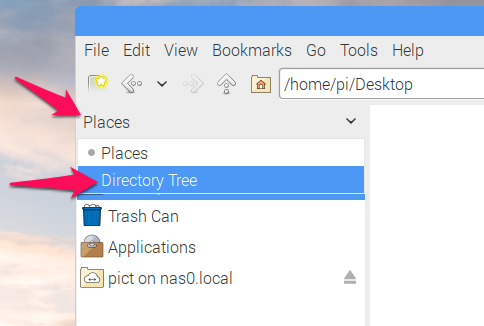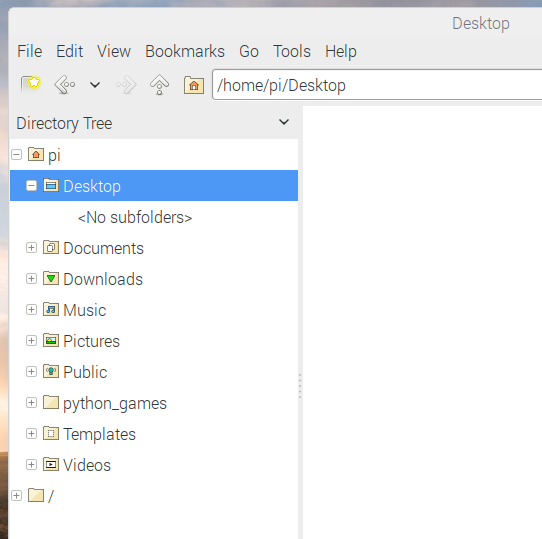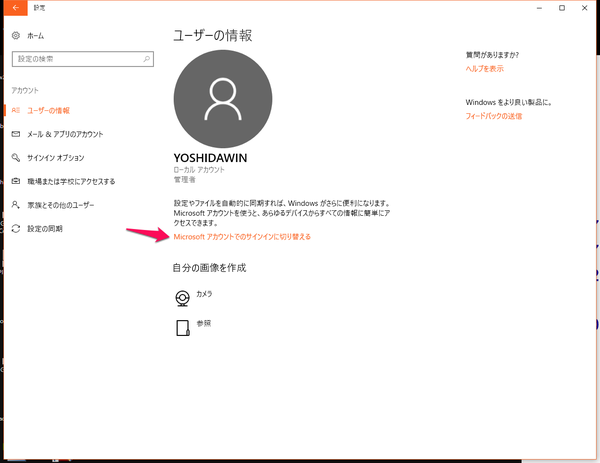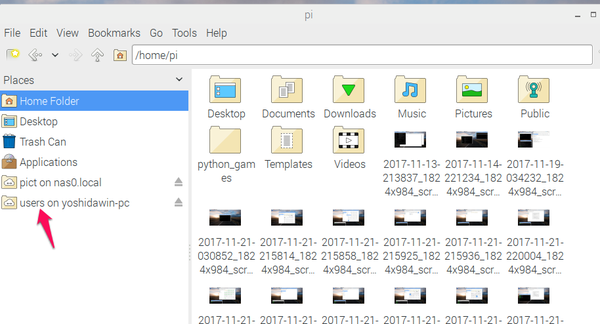Raspberry Piの設定はGUIで (1) ファイル・サーバの利用 (Rev.B)
■ラズパイから別のPCやNASを利用
NASにデータや写真を保存するのは一般的です。ラズパイからも利用しましょう。
2017年11月22現在、RASPBIAN STRETCH WITH DESKTOP のカーネル・バージョンです。
| uname -a 4.9.61 |
※(Rev.B) 2017年12月6現在、RASPBIAN STRETCH WITH DESKTOP のカーネル・バージョンは4.9.66です。本文にあるように、NASを選択したとき、左上にPlacesやDirectory Treeが出なくなりました。したがって、File Managerを別にもう一つ立ち上げると、二つのFile Manager間でファイルのコピーなどができます。
キーボードはUSに変更していますが、日本語環境にしていません。
●File Manager
メイン・メニューからFile Managerをクリックして起動します。
File Managerのメニュー Go からNetworkを選びます。
家庭内LANのNASなどが見えています。ここでは、サンバ(SMB)が動いている nas0 をダブルクリックします。
公開されているディレクトリが表示されるので、pictをダブルクリックします。
認証画面が出ます。デフォルトのアノニマスでConnectをクリックします。
マウントされました。ファイルのコピーなどがドラッグ&ドロップでできます。
ディレクトリの表示にしたいときは、左上にあるPlacesを押し、Directory Treeを選びます。
rootにあるファイルなどは、この表示で選択できます。
コラム Windows PCの共有設定
Windows 10では共有設定をしたフォルダをネットワーク上から利用できます。MusicやPicturesは共有設定になっています。ラズパイからもNASと同時に見えていますが、マウントできない場合があります。
Windowsにサインイン=ログインをパスワードなしに設定していると、ラズパイからのアクセスを拒絶されます。
Windows 10の設定から、「Microsoftアカウントでのサインインに切り替える」をクリックし、たとえば、xxxxx@outlook.jpでログインします。
一度サインアウトし、サインインした状態であれば、Windows PCにログオンしているユーザ名とパスワードを使って、ラズパイから共有ディレクトリをマウントでき、読み書きできます。