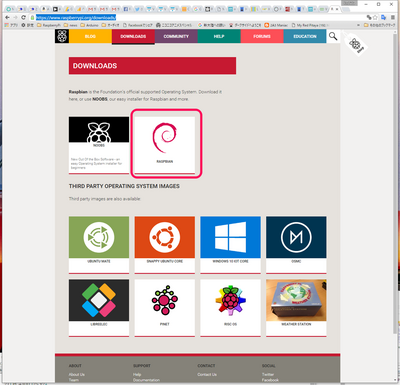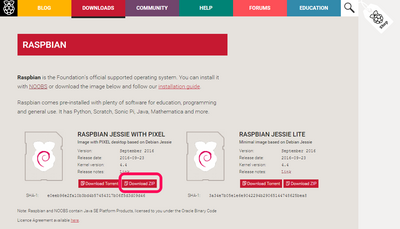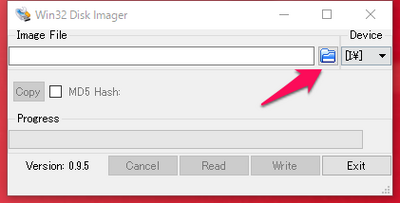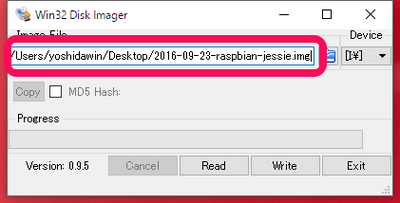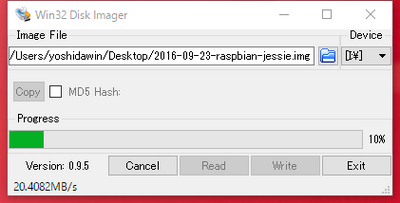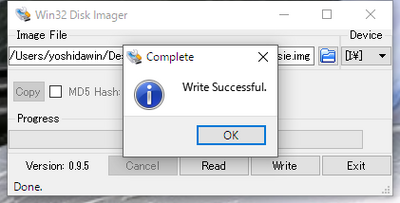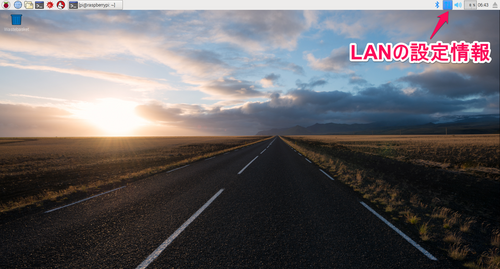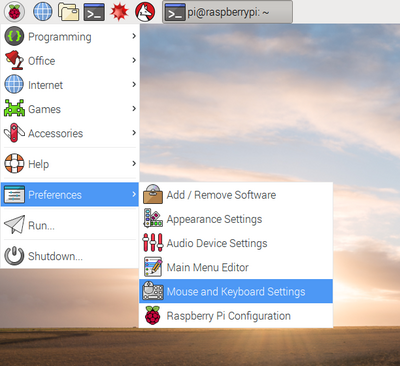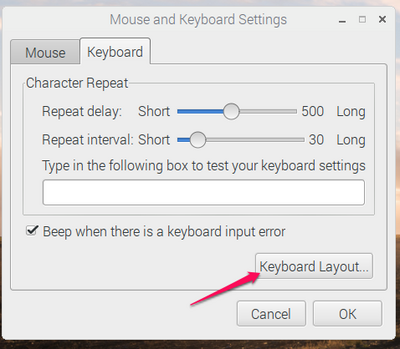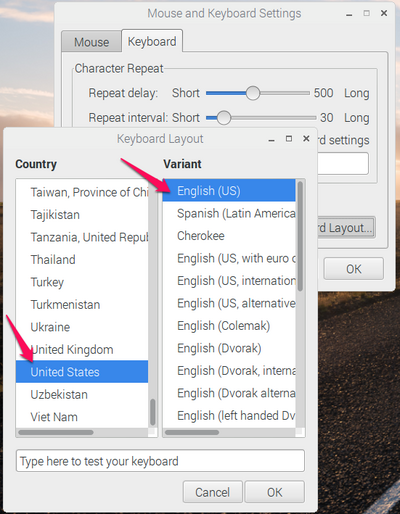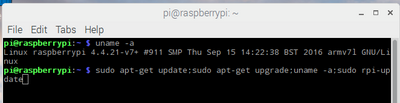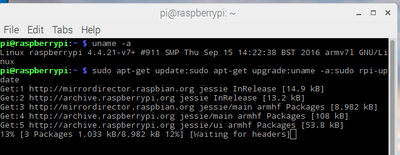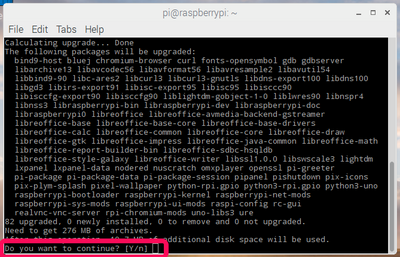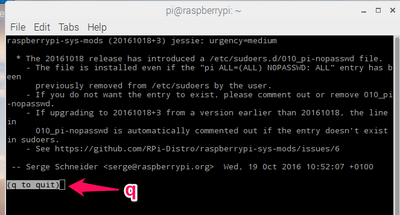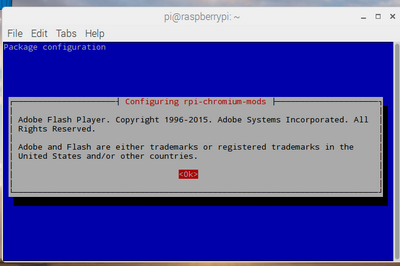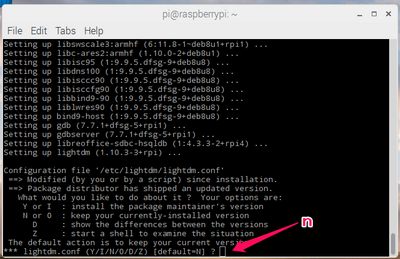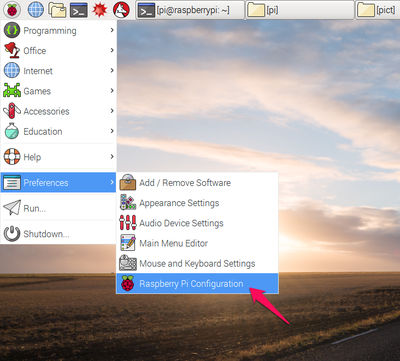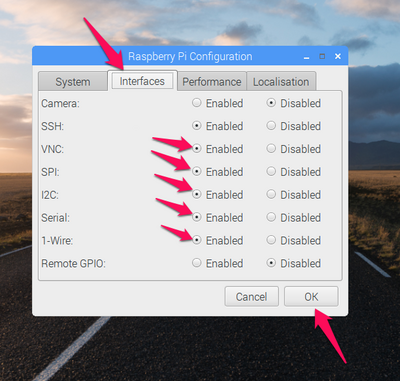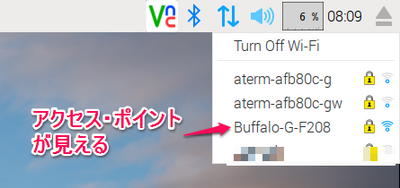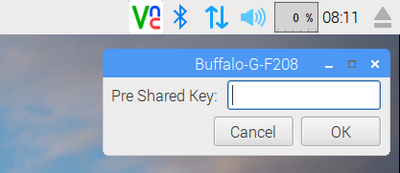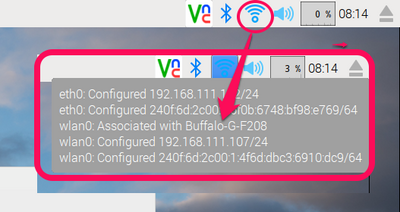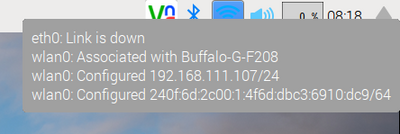はじめての電気とIoT (4) RASPBIANのインストール
■見た目も変わったRASPBIAN JESSIE WITH PIXEL(2016年9月23日版)
2016年11月現在、約1年前から、RASPBIANは、GUI環境を動かすstartxが自動で起動し、piユーザでログインするのがデフォルトになっています。RASPBIANはLinuxの中でも組み込みに向いたDebianというディストリビューションをベースにしています。このディストリビューションの特徴は、apt-getというカーネルからアプリケーションまで、ユーザの負担を最小限にしてインストールやバージョンアップができるツールを用意していたことです。Red-Hatなどではyumというツールに該当します。
2016年5月ごろにはGUIでキーボード、I/Oの利用などの各種設定が安定してGUIでできるようになりました。最新版では4Kディスプレイにも対応し、Webブラウザが少ないメモリで動作するCromeが動き、11月現在、AdobeのFlashも動作します。VNCサーバも立ち上がり時に動作しています。
●温度を測ったりモータを動かす環境
IoTでは、物理的なハードウェアにアクセスします。ラズパイは、
- GPIOの一つのピン単位のON/OFF
- スマホ内部などでも使われるシリアル通信のI2C(信号線は2本)
- 同じくSPI(信号線は3本)
- 1本の信号線でセンサと通信できる1-Wire
を利用できる環境がそろっています。I/OはOSが管理するリソースですから、root(管理者)権限が必要ですが、2015年5月版(正確でないかもしれない)から、piユーザはrebootに管理者権限で実行するためのsudoは不要になりました。センサなどをつなげるI2C、SPIをアクセスするプログラムも、sudoをつけなくても実行できるようになりました。
●OSを入れるSDメモリにWindowsでインストールする
カード・リーダ・ライタにマイクロSDメモリを入れて、OSを書き込みます。Windows環境ではSDメモリは高速版がたくさんあって、それなりの速度で利用できます。ラズパイでは最新の高速版に対応していないので、class10であればどれを利用しても動作はほとんど変わりません。
手順は次のようになります。
| (1) 専用の書き込みツールWin32 Disk Imagerをダウンロード (2) Raspberry Pi のDownloadページからOSをダウンロードし、解凍してimgファイルを得る (3) カード・リーダ・ライタにマイクロSDメモリを入れ、Win32 Disk Imagerでimgファイルを書き込む (4) SDメモリをカード・リーダ・ライタから抜き、ラズパイのSDソケットに挿し込む (5) マイクロUSBケーブルで電源をつなぐとOSが立ち上がる |
電源をつなぐ前に、下記のように接続をします。
| (1) HDMIケーブルでディスプレイに接続。ディスプレイの電源をON (2) LANケーブルでハブに接続 (3) USBコネクタにキーボードとマウスを接続 |
(STEP1) 専用の書き込みツールWin32 Disk Imagerを入手
Win32 Disk Imager のWebページからダウンロードします。
Win32DiskImager-0.9.5-install.exe (日付: 2014-03-20, サイズ: 12.0 MB)
ダウンロードしたファイルをダブルクリックしてインストールします。
(STEP2) RASPBIAN JESSIE WITH PIXEL(9月23日版)を入手
ダウンロードのWebページに行きます。
RASPBIANを利用します。zipファイルをダウンロードします。
解凍すると、2016-09-23-raspbian-jessie.img ができます。デスクトップにコピーします。
(STEP3) SDメモリへの書き込み
Win32 Disk Imagerを立ち上げます。書き込むimgファイルを開きます。
デスクトップに置いたimgファイルを指定します。
書き込むドライブを確認したら、「Write」をクリックします。本当にそのドライブでよいかを聞いてくる画面が出ますが、OKを押して進めます。実際に書き込みが始まります。
書き込み終了画面です。OKをクリックします。「Exit」でこの書き込みツールを終了します。
一回、マイクロSDメモリを抜き、もう一度カードリーダに入れます。imgファイルのうち/bootディレクトリはfatフォーマットなので、PCから読み書きができます。編集することがあるのはconfig.txtです。ラズパイが立ち上がる時に、オーバクロックやディスプレイの拡張設定などを行って、うまく立ち上がらなくなった時に、もとに戻したりします。
(STEP4) ケーブルを接続して電源を入れる
カード・リーダ・ライタからマイクロSDメモリを抜き、ラズパイの裏面にあるSDスロットに入れます。少し入りにくいので、無理をしないようにします。少し左右に振るように入れていくとすんなりと入ります。
HDMIケーブルをディスプレイにつなぎ、USBコネクタにキーボードとマウスをつなぎ、LANケーブルをハブにつなぐと準備完了です。
マイクロUSBケーブルで電源(AC-DCアダプタか充電器、もしくは大容量モバイル・バッテリ)をつなぐと、最初に5秒待ってねというメッセージが出て、リブートします。これは、imgを書き込んだSDメモリは、そのほとんどが空き領域になっているので、利用できるようにファイル・システムを変更する作業です。一昔前は、これは手作業で行っていましたが、自動化されました。
画面右上にマウス・ポインタを持って行って、上下の矢印の上に置くと、LANの設定情報が見えます。有線LANだけなので、Wanは設定されていないと表示が出ました。DHCPサーバからふられたIPアドレスは立ち上がるたびに異なることがあります。メモしておきます。
(STEP5) IoTを実践するための設定
パッケージ・キャッシュの更新をするapt-get update、パッケージの更新をするapt-get upgrade、ときどきカーネルの更新をするrpi-updateをします。1,2週間に一度行います。更新に1時間かかることもありますし、数分で終わることもあります。
◆キーボードをセット
キーボードを接続したものに合わせます。設定メニューから変更します。「Preferences」-「Mouse ad keyboard Settings」を選びます。
キーボード・レイアウト(Keyboard Layout)のボタンをクリックします。
筆者は英語101のキーボードを使っているので、United Statesからトップに隠れているEnglish(US)を選びました。
一つ前の画面で、キーを実際に入れて確認します。| ~ @ # などはキートップの文字が正しく入力・表示されることを確認します。
日本語キーボードは、Japan からJapanese(OADG 109A)を選ぶとよいでしょう。
ダウンロードしたファイルから、インストールをする間に多くのファイルが新しくなっています。それらを更新します。
| sudo apt-get update ; sudo apt-get upgrade ;sudo rpi-update |
まとめて、更新をします。
sudo apt-get updateが動き始めました。インストールできるファイルのリストを最新の状態にします。
途中何度か質問がでます。sudo apt-get upgradeではこれだけの容量を使うがよいかと聞かれるので、yを入れます。
qで抜けます。
Adobeのflashのモジュールです。リターンします。
nがデフォルトになっているので、nを入れます。
カーネルのバージョンを確認します。
| uname -a Linux raspberrypi 4.4.30-v7+... |
再起動します。
| reboot |
◆I2C、SPI、1-Wireを利用できる状態にする
ラズパイの初期状態では、シリアル通信のSPI、I2Cなどは有効になっていません。
設定メニューから変更します。「Preferences」-「Raspberry Pi Configuration」を選びます。
Interfacesのタブを選び、Enableにチェックをつけます。reboot後に有効になります。SSHは最初からEnableです。
(STEP6) Wi-Fiの設定
Raspberry Pi 3 model BはWi-Fiが入っています。メニュー・バーの右肩にある矢印のアイコンをクリックすると、アクセス・ポイントが見えます。
Buffaloを選びました。パスフレーズ?を入れます。
矢印がWi-Fiのアイコンに変わり、つながりました。Wi-FiにもIPアドレスがふられています。
LANケーブルを抜きます。Wi-Fiだけの接続になりました。
準備は以上です。
VNCサーバをチェックしたので、リブート後はいつでも起動しています。realVNCクライアントをPCに入れると接続できます。詳しくはこちらの記事を参照ください。