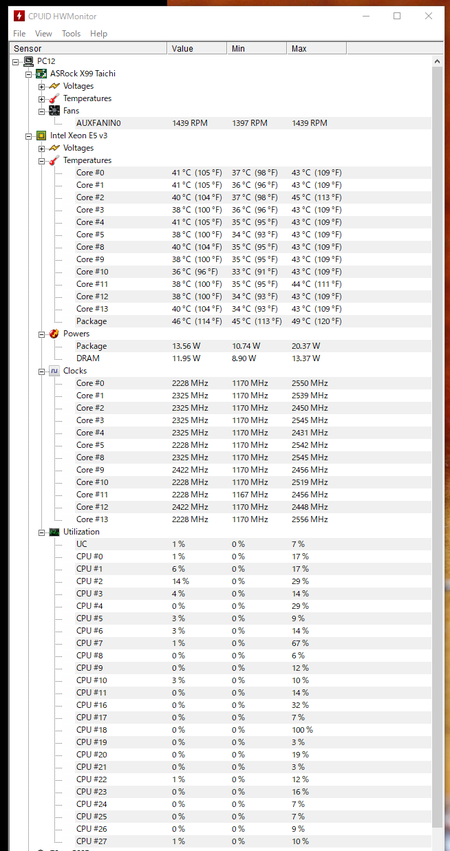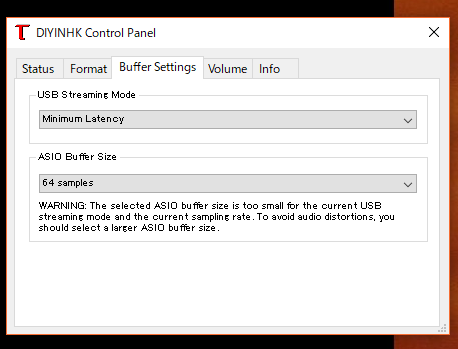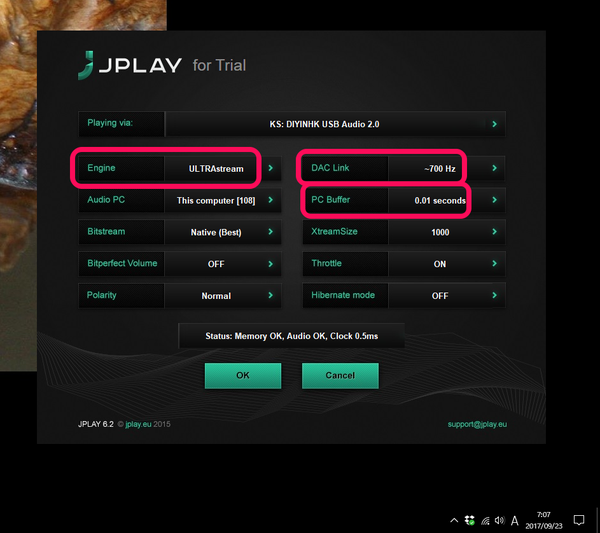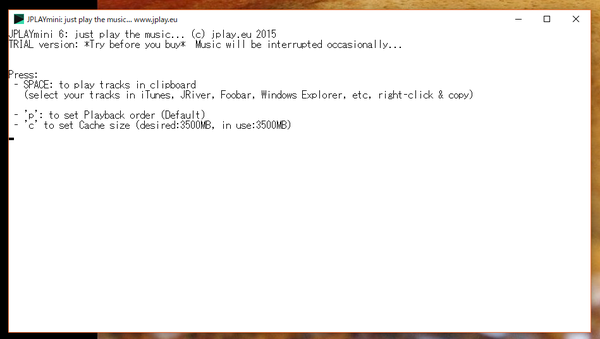ヘッドホン・アンプ・キットで快適に (2) JPLAYの準備
■Windows環境でもいい音で聞きたい
少し前まで、WindowsではWASAPIもしくはASIOのドライバを使ってプレーヤのfoobar2000を使うのがよい音を出す条件だといわれていました。しかし、筆者にはよい音が出ているとは感じられませんでした。ラズパイのVolumio2でKALIのリクロッカを使ったほうが、はるかに音数も多いですし、音場も再現できます。
JPLAYを利用すると、音の変化が実感できます。無料でダウンロードできるJPLAYのトライアル版では、数分に一度5秒ほど音が途切れますが、音質を確認する実験には十分使えます。正規品は99ユーロです。
●JPLAYを動作させるWindowsマシン
Windows7(Windows Server 2008R2)、Windows8.1、Windows10、Windows Server 2012R2、Windows Server 2016などにインストールできるようです。
ここでは一般的なWindows10を使います。使用したPCの主なスペックです。JPLAYを動かすとコアのすべてが最高クロックになるので、マルチスレッドで動いているようです。CPUの動きを見ていると、約三つのCPUコアが常に働いています。
- CPU;XEON E5 2658 V3 12コア 2.0GHz
- メモリ;DDR4 40Gバイト
- ストレージ;SSD 128Gバイト
- ビデオ・カード;GTX1060
- マザーボード;ASRock X99 Taichi
●USBにつながる出力装置
XMOSのUSB-I2SボードとI2S-DACを利用します。
- XMOSインターフェース;DIYINHKのXMOS 768kHz DXD DSD512(DSD1024) high-quality USB to I2S/DSD PCB
- ドライバ;DIYINHK USB Audio Driver [Full Version and Signed]
ドライバのバージョンは3.38で、執筆時点(2017年9月)ではバージョンは4に上がっていません。
I2S-DACは、こちらの記事で使ったES9023です。スピーカを鳴らすには、こちらの記事で使ったES9038PROを使いました。
●JPLAYのインストール
JPLAYのzipファイルをダウンロードし、展開します。setupJPLAY.exeをダブルクリックしてインストールします。途中SinglePCのセットアップにオプティマイズするかどうかのチェック・ボックスが出るので、チェックを入れて進めます。
●JPLAYの設定
いろいろなパラメータがあります。それそれ、設定値によって音が異なるといわれていますが、筆者の耳では、その差がわかりません。最終的に下記の設定になるとよいようです。また、DACがつながるPCと操作するPCを分け、クロス・ケーブルでつなげると音質はより向上するようです。
購入したXMOSのドライバをインストールします。この中に含まれていたユーティリティで、レイテンシが最小になるように設定します。XMOSボードの電源を入れ、USBケーブルでつなぐとBuffer Settingsの設定項目タブが出てきます。USB Streaming Mode はMinimum Latencyに、 ASIO Buffer Size は64 samples変更します。
JPLAYSettingsパネルを起動します。最上位にあるPlaying Via をKSで始まるカーネル・ストリーミング・ドライバに変更します。EngineがClassicの場合はASIOのドライバを選択します。Windows7などではClassicsしか選べません。
DAC Linkが700Hzにできると、繊細な音になるようですが、音が出ないときは、40Hzや10Hzにします。そのときPC Bufferは0.01secondsは選べず0.5に変更させられます。Throttlesはほかのアプリケーションの実行を抑制し音質を向上させるようなので、ONにします。
音源の再生は、音源をエクスプローラで選択し、コピーします。
JPLAYの再生アプリケーションJPLAYminiを立ち上げ、スペースを押すと再生が始まります。けれど、Settingsの条件によっては音は出ません。mキーを押し、再生をいったん止めます。Settingsでパラメータの値を下げていくと、音が出るところが見つかります。
今回の設定では、上記の画面のようにセットした状態で音が出ました。
この状態で、Windowsのほかのアプリケーションを動かそうとすると音が止まってしまうことがあります。