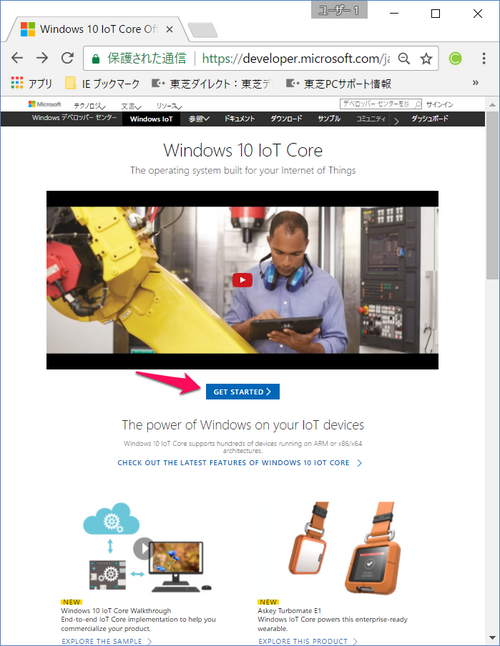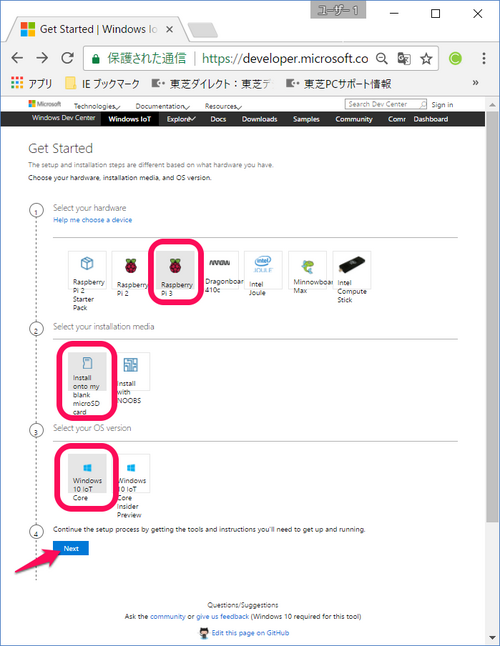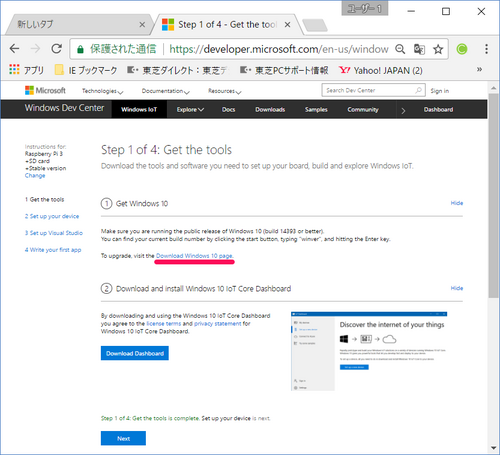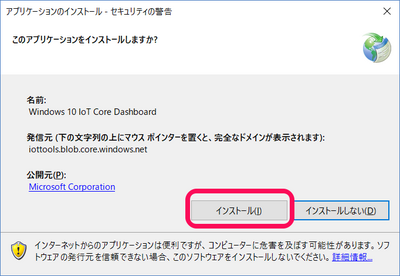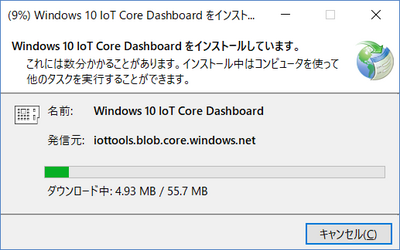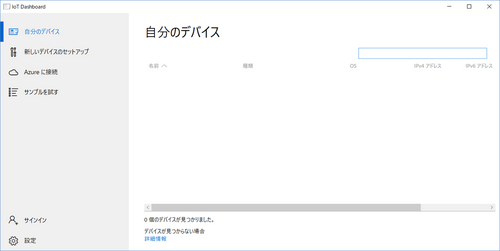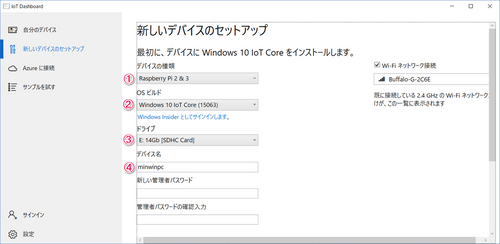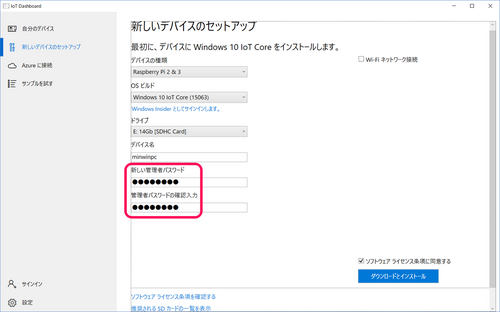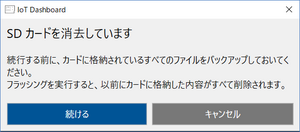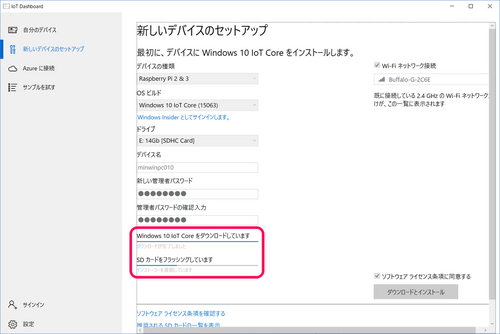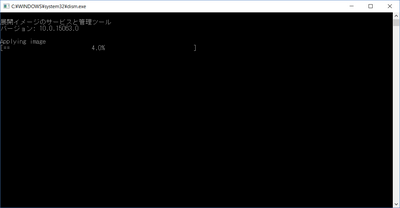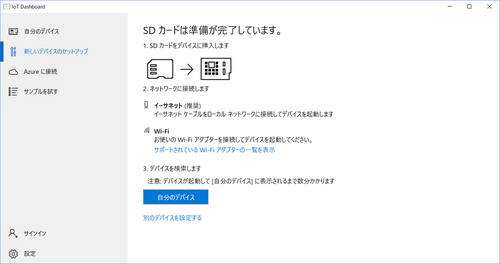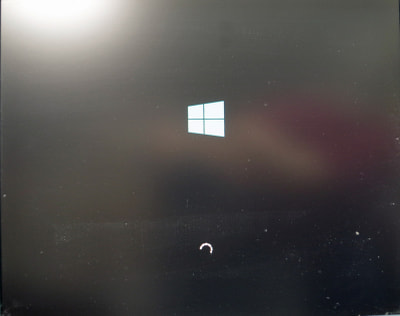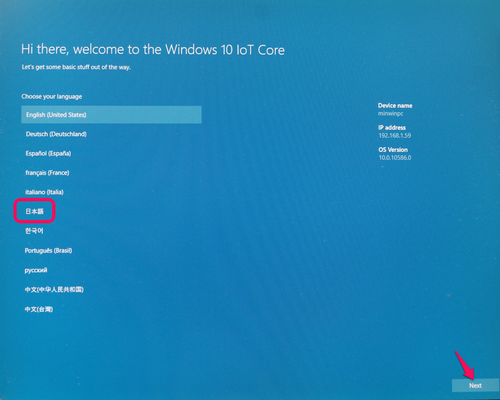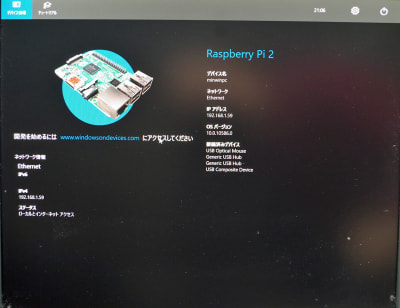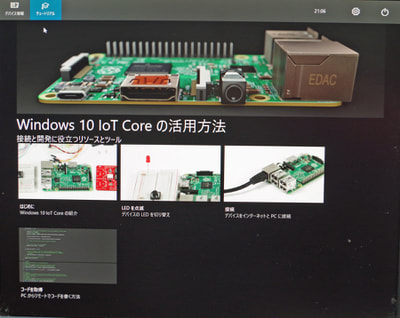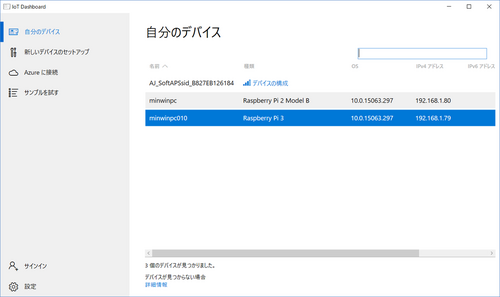IoTへの挑戦 Raspberry PiでWindows 10 IoT Coreを動かす(2)(Ver 2.0)
■Windows 10 IoT Coreのダウンロードとインストール
今回はデベロッパ センターのページからWindows 10 IoT Coreのインストール・ファイルのダウンロードとインストールを行います。
https://developer.microsoft.com/ja-jp/windows/iot
GET STARTEDをクリックすると、次に示すGet Startedのウィンドウが表示されます。このウィンドウでは次に示すように、①でハードウェアのデバイスを選択します。ここではRaspberry Pi 3を選択します。①の項目を選択すると次の②でインストールの方法を選択します。マイクロSDカードを選択すると、マイクロSDカードにWindows 10 IoTのインストールディスクが作られます。Raspberry PiのインストーラNOOBS(New Out Of the Box Software)による方法も用意されていますが、今回は使用しませんでした。次の③ではOSのバージョンの選択となります。今回は安定な動作が期待できる公開バージョンを選択します。
それぞれを選択しNextボタンをクリックすると、Windows 10 IoTで実際のプログラムを作成するまでに必要な事項を4ステップで説明しています。
- 第1ステップはツールの入手
- 第2ステップがデバイスのセットアップ
- 第3ステップでVisual Studioのセットアップ
- 第4ステップは最初のアプリケーションの作成
Visual Studioのセットアップは次回にします。
●Windows 10 IoT Core Dashboardの入手
第1ステップの①として、Windows 10のダウンロード、PC側もWindows 10にしておく必要がありそうです。Windows 10がインストールされている場合は、Windows 10のバージョン・チェックが行われます。セキュリティ上からも更新を自動的に行うようにしてWindows 10は最新の状態にアップデートしてあります。
①のGet Windows 10でDownloaded Windows 10 pageをクリックしてアップデートのチェックを行いましたら、PCのWindows 10が最新だと確認できました。
●Download Dashboard
PCのバージョンアップの確認が終えたら、②のツールのダウンロードです。ツールはIoT Dashboardで、このツールでRaspberry Piのマイコン・ボードにWindows 10 IoT Coreをインストールします。
青に白抜きのDownload Dashboardをクリックすると、IoT Dashboardのインストールプログラムのsetup.exeのダウンロードが始まります。
ダウンロードしたsetup.exeを起動するとセキュリティの警告が表示されます。
「インストール」を選択して、Windows 10 IoT Core Dashboardのインストールを開始します。
昨年の2016年はダウンロードするファイルは18.2MBだったものが、バージョンアップを繰り返し2017年5月現在55.7MBになっています。
インストールが完了すると次に示すようにIoT Dashboardが起動し、LAN上のRaspberry Piのデバイスを表示する画面が表示されます。
今まで、IoT Dashboardをインストールして利用していた場合、自動的にアップグレードされ普通は最新の状態になっているので、再インストールの必要はありません。
自動的といっても、必ずアップデートしていいかと問い合わせがあるので、これにYesと答えていることが前提です。
●新しいデバイスのセットアップ
Raspberry Piのマイコン・ボードに、Windows 10 IoT Coreをインストールするためのディスク(マイクロSD)を作ります。
「新しいデバイスのセットアップ」をクリックすると、次に示す新しいデバイスのセットアップのウィンドウが表示されます。
① デバイスの種類の欄をクリックして表示されるリストからRaspberry Pi 2 & 3を選択する
② OSビルドは公開版のWindows 10 IoT Core が選択されているのでそのままとする
③ デバイスにはマイクロSDのセットされたドライブ名が表示される
Raspberry Pi 3 model Bのインストール・ディスクのための8Gバイト以上の容量のマイクロSDカードをセットします。PCにSDカードがセットされていない場合、SDカードのセットが要求されます。
④ デバイス名はデフォルトではminwinpcと設定される
同じデバイス名があってもネットワークではIPアドレスで区別されるので問題はありません。しかし、個々のボードを区別したほうがよい場合もあります。
以上の設定値はあらかじめ設定されているので、入力が必要なのはパスワードです。デフォルトのパスワードはp@s0rdと少々トリッキなので、新たな管理者用のパスワードを設定しました。
「ソフトウェアライセンス条項に同意する」にチェックし同意すると、「ダウンロードとインストール」のボタンが白抜きになり次に進めるようになります。このボタンをクリックしてダウンロードとインストールを開始します。
●SDカードのデータはすべて消去される
SDカードのデータがすべて消去されるとの警告が表示されます。インストール専用のディスクになります。パーティションを分けていて写真データなどを保存していても消去されます。
SDカードについての警告にこたえると、ダウンロード、インストールの状況がバーグラフで表示しながら進行します。
途中で、コマンドラインのウィンドウが表示され、SDカードのフラッシングの進行状況が表示されます。
インストールが完了すると、次の画面が表示されます。作成したディスクを有線LANでPCに接続されたRaspberry Pi 3のボードのマイクロSDカード・ドライブにセットして、残りのインストール作業を実施します。
以上の処理で、Raspberry Pi 2 & 3にセットするインストール・ディスクになるマイクロSDカードができあがりました。
●Raspberry Pi 3 model Bでのインストール処理
マイクロSDカードをPCから取り外して、次に示すRaspberry Pi 3 model BのマイクロSDカード・ドライブにセットします。HDMIケーブルに対応したディスプレイ・モニタに、USBポートにはマウスとキーボード、ネットワークのLANケーブルを接続します。スマートホンの充電器のUSBマイクロBコネクタを接続して電源を投入します。
インストール用のマイクロSDカードがセットされているので、Raspberry Pi 3 model Bでのインストール処理を開始します。このインストール処理には約20分間かかりました。Raspberry Pi 2 のボードに対しても、先ほど作成したインストールディスクをセットすることでインストールが行えます。
最初はおなじみのWindows 10の開始時の次の画面が表示されます。この画面が表示されている時間が大部分です。
この画面が表示されたらインストール完了もまぢかとなります。
インストールの最後で次の言語の選択画面になります。マウスで日本語を選択してNextのボタンをクリックします。
次の画面が表示され、インストールは完了となり、電源の切断は上段の右端の電源のアイコンをクリックすると再起動とシャットダウンが選択できます。
次回電源投入し起動したときに表示されるのもこの画面です。
上段のチュートリアルのアイコンをクリックすると次のウィンドウとなり、赤丸の点滅でLEDの点滅をシミュレートしたテスト例などが用意されています。
●ネットワーク経由でRaspberry Piを確認
Raspberry Piがネットワークに接続されていて、Windows 10 IoTのインストールが完了していると、PC側のIoT Dashboardで Raspberry Piを検出できます。IoT Dashboardのウィンドウの「自分のデバイス」をクリックすると、次に示すようにネットワーク上のRaspberry Piを探してきて表示します。Raspberry Pi 2 model BとRaspberry Pi 3 model Bの2台のボードをネットワークに接続しておいたので、それぞれ表示されています。
次回はこのネットワーク経由でRaspberry Piの内容の確認を行います。
(2016/1/11 V1.0)
(2017/5/27 V2.0)ほぼ全面的に図と文章を更新。
<神崎康宏>
バックグラウンド
スマートホンの充電器;最近は複数のモバイル機器を所有することが多いので、複数同時に充電できる充電器も入手できます。