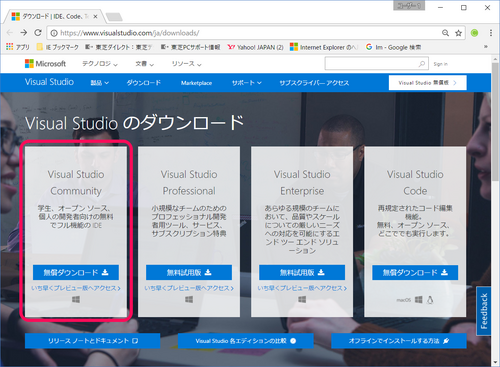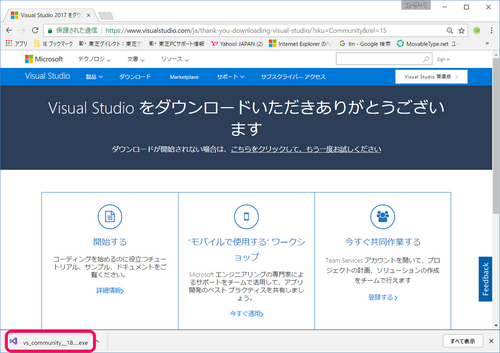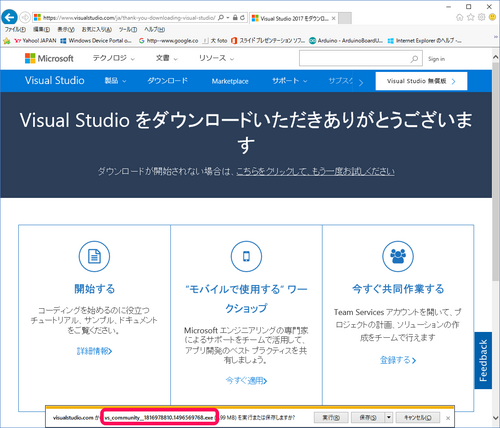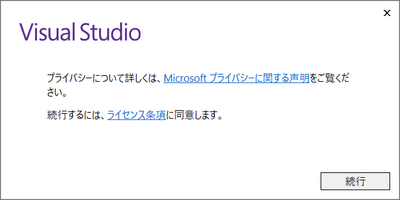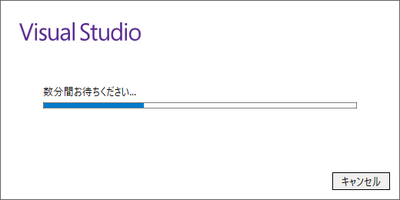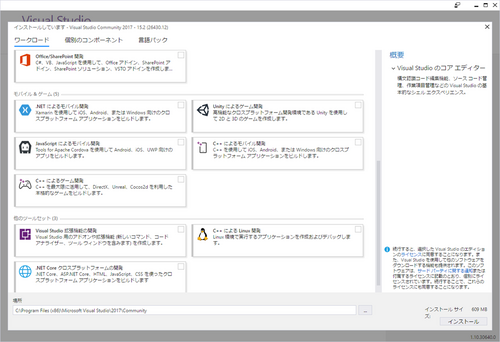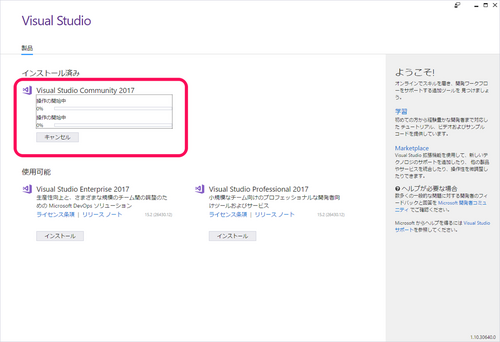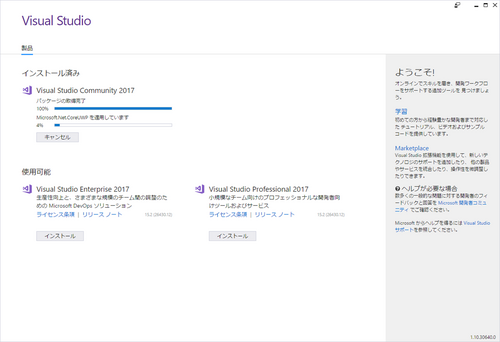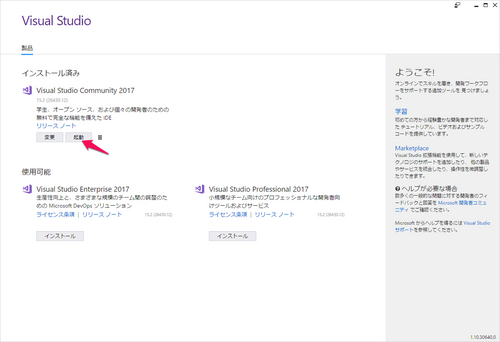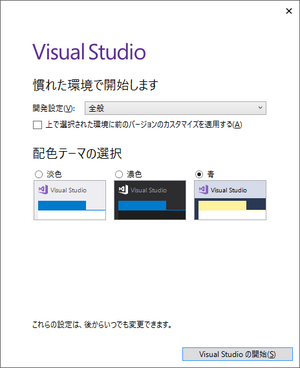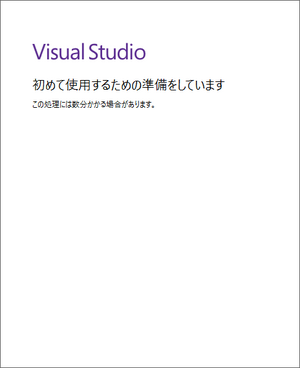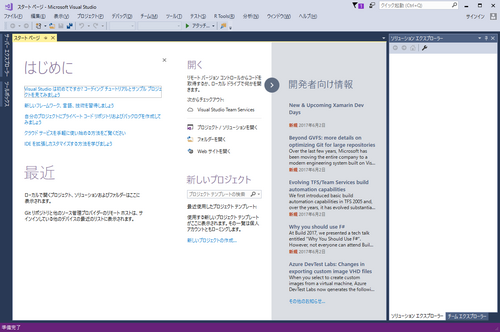IoTへの挑戦 Raspberry PiでWindows 10 IoT Coreを動かす(4)(Ver 2.0)
■無償で使える開発ツールVisual Studioのインストール
次に示すように、Visual Studioにはいくつかのバージョンがあり、有償、無償の違いもあります。ここでは無償で利用できるVisual Studio 2017 Communityをインストールします。インストールは次の手順で行いました。
(STEP1) Visual Studioダウンロード・サイトへアクセスする
https://www.visualstudio.com/downloads/download-visual-studio-vs
今回は、Visual Studio Communityの「無償ダウンロード」のボタンをクリックして「Visual Studio Community」をダウンロードしインストールします。この操作でまず、インストーラをダウンロードしインストールする次のプログラムがダウンロードされます。
上に示したのはGoogle Chromeで操作したものです。ダウンロードしたvs_community_~.~.exeのファイルを実行し、次に進みます。
インターネットエクスプローラで操作したものを次に示します。ファイルの表示が微妙に異なっています。
(STEP2)具体的なインストール作業の開始
このプログラムを起動すると次に示すようにライセンスの同意を求めてきます。同意しますので続行ボタンをクリックして先に進みます。
次に進むと、インストーラの導入の進行状況がバーグラフで示されます。
(STEP3)Visual Studio 2017を起動し拡張機能のインストール
間もなく、次に示すインストーラのワークロードの画面が表示されます。つぎに示す図では外されていますが、デフォルトでは「ユニバーサルWindowsプラットフォーム開発」と「.NETデスクトップ開発」と「データの保存と処理」が選択されています
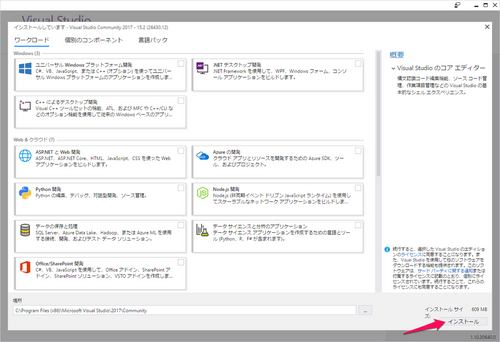
Python、Azure、データの保存と接続、拡張機能など18のモジュールが用意されています。
今回は、デフォルトで設定されている「ユニバーサルWindowsプラットフォーム開発」と「.NETデスクトップ開発」と「データの保存と処理」を選択して先に進みました。後でインストーラを起動していつでも追加できます。すべてのモジュールを選択してインストールしても、それほどインストール時間の増加はありませんでした。
(STEP4)選択したモジュールのインストール
モジュールの選択を確認し右下のインストール・ボタンをクリックすると、次に示すようにインストールを開始します。
インストールの進行状況は、上段のバーグラフはパッケージごとの進行状況、下段のバーグラフは全体の進行状況を示しています。
インストールを完了すると次に示すようになります。変更のボタンをクリックすると追加、削除ができます。起動のボタンをクリックして初めてのVisual Studio 2017が起動します。
配色についての問い合わせがありました。デフォルトの設定で「Visual Studioの開始」ボタンをクリックして次に進みます。
次のメッセージの表示の後Visual Studioの初期画面が表示されます。
次の初期画面の「はじめに」に続く青い文字のチュートリアルやサンプルプログラムについてのページへの案内が用意されています。Visual Studioに慣れていない方はそちらも参考にしてください。
今回はVisual Studio 2017のインストールまで行いました。次回Windows 10の設定ウィンドウで「更新とセキュリティ」を選び、その中の開発者向けを選択し開発者モードにして、そのあとIOTの開発の検討に入ります。
(2016/1/23 V1.0)
(2017/6/6 V2.0)Visual Studio 2015がVisual Studio 2017に変更されたため、ほぼ全面的に図と文章を更新。
<神崎康宏>