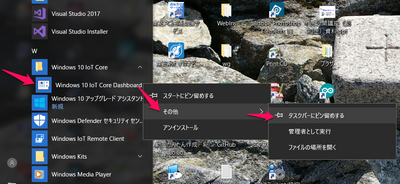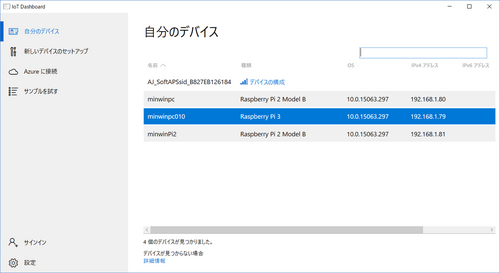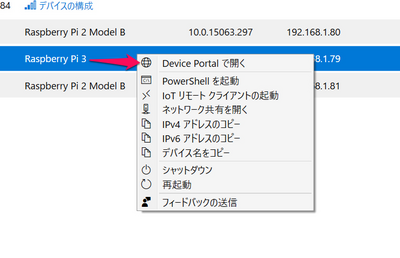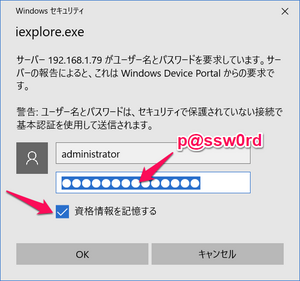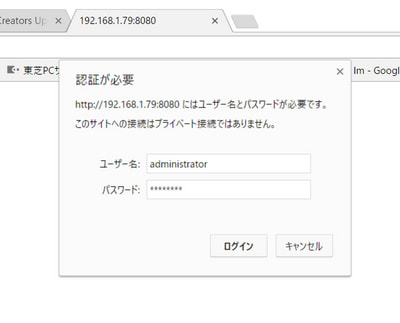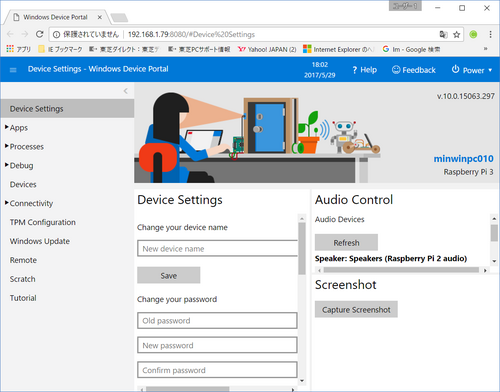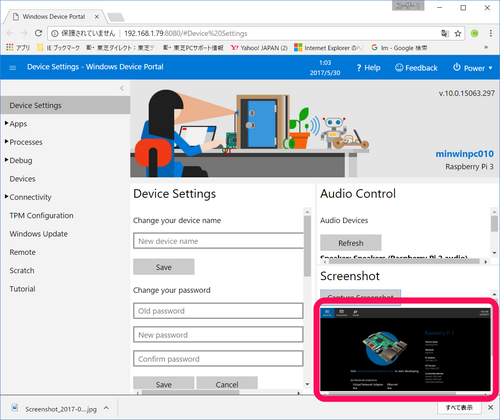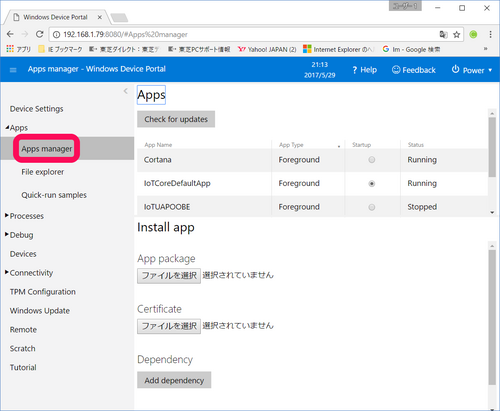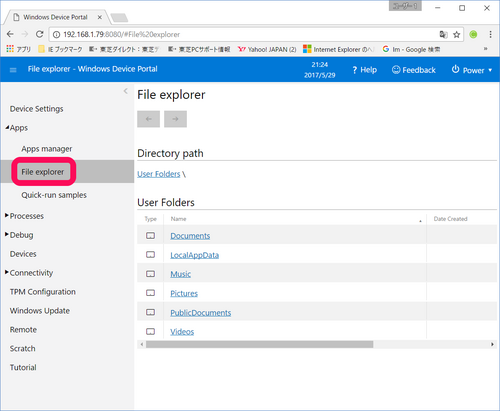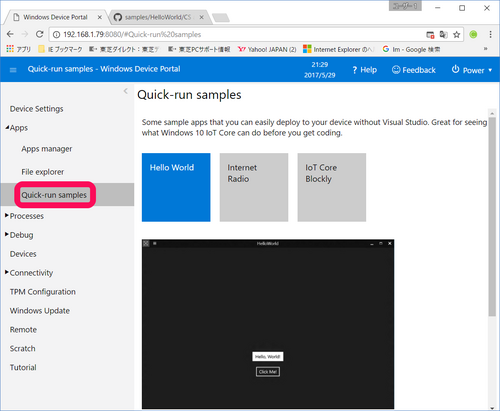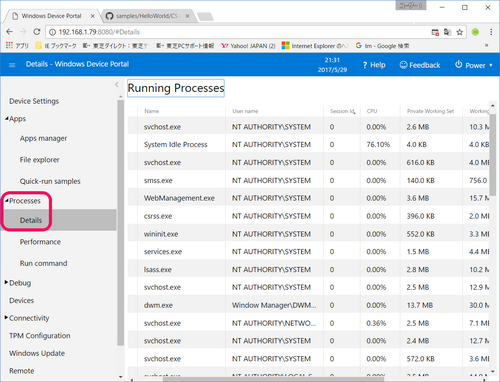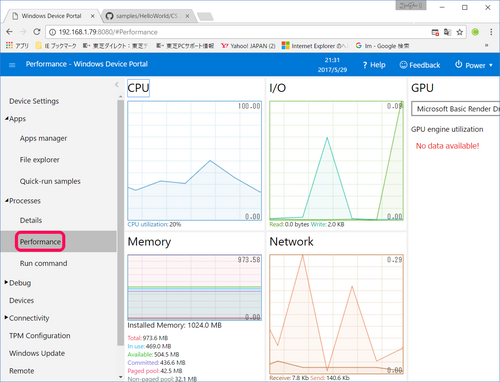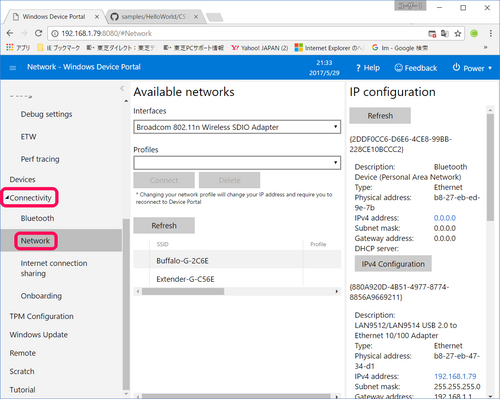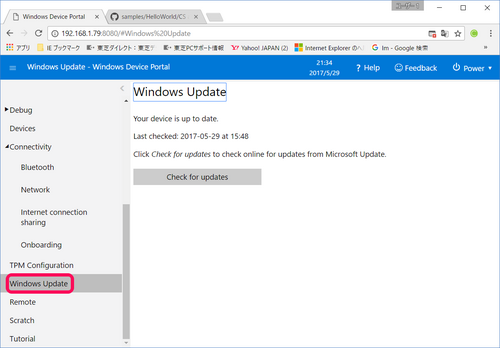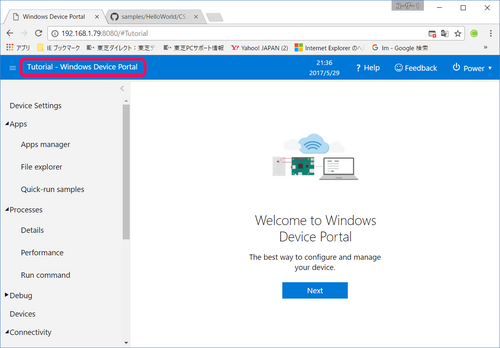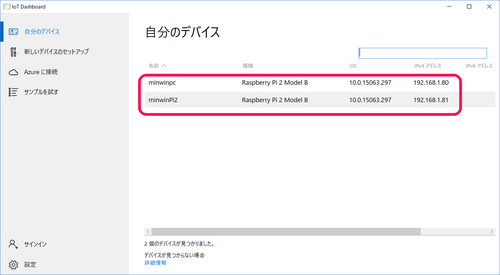IoTへの挑戦 Raspberry PiでWindows 10 IoT Coreを動かす(3)(Ver 2.0)
■Windows 10 IoT Core Dashboardが開発基地
インストールされたWindows 10 IoT Core Dashboardを起動するには、スタートをクリックして「すべてのアプリ」を選択し、次に示すようにWindows 10 IoT Coreの下にあるWindows 10 IoT Core Dashboardのアイコンをクリックして起動します。
この「Windows 10 IoT Core Dashboard」をマウスの右ボタンでクリックして次に「その他」を、次に「タスクバーにピン留めする」を選択することで、タスクバーに「Windows 10 IoT Core Dashboard」のアイコンをピン留めできます。
Windows 10 IoT Dashboardを起動すると、次に示すようにネットワーク上のRaspberry PiのPC名、モデル名、Windows 10 IoT Coreのビルド・ナンバ、IPアドレスが表示されます。
処理の対象となるデバイスをマウスの右ボタンで選択すると、次に示すようにこの処理で利用できる項目のリストが表示されます。
「Device Portalで開く」をクリックするすると、次に示すようにRaspberry Pi 3 model BのWindows 10 IoT CoreにアクセスするためのWindows セキュリティの問い合わせが表示されます。デフォルトのユーザー名は「administrator」、パスワードは「p@ssw0rd」となっています。Windows 10 IoT Coreのインストール時に管理者のパスワードとして新たにパスワードを設定したときはそのパスワードを入力します。「資格情報を記憶する」をチェックすると、これらの情報が記憶され以後入力する手間が省けます。
Google chromeの場合少し表示形式が異なっていて、次のようになります。ログインしたあとパスワードを保存する設定を行うと資格情報が保存されます。
●Device Portal
Device Portalでは、Device Settings、Apps、Processes、Debug、Devices、Connectivity、TPM Configuration、Windows Update、Remote、Scratch、Tutorialの各項目に表示設定ができます。
●Device Settings
Device Setinsgでは、Raspberry Piの名称の設定、パスワードの設定、ディスプレイの仕様の設定、コルタナの開始などのほか、ディスプレイのキャプチャ画面を作成などができます。
「Capture Screenshot」ボタンをクリックすると、現在Raspberry Piのディスプレイに表示されている画面がjpegファイルでキャプチャできます。次に示すのは、Raspberry Piの初期画面がキャプチャされ、ボタンの下に表示されており、あわせてそのファイルがScreenshot_yyyy-mm-dd-nn.jpgのファイル名でダウンロード・エリアのフォルダに作成されます。
●Apps
AppsではApps manager、File explorer、Quick-run samplesが用意されています。
◆Apps manager
Appsmanagerは、次に示す画面でアプリケーション・プログラムのインストール、実行の管理などを行います。
◆File explorer
次に示すFile explorerでは、ファイルの管理が行えます。あらかじめユーザ用のフォルダも用意されています。メディア別のフォルダも用意されています。
◆Quick-run samples
ここでは、コードを書くことなく動作確認が行える3種類のアプリが用意されています。下に隠れていて見えませんが「Deploy and run」ボタンをクリックすると、サンプルがインストールされ実行されます。
Processesでは実行中のプロセスの一覧が表示されます。
Performanceでは、次に示すようにRaspberry Piの利用状況が表示されます。
●Connectivity
ここでは、Bluetooth、NetworkのほかにWi-Fi設定、確認が行えます。次のウィンドウでは該当するRaspberry Piのネットワークの設定状況が表示されています。
●Windows Update
Windows Updateでは、常時更新ファイルの有無をチェックし、新しいバージョンが公開されると更新されています。最新の更新状態を次に示すようにいつでもここで確認することができます。
●Remote
PCからWindows IoT Remote ClientでRaspberry Piに接続するために、この画面でEnable Windows IoT Remote Serverをチェックして、Remote Serverの機能をイネーブルにします。デフォルトでは、ディセーブルです。
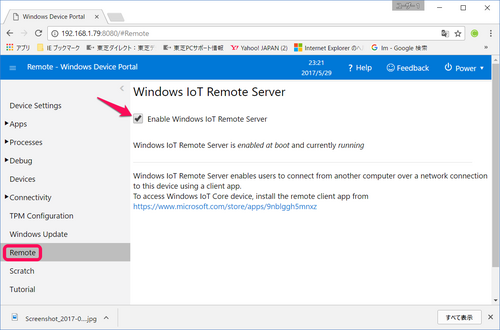
TutorialではDevice Portalの簡単な説明が用意されています。
「Shutdown」をクリックするとRaspberry Pi をシャットダウンします。「Restart」をクリックすると再起動します。
Raspberry Pi 3 model Bをシャットダウンして、しばらくしてIoT Dashboardを起動して確認すると、このRaspberry Pi 3 model Bがリストから消えています。
Raspberry PiがPCとネットワークで接続されている場合、モニタやキーボード、マウスをRaspberry Piに接続しないでも、PCでアプリケーションを作り、PCからの操作でRaspberry PiにPCで開発したプログラムをロードし運用を開始できます。
アプリケーションによっては、キーボード、マウス、ディスプレイ・モニタはなくても済みそうです。
(2016/1/20 V1.0)
(2017/5/31 V2.0)ほぼ全面的に図と文章を更新。
<神崎康宏>
バックグラウンド
Windows Device Portal;リモートでターゲット・
デバイスをコントロールする方法です。Raspberry Piにデバイス管理用のWebPortal が稼働していて、そこにPCからLANで接続して、CPUの稼働 率を取得したり、PCで開発したアプリケーションをインストール するなどが行えます。