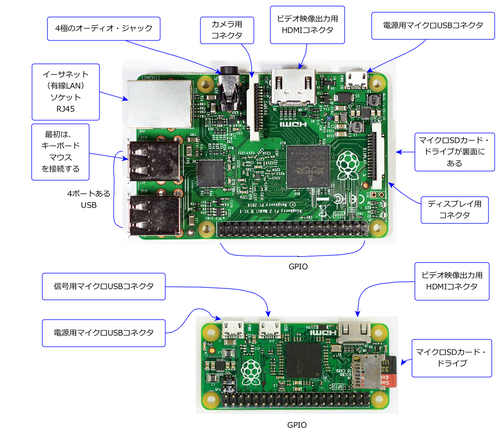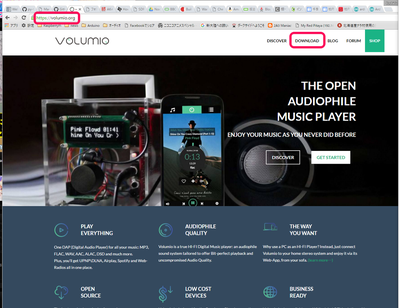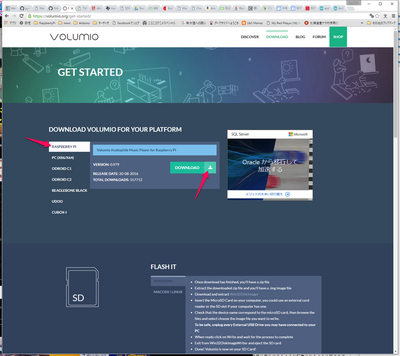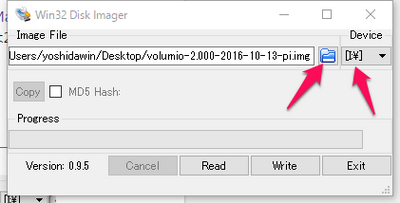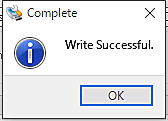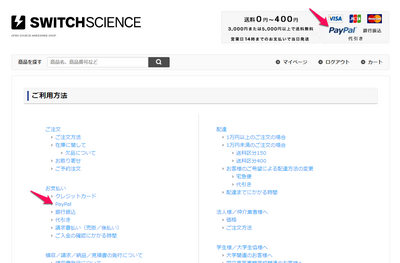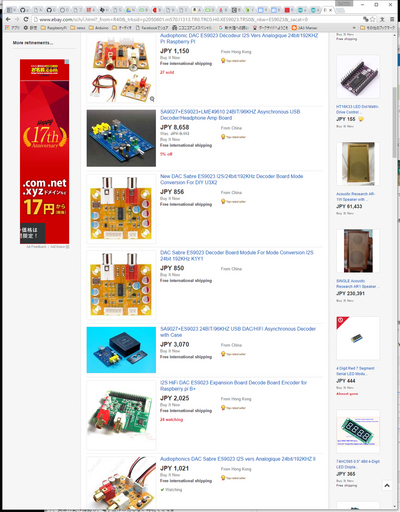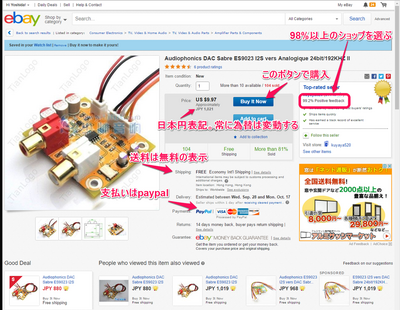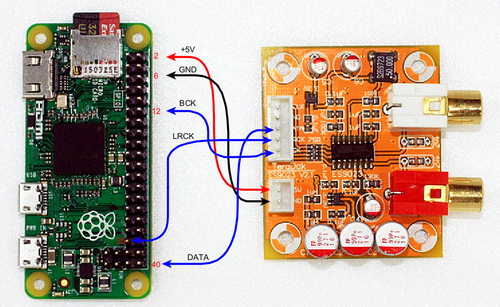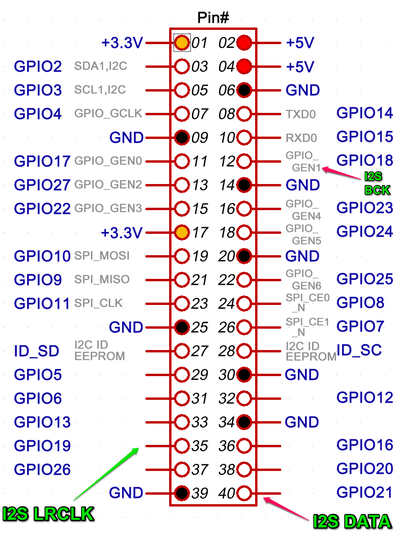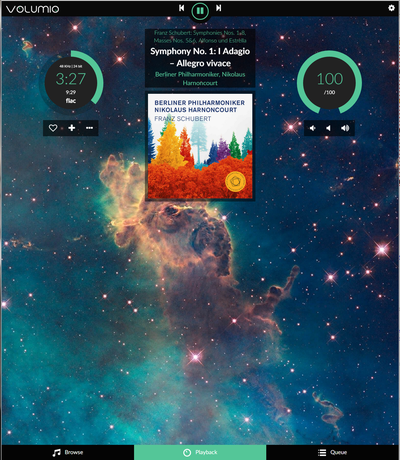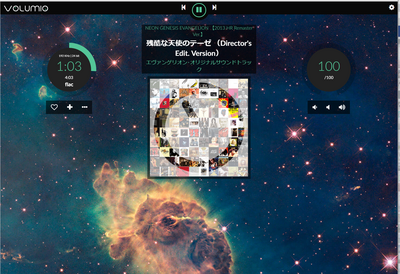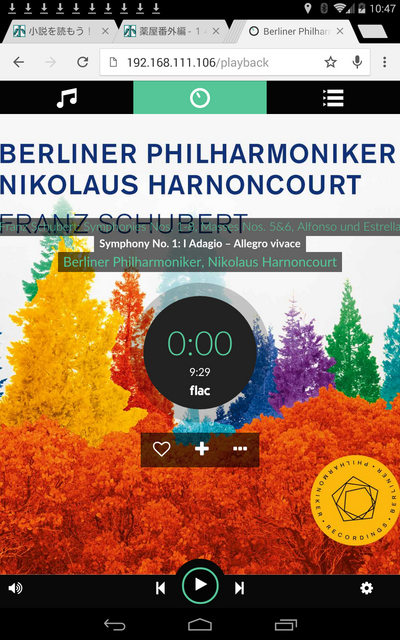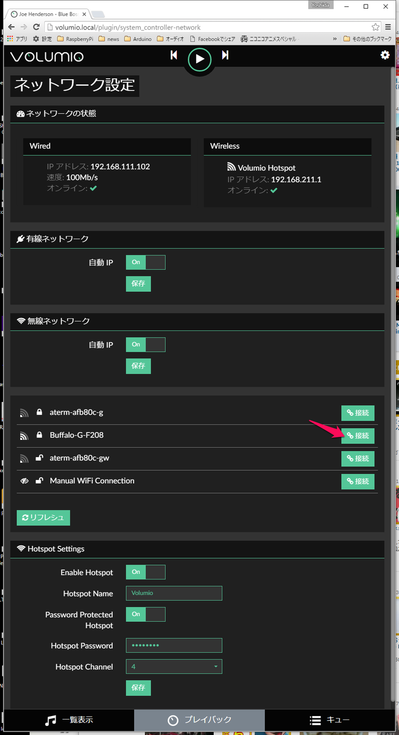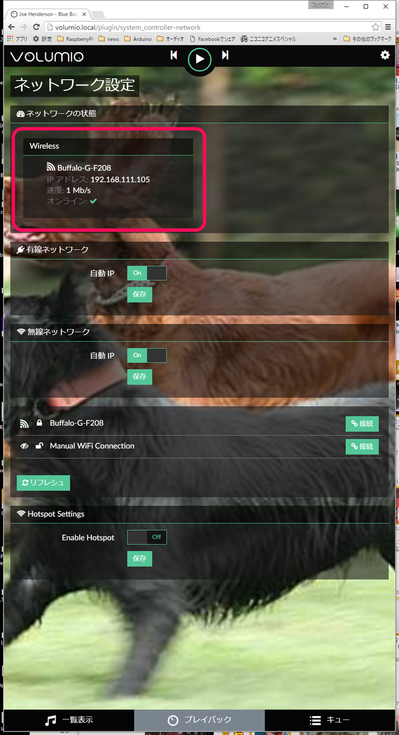Raspberry Pi とVolumioで最先端オーディオを楽しむ その6 コンパクトなZeroでMPD(Rev.B)
■Raspberry Pi Zero自体はとてもコンパクト
2016年9月現在、入手できるZeroは1.3になり、2015年11月末に発売されたオリジナルのZeroにカメラのインターフェースが追加されています。ひところより流通量は多くなっていますが、国内の販売店での入手は困難です。海外から購入すると送料が本体より高くなります。早く5ドルのZeroが手に入りやすくなることを願ってやみません。
※本記事のRaspberry PiはZeroでなくB+やA+(メモリ512MBタイプ)でもスペックは同じなので同様に作業できます。次の写真は、外形とI/Oの違いを示すもので、大きいほうはRaspberry Pi 2 Model Bです。Raspberry Pi 2 Model BはB+や3Bとほぼ同じ外形です。
●コンパクトなMPDを作る
Volumioは、Music Player Daemon(ミュージック・プレイヤ・デーモン)の一つです。次の手順で、ZeroにVolumio2(執筆時は0.979)をインストールします。サーバですが大変小さいです。置き場に困りません。
|
(1) Volumio2をダウンロード |
(1) Volumio2をダウンロード
https://volumio.org/に行き、右上の「DOWNLOAD」をクリックします。
機種としてRASPBERRY PIを選び、最新版をダウンロードします。
volumio-2.000-2016-10-13-pi.img.zip(2016年10月現在)というファイルがダウンロード・フォルダに保存されているので、クリックして解凍します。volumio-2.000-2016-10-13-pi.imgができます。このファイルをデスクトップに置きました。
このファイルは、Linuxの一つであるDebianというOSをベースに、こちらのプログラムが入っています。つまり、OSとアプリケーションが丸ごと一つになっているので、コピーなどに時間がかかります。
(2) Volumio2をマイクロSDメモリに書き込む
カード・リーダ・ライタを用意します。PCにつないだカード・リーダ・ライタに、マイクロSDメモリを挿し込みます。I:ドライブとして認識されました。
イメージ(img)ファイルをSDメモリに書き込むツールWin32DiskManagerを用意します。たんにエクスプローラでコピーはしません。このツールで設定するのは2か所です。
- 解凍したvolumio-2.000-2016-10-13-pi.img
- マイクロSDメモリのドライブ番号。ここではI:
用意ができたら、「Write」で書き込みます。終了すると下記の画面が出ます。
ZeroからマイクロSDメモリのソケットは、スプリングの機構がなくなりました(Raspberry Pi 3 model Bも同様)。奥まで挿し込むだけです。マイクロSDメモリは、容量16GB以上、Class10を購入します。
(3) I2S-DACを入手
音の良しあしを決めるのがD-Aコンバータです。上を見ればきりがありません。ここでは普及帯の製品を使いますが、出てくる音はハイエンドです。40ピンGPIOにRaspberry Pi本体に重ねて挿すだけというI2S-DAC(写真右)と、I2S信号を配線するI2S-DAC(写真左)があります。
どちらのD-Aコンバータも3.3V単一電源で動き、通常のオーディオ機器と同じライン出力が出ています。プリント基板の電源は5Vをつなぎます。モデルによっては6Vの製品があります。基板の上に3.3VのレギュレータICが搭載されていて、DAC ICの電源端子につながっています。
I2Sの信号は、ダンピング抵抗を通してICの各端子につながっています。ES9023の出力にはメーカ指定のCRフィルタが入っています。この値はボードによって異なる場合があるようですし、バッファ回路を搭載したボードもあります。
いずれも、国内ではほとんど流通していません。国内にもガレージ・メーカの製品もありますが、1万円前後の価格です。メーカから直接購入するかオークション・サイトのebayから購入します。ebayは各国で運用されていますが日本にはありません。支払いの大半はpaypalが使われますが、日本でほとんど知られていません。
マイコン・ボードなどを扱っているスイッチサイエンスではpaypalの支払いができます。
paypalの登録自体は日本語でできます。支払いはクレジット・カードで行えます。paypalを登録して、スイッチサイエンスのWebショップでRaspberry Piなどの買い物をして利用実績を作るのもよいでしょう。
http://ebay.com/に行って、Searchのところに「ES9023」と入れると、千円前後のI2S-DACが出てきます。
注目するのは「Buy It Now」と「Free international shipping」です。「Buy It Now」は出品しているのは個人ではなくショップがほとんどで、オークションではなく、そこに表示されている価格で購入できます。「Free international shipping」は送料無料ということです。
同じものが様々な価格で販売されています。どのショップを選ぶかの基準は「98%以上のPositive feedback」です。できれば99%を選びます。この数字が低いと、モノが届かなかったとかのトラブルを起こしたショップかもしれません。
「Quantity(個数)」を確認して「Buy It Now」をクリックすると、確認画面になります。「continue」を押して進めると、paypalのサイトに移ります。日本円で、手数料を含んだ支払い画面が出るので、OKを押して先に進むと、ebayに戻って支払い完了となります。早ければ10日ほどで届きます。1か所では心もとないので、2か所で購入するのもよいかもしれません。
筆者は300回ほどebayで買い物をしていますが、届かなかったのは1回、届かないので連絡して返金するといったが音沙汰のなかったことが1回ありました。3週間たっても届かないときは売主に連絡すべきですが、ebayの問い合わせメニューは、いつもよくわからない項目ばかりです。
「せかいもん」という日本語に対応していて世界のebayで買い物ができるサイトがありますが、そこそこの手数料が上乗せされます。筆者は英国のebayで、英国内しか発送しないという品物を入手するのに使ったことがあります。
支払いのところで銀行振り込み(Bank transfer)は絶対に選ばないでください。銀行の手数料が高額ですし、2015年からはマネーロンダリングの影響で相手の住所など詳細な情報が必要で手間がかかります。ドイツのebayでよく見かけます。
(4) 結線、電源を入れて各種設定
◆I2S信号の接続
Raspberry Pi ZeroとI2S-DACとの接続は、電源の2本、信号の3本です。
次の図に示すRaspberry PiのGPIOの信号のうち、緑色の文字の三つの信号がI2S用です。LRCLKはLRCKと略されることがあります。I2Sではもう一つ、一番周波数の高いMCLKという信号が必要ですが、ここで用いたI2S-DACではボード上に50MHzの水晶発振モジュールが搭載されていて、このクロックが使われます。なお、MCLKはRaspberry Piからは出力されていません。水晶発振モジュールは50MHz以外も使われています。
◆Raspberry Piと周辺機器との接続
Raspberry Pi Zeroは、マイクロUSBのコネクタが二つありますが、一つはほかのモデルと同じく電源用です。したがって、信号用には一つしかありません。システムの構築中はキーボード、有線LANアダプタを使用するのでUSB2.0ハブを用意します。動き出したら、LANの接続だけでよいので、ハブは使いません。
iBUFFALO スマートフォン/タブレット用 USB2.0ハブ BSH4UMB02BK
ディスプレイも動き出したら不要ですが、ZeroにはミニHDMIコネクタが使われているので、フルHDMIとの変換コネクタもしくはミニHDMIコネクタのついているケーブルを用意します。
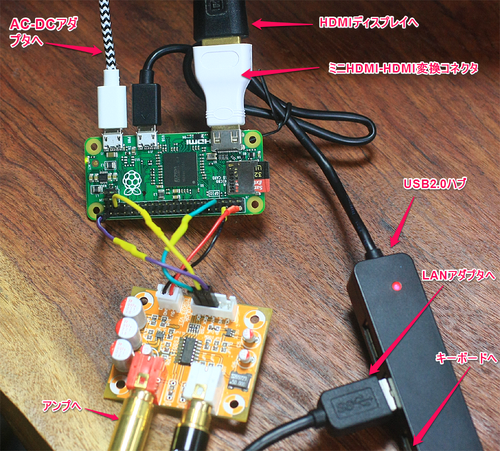
LANには、有線と無線(Wi-Fi)があります。有線LANには、次の機種が使えます。ドライバなどは不要で、つなぐだけで利用できます。
- PLANEX Windows/Mac/Linux対応 USB2.0 有線LANアダプタ ドライバ内蔵型で設定不要 USB-LAN100R
- PLANEX Windows/Mac/Linux対応 USB3.0 ギガビット有線LANアダプタ (ドライバ内蔵型で設定不要) USB-LAN1000R
有線LANであれば、転送速度が速いので、ハイレゾのデータの再生に問題ありません。Wi-Fiは速度が出ないので、CD品質が限界だと思います。96kHz/24bitの再生では、時々音が途切れます。将来、改善されるかもしれません。
Volumioが起動したら「PLAYBACK OPTIONS」を設定します。I2S-DACを出力装置として使えるようにします。詳しくは連載3回目を参照してください。
動作確認が終わったので、USBハブを外します。OTGケーブルを用意してLANアダプタをつなぎます。電源は5V-2A出力のモバイル・バッテリをつなぎました。
ディスプレイ、キーボードを接続していたときと同様に利用できます。
(5) スマホで操作
AndroidOS搭載のNexus7でWebブラウザのChromeを立ち上げます。IPアドレスを入れると、PCと同様の画面が出て操作ができます。
●Wi-Fiの設定
Wi-FiドングルをUSBコネクタに挿して起動し、設定メニューからネットワークを選ぶと、アクセス・ポイントが見つかります。
一番強いアクセス・ポイントを選び、パスワードを入れます。
再起動します。その際、有線LANケーブルを抜いておきます。
無線LANで接続できました。使用したWi-Fiドングルは、WLI-UC-G301N (バッファロー)です。
(Rev.B) 2016/10/15 10月13日付け2.000、正式バージョン2リリースによる本文全体の修正。