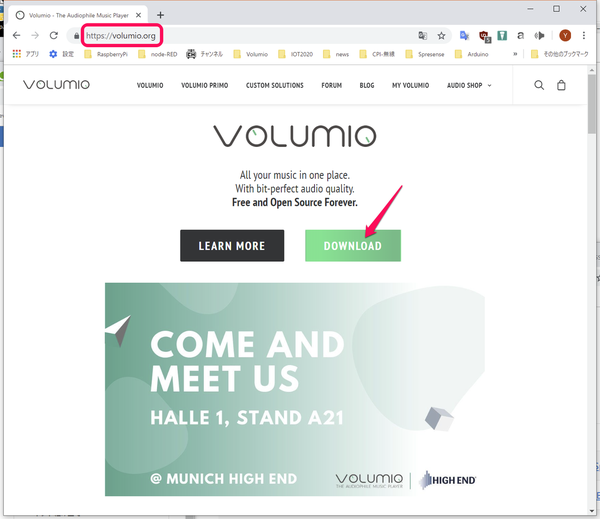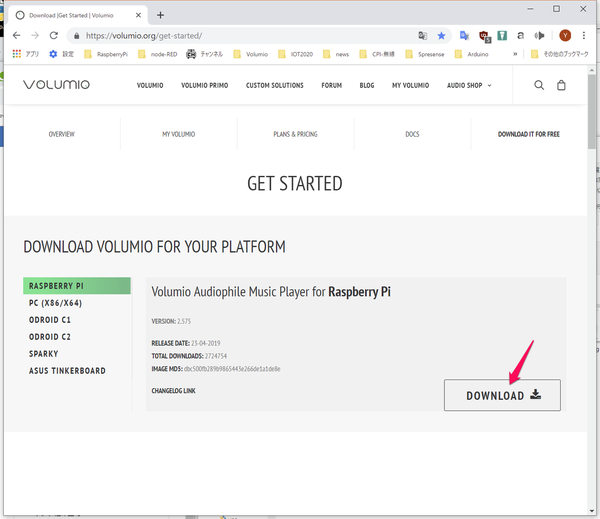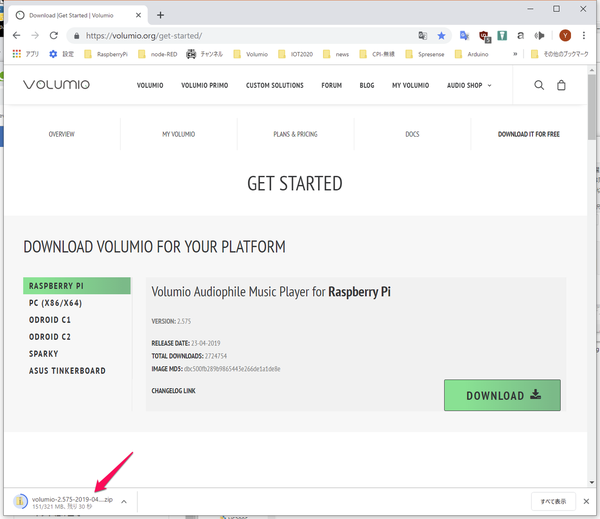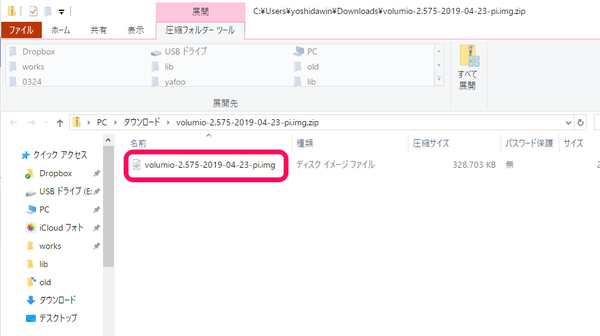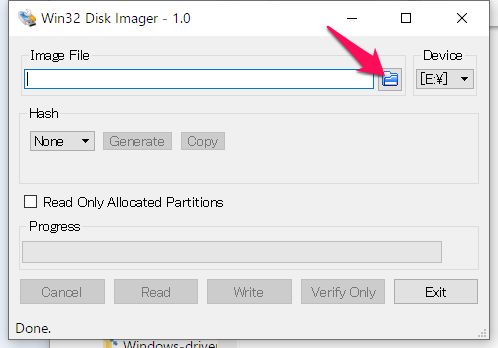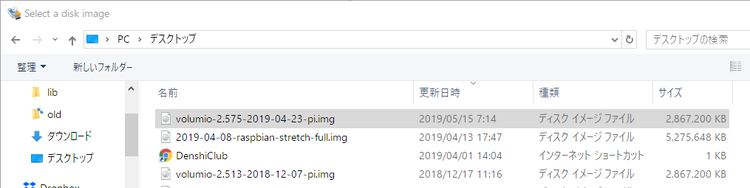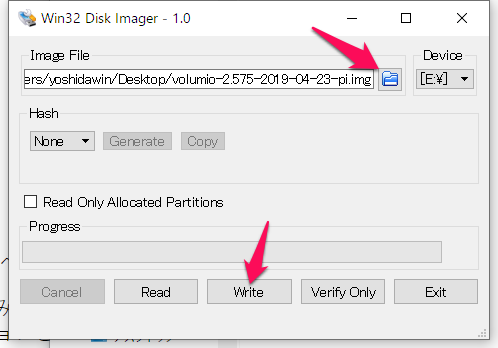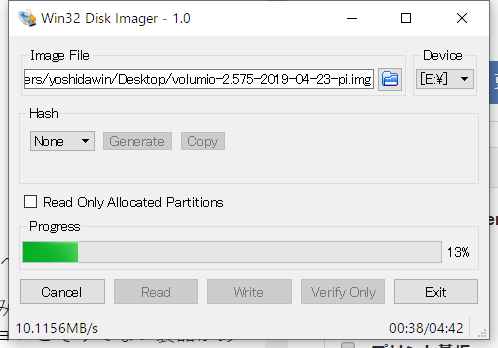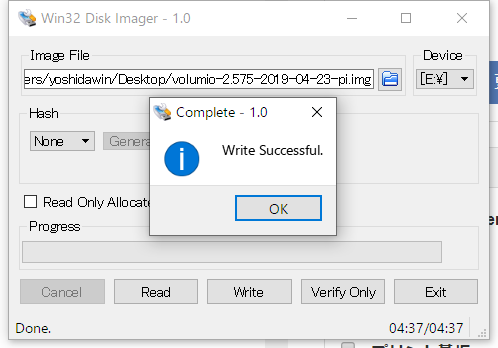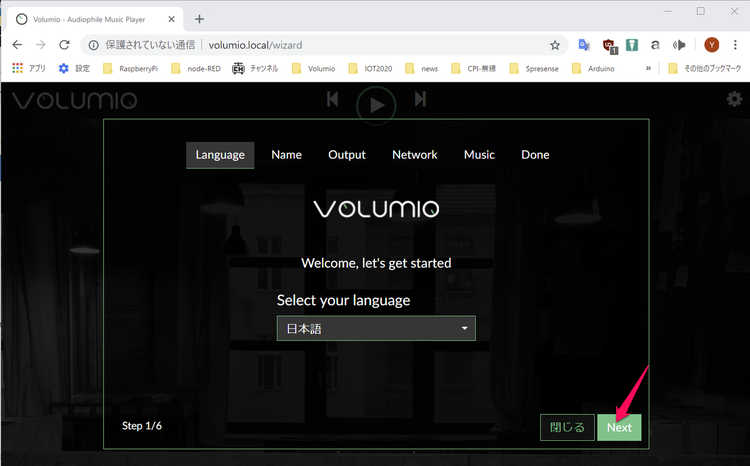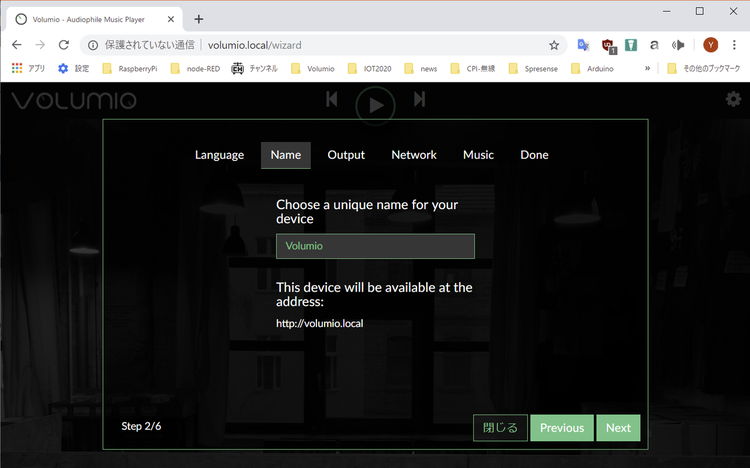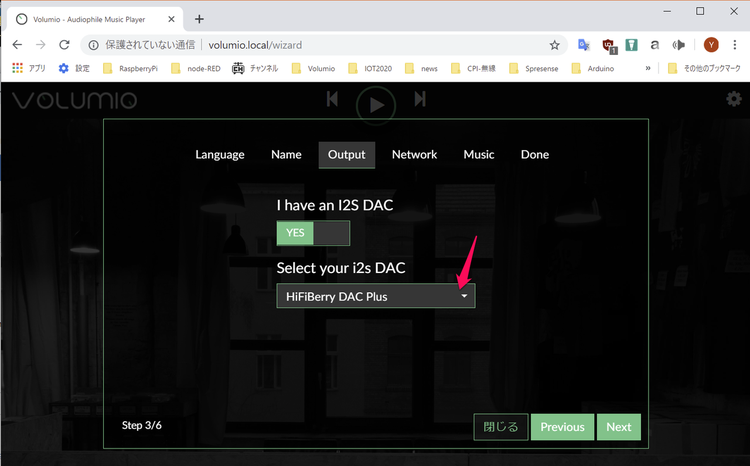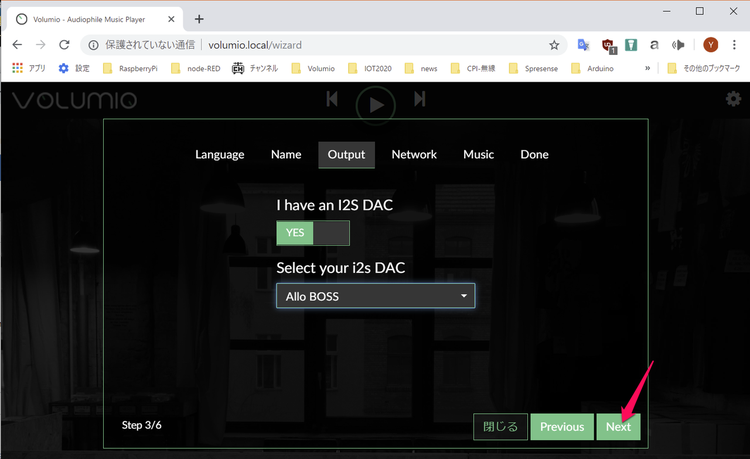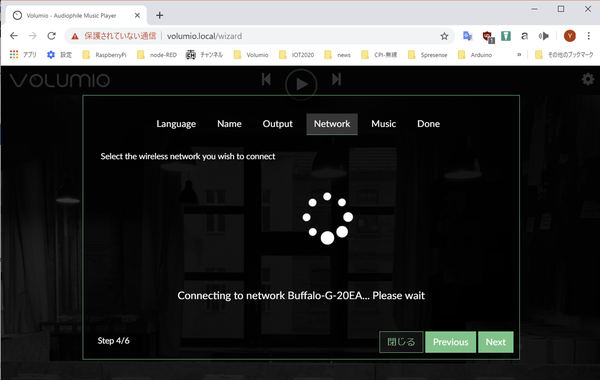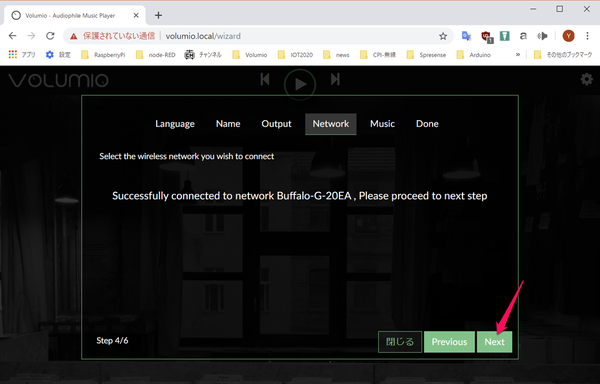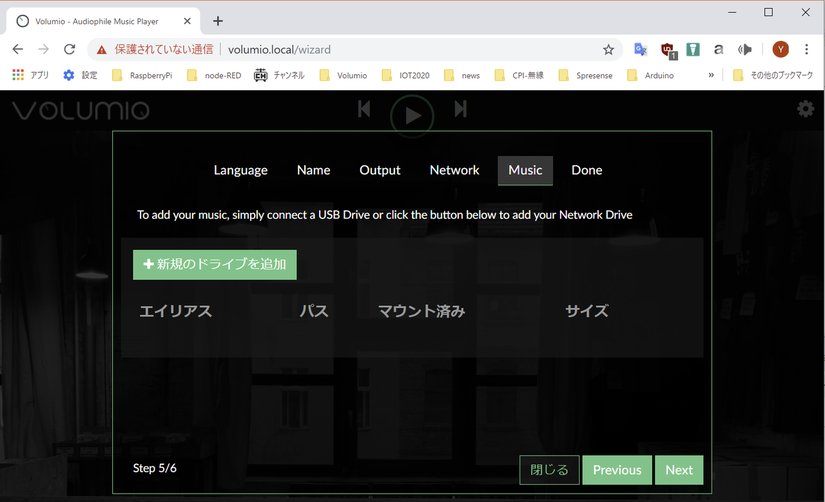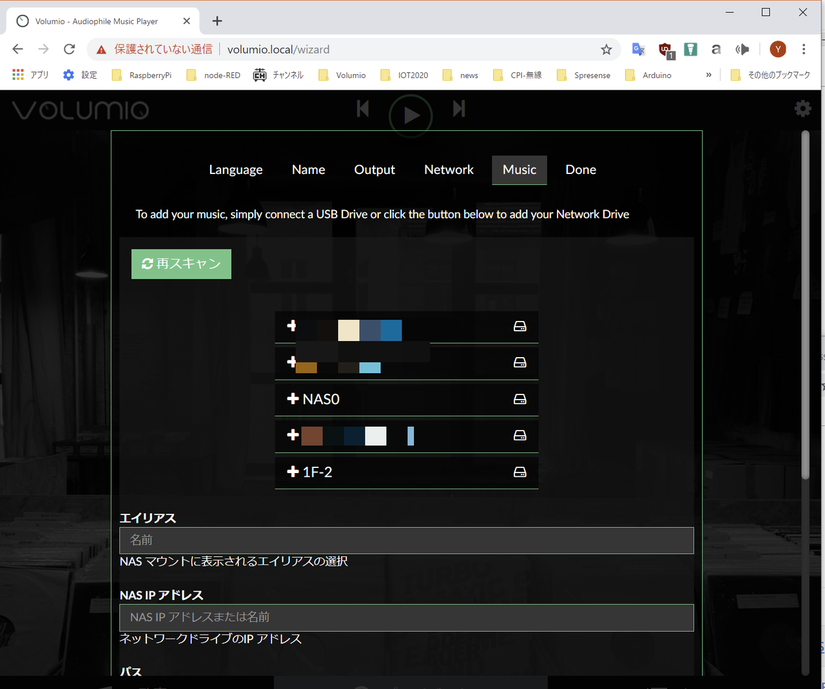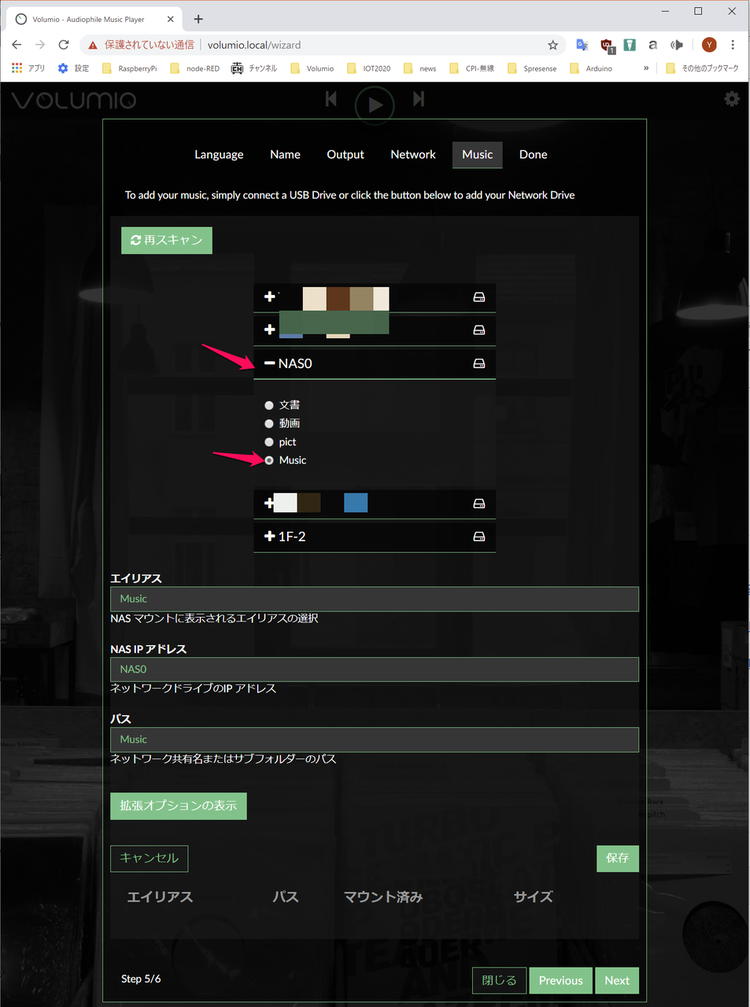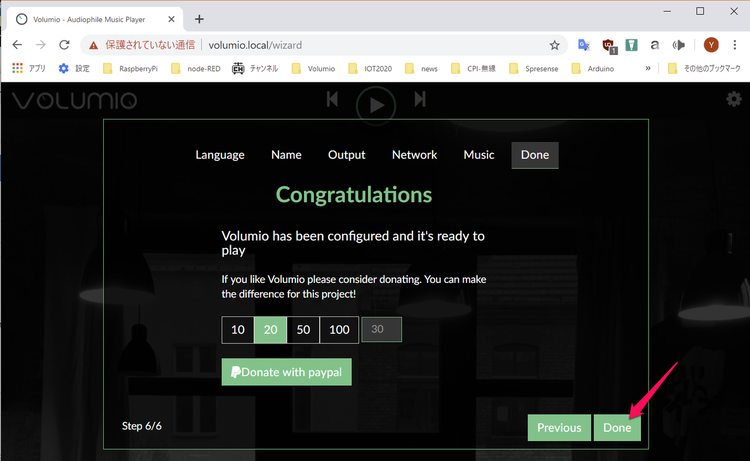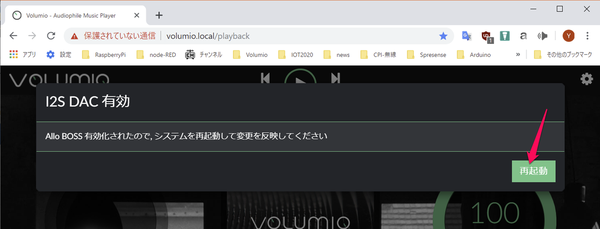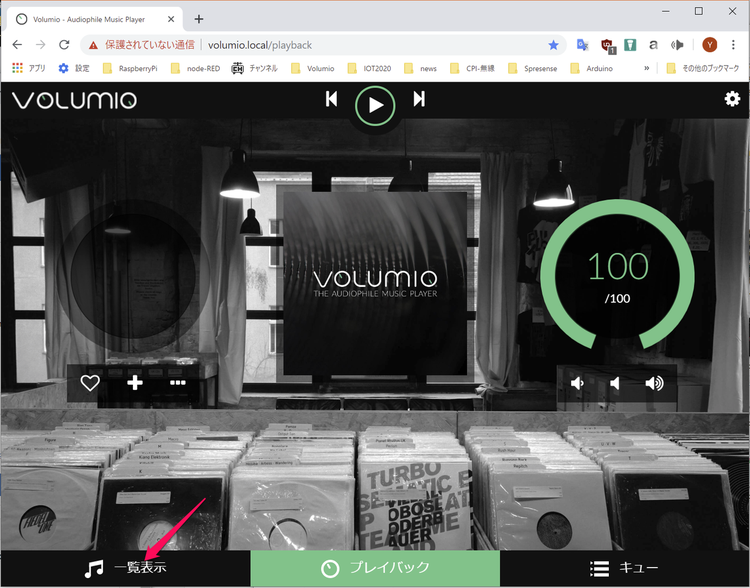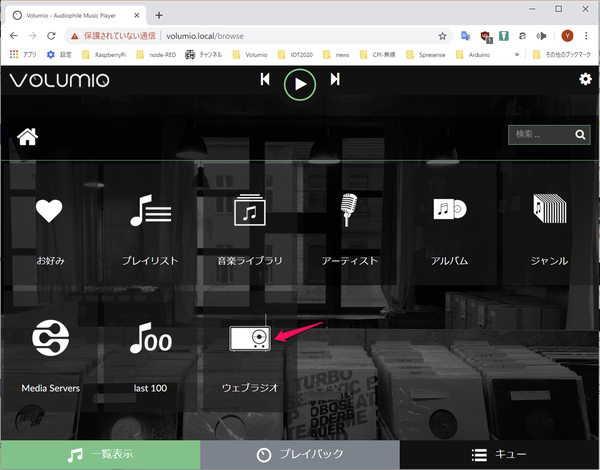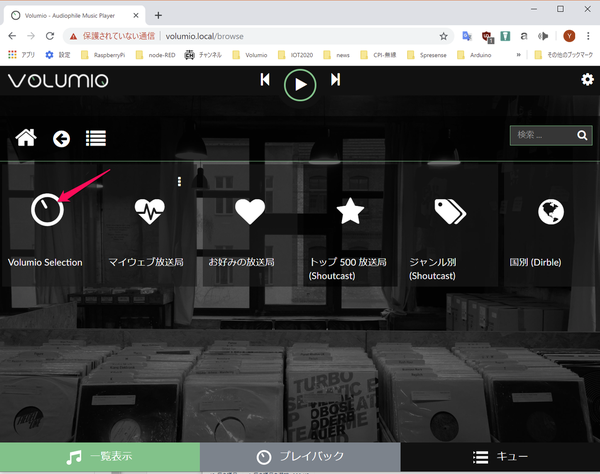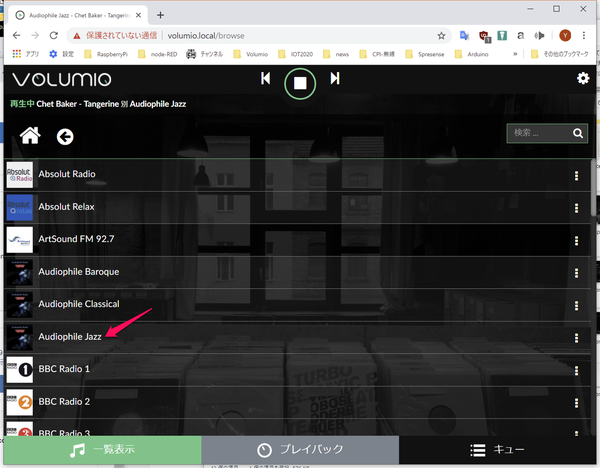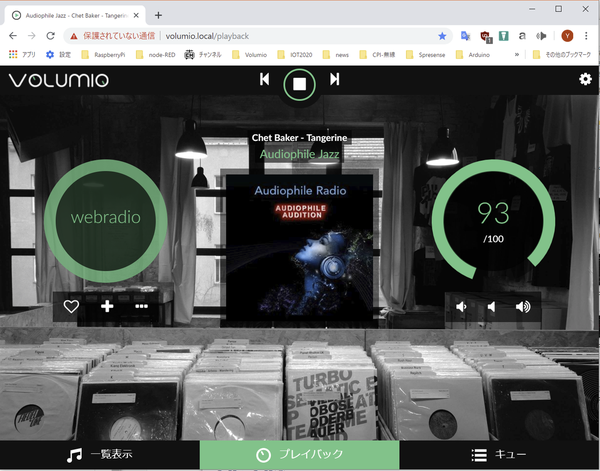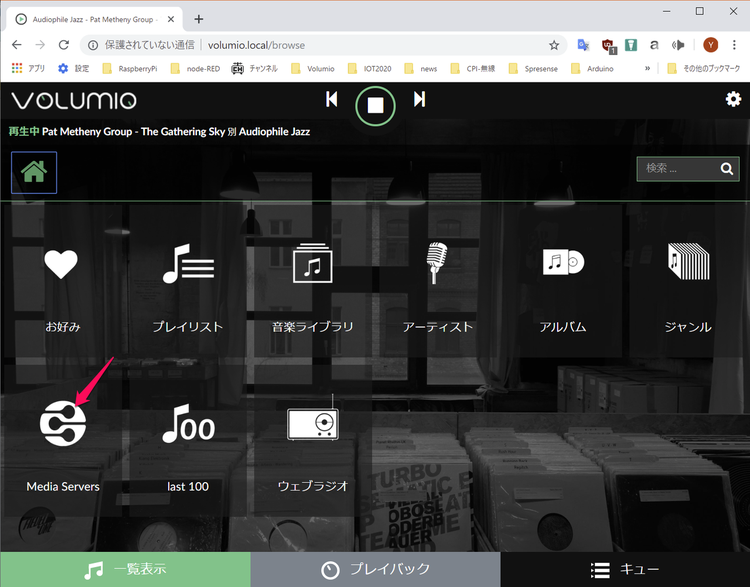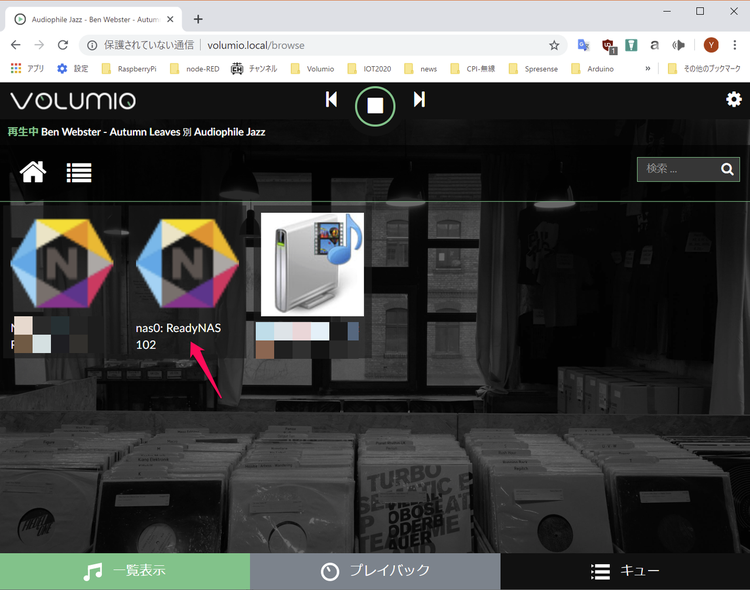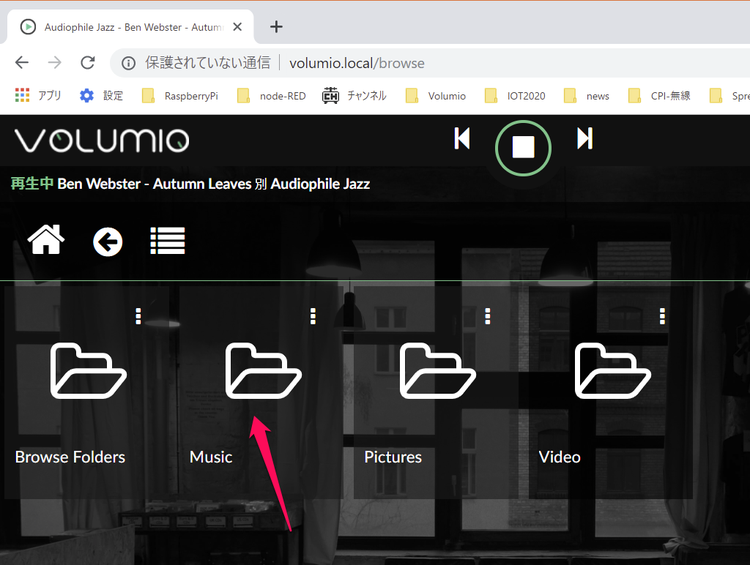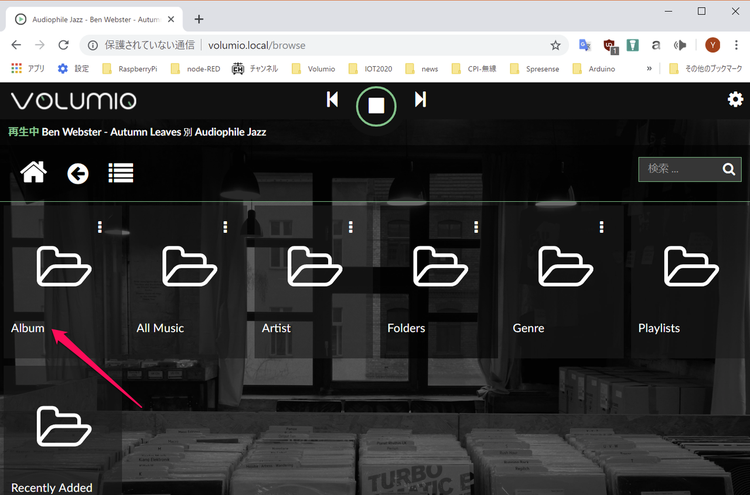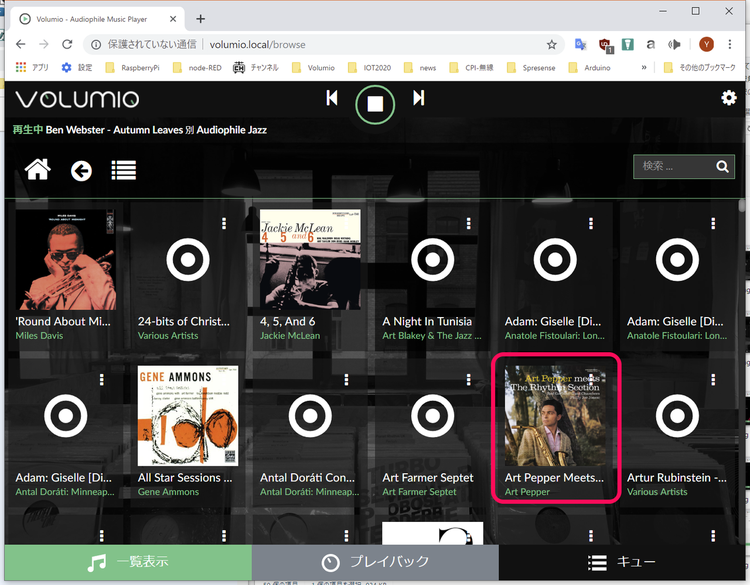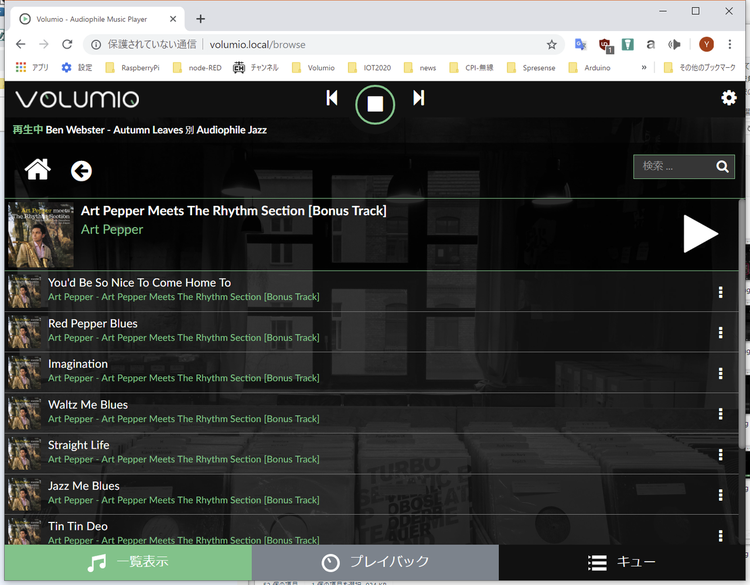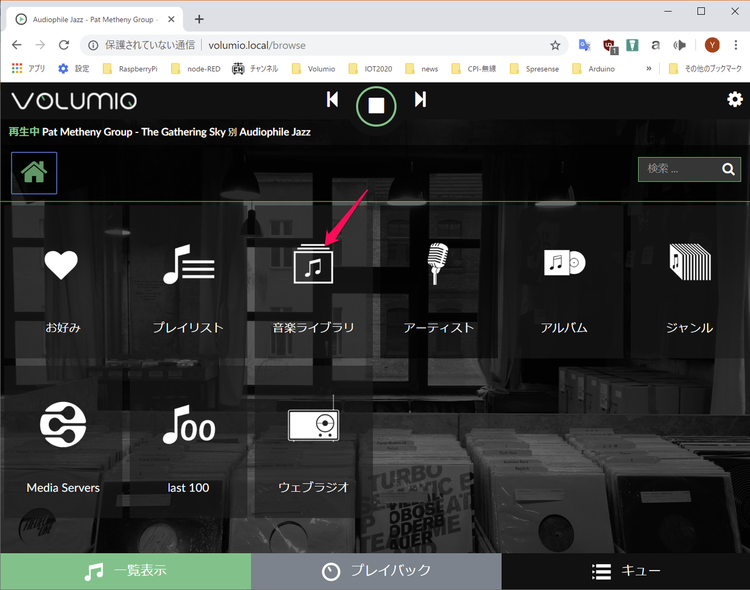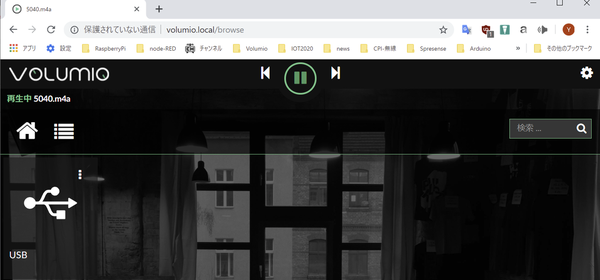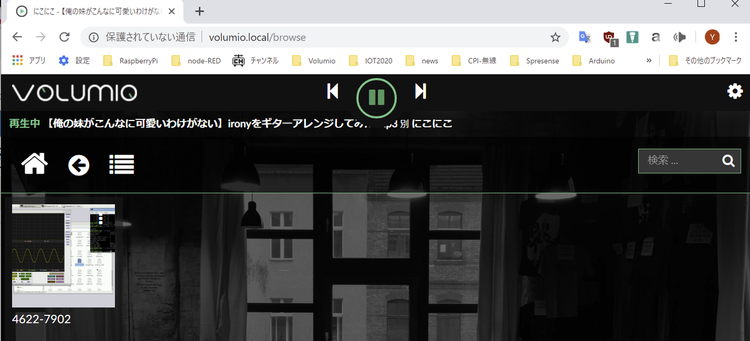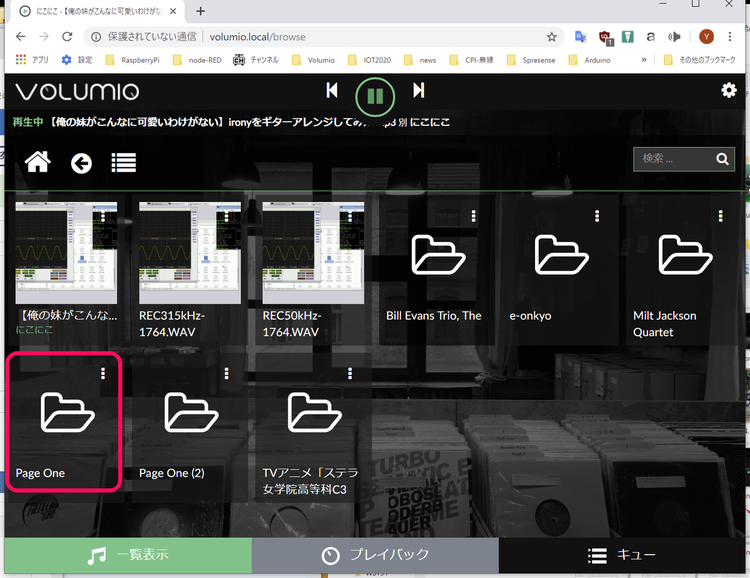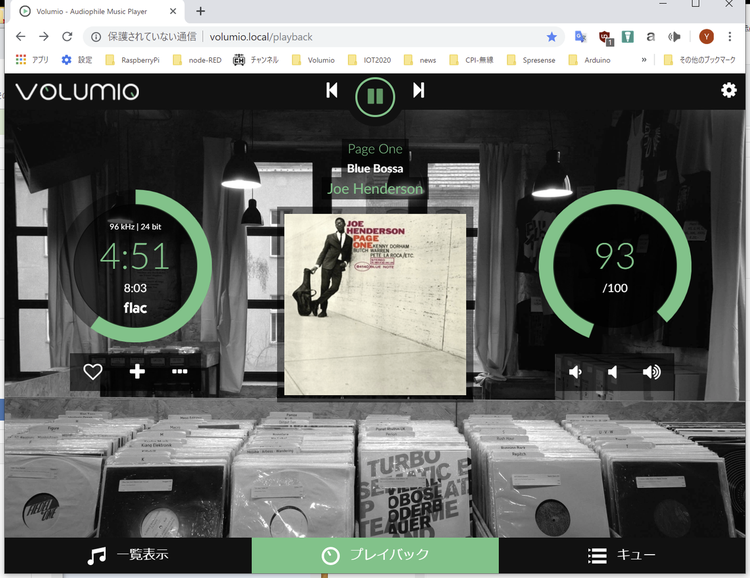Raspberry Pi とVolumioで最先端オーディオを楽しむ その3 Volumio2を立ち上げる(Rev.D)
■インストール作業はSDメモリ・カードにダウンロードしたファイルを書き込むだけ
Raspberry PiではOSにRASPBIANを入れるのが一般的です。このOSの環境で音楽を聴く専用のプレーヤ・ソフトにはVLCなどがありますが、あまり選択肢がないです。今回は使いません。
Volumioは、Linuxに音楽サーバ機能として必要なソフトウェアを入れたディストリビューションです。Raspberry Piをまるごと音楽専用サーバにしてしまいます。ボード類が低価格なので、専用マシンを作るわけです。ディストリビューションとは、LinuxのOSに、用途に合わせてドライバやアプリケーションをセットにしたパッケージです。
Volumioはバージョン1.55で広まりました。大きな改良がおこなわれVolumio2になりましたが、2019年現在、Volumioと呼んでいます。Volumio 1.55自体は、もともとハイエンドのオーディオ再生環境に迫る品質があるといわれていました。
作業手順は次のように少なく、すぐに完了して音楽を聞くことができます。
|
●STEP1 Windows PCでSDメモリを用意して書き込みを行う
カード・リーダ/ライタを用意します。マイクロSDメモリ・スロットがあればよいのですが、SDメモリ・スロットだけなら、アダプタを使います。容量は16Gバイトぐらいがリーズナブルです。
SDメモリをスロットに挿し込んだとき、エクスプローラに表示されたドライブ番号をメモしましょう。SDメモリへの書き込みはエクスプローラを使わず、Win32DiskImagerというソフトウェアをダウンロードし、インストールしたのち利用します。
(※)一度RASPBIANを入れたSDメモリを利用するとき、Windowsがフォーマットしますかと聞いてくるのは無視します。SD card formatterというアプリケーションでフォーマットをすると、中身をきれいに消せるので、Volumioがインストールできます。
Volumioをダウンロードし、ダウンロードしたZIPファイルをダブルクリックして解凍します。デスクトップにコピーすると解凍でき、拡張子がimgのファイルができます。
|
◆トップ・ページ(https://volumio.org/) DOWNLOADボタンをクリックする ◆ダウンロードのWebページ ラズパイの最新バージョンをダウンロードする ◆Webブラウザ(使っているのはchrome)の左下にダウンロードの様子が表示される ダウンロードが終了し、ウイルス・チェックが終了したら、この左下のファイル名をダブルクリックして解凍します。volumio-2.xxx-2019-xxxxx.imgをデスクトップにドッグします。 |
Win32DiskImagerを立ち上げて、ファイルのアイコンをクリックして、
デスクトップにあるimgファイルを読み込みます。
Deviceはimgファイルを書き込むドライブで、メモしておいたSDメモリのドライブ番号(アルファベット)に合わします。
Win32DiskImagerのImageFileの欄にimgファイルが入りました。「Write」をクリックし書き込みます。書き込みは、転送速度の速いSDメモリだと数分、そうでないときは10分弱かかります。class10のなかにも高速バージョンとそうでない製品があります。パソコン利用時は転送速度に差が出ますが、Raspberry Piで利用するときに差はありません。
書き込みが終了した画面です。
終了したらExitでWin32DiskImagerを終了し、マイクロSDメモリをカード・リーダ/ライタから取り出し、Raspberry PiのSDスロットに入れます。
最初にSDスロットに差し込むときは、引っ掛かりがあるので、強引に差し込まないでください。何度か抜き差しするとスムーズに挿入できるようになります。2BやB+は取り出すときは、一度軽く押すと飛び出てきます。Raspberry Pi Zeroからばねがなくなりました。3B、3B+も同じです。これらは、取り出すときはただ引き出すだけです。
ここまでは、Raspberry Pi にRASPBIANのOSを入れる手順とまったく同じです。
●STEP2 ハードウェアのセットアップ
電源は余裕をもって電流容量が約2.5A以上のAC-DCアダプタもしくはスマホの充電器を用意します。1ポート2.4Aの充電器であれば余裕があります。USBケーブルのつながるモバイル・バッテリでもよいです。動き出せば、キーボードは必要ありません。選曲や曲の登録をするにはネットワークにつながっている必要があります。USBメモリに保存している曲を鳴らすだけなら、ネットワークも必要ありません。
最初のセットアップには、
- Raspberry Pi 本体
- (USBキーボード)
- 有線LANケーブル
- (HDMIケーブルとLCDディスプレイ)
- マイクロSDメモリ
が必要です。
Wi-Fiが使えるようになれば、
- Raspberry Pi 本体
- I2S-DACボード
- (Wi-Fiドングル)
- 電源
だけのシンプルな構成になります。3B/3B+だとWi-Fiドングルさえ不要です。次の写真は、USBやLANは何もつないでなく、音楽の再生ができています。
Raspberry Pi上に、40ピンのコネクタを合わせてI2S-DACを重ね、挿し込みます。RCA出力にアンプをつなぎ、アンプのボリュームは絞り切っておきます。
テスト用に、USBメモリに音楽データを入れておきます。普通の.wavファイルや.flacのファイルです。44.1kHz/16bitや24ビットのハイレゾ・データも用意しておくとよいでしょう。
以上で準備は済みました。
●STEP3 電源を入れれば、Volumioが動き出す
マイクロUSBに電源をつなぐとOSが起動します。が、HDMIケーブルでディスプレイにつないでいないと、何も見えません。5分ほど放置します。
もし、ディスプレイをつないでいれば、画面には様々なプログラムが起動し、設定が自動で行われている様子が表示されます。1回目は立ち上がりに少し時間がかかりますが、2回目からはすばやく立ち上がります。
以下の手順は、ネットワーク上でRaspberry Piが見つからない場合の手順です。
キーボードのEnterを1回たたきます。画面にログイン表示が出ます。
volumio login : volumio
Password: volumio
volumio2volumio:~$
ユーザ名がvolumio、パスワードがvolumioでログインできます。プロンプトが出ていますので、ifconfigと入れます。eth0の項目にinet addr:192.168.xxx.xxxとDHCPサーバからふられたIPアドレスが表示されます。メモしておきます。会社だと10.xxx.xxx.xxxかもしれません。
◆設定は、Webブラウザから行う
Windows10のWebブラウザを立ち上げ、URLアドレスの欄に http://volumio.local といれればVolumioの画面が出ます。思うように見つからなかったらばURLにさきほどメモしたIPアドレスを入れます。
Volumioのセットアップ・ウィザードが出ます。言語は日本が選ばれていると思います。NeXTをクリックします。
ホスト名を聞いてきます。デフォルトのVolumioのままでよいでしょう。もし、同時に2台目を立ち上げてもvolumio2と勝手にホスト名をつけてくれます。volumio.localというのはWindows10のmDNSという名前解決方法でサポートされています。IPアドレスがわからないでもアクセスができます。ラズパイはavahiというプロセスが同じ名前解決をします。
Nextをクリックすると、I2S DACを使うか(デフォルトYes)、D-Aコンバータの型番を選択する画面になります。
型番の右上の▼印をクリックしてAlloのBOSSボードを選びました。
Nextをクリックすると、Wi-Fiの接続です。アクセス・ポイントが表示されるので、いずれかを選びます。パスワード(パスコード)を求められるので入力します。
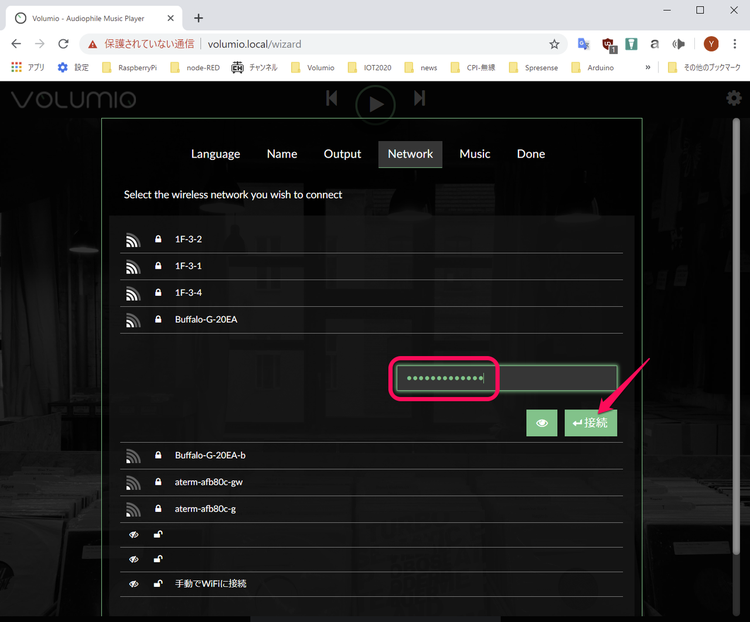
接続中です。
つながりました。
Nextをクリックします。USBメモリの中の音楽ファイルを再生してもよいですが、ネットワーク・ドライブを接続します。
新規のドライブを追加をクリックします。
ネットワーク・ドライブが表示されます。ここではNAS0を選びます。
NAS0の音楽データの入っているMusicフォルダを選択します。
Nextをクリックします。Doneで終了です。
再起動が要求されるのでクリックします。
初期画面が出ました。もろもろの設定は右上の歯車のアイコンをクリックして行えます。
(※)設定メニューのシャットダウンから再起動をかけ、LANケーブルを抜きます。2分ほど待ち、Webブラウザのリロードを行うと、Wi-Fiでつながって初期画面が出ます。
●STEP4 音出し開始
左下の一覧表示をクリックします。簡単に音の出ることを確認するために、ウェブラジオをクリックします。
たとえば、Volumio Selectionをクリックします。
いずれかを選びます。
画面下のプレイバックをクリックします。右側の円形の部分で音量が変更できます(DACのよってサポートをないものもある)。
音が出ることが確認できたので、ファイル・サーバの音源を再生します。
画面下の一覧表示をクリックします。Media Serversをクリックします。
筆者のファイルサーバの中からNAS0を選びます。
データの入っているMusicを選びます。
例えば、Alubumをクリックします。
アルバムの中から再生したいのを選びます。
音楽データのリストが出るので、▽をクリックすると、再生が始まります。
●USBメモリから再生
音楽ライブラリをクリックします。
USBをクリックします。
何かわかりませんが、466-7902と表示が出たのでクリックします。
USBメモリに入っている音源のリストが出たので、いずれかをクリックします。
音源のリストが出たので、いずれかをクリックすると演奏が始まります。
(Rev.C) 2016/10/15 10月13日付け2.000、正式バージョン2リリースによる本文全体の修正。
(Rev.D) 2019/5/15 インストール時のウィザードなどが追加されたので、本文全体の修正。