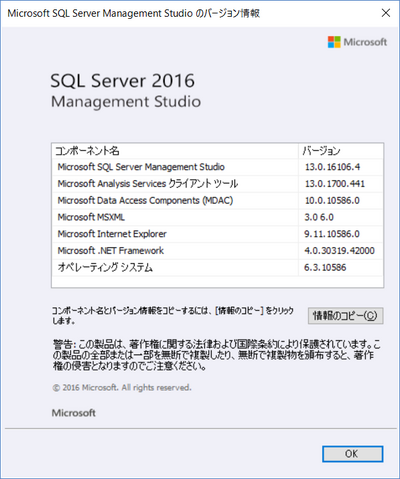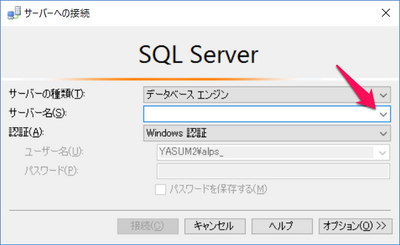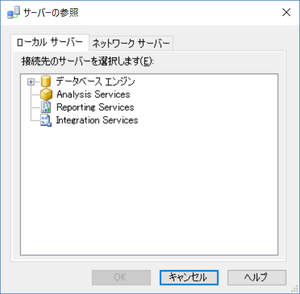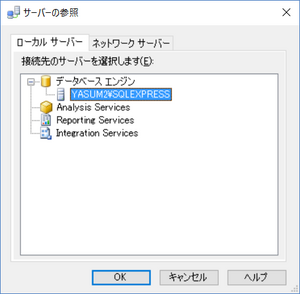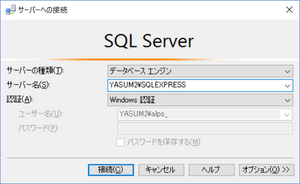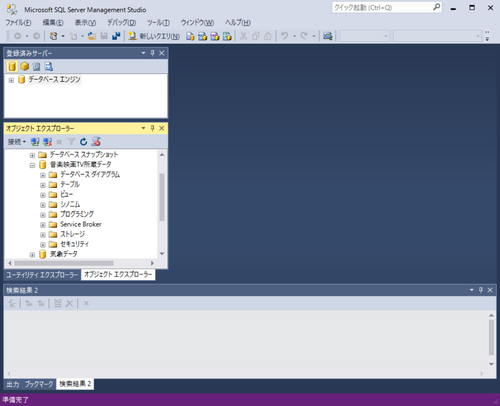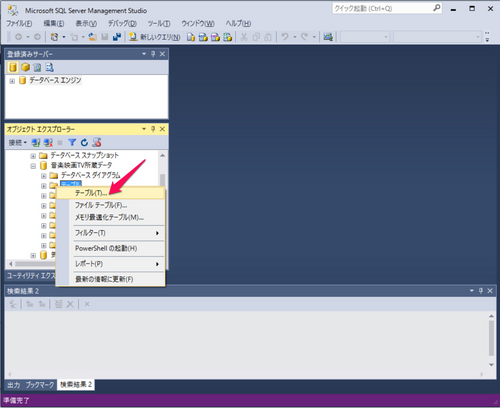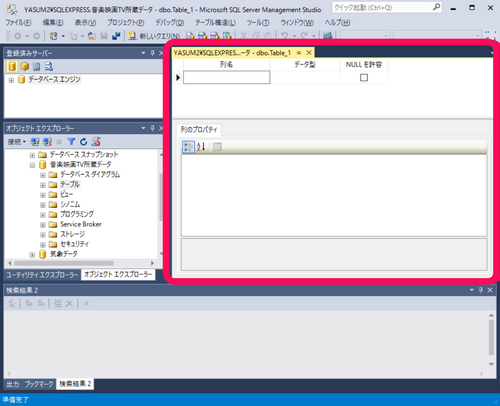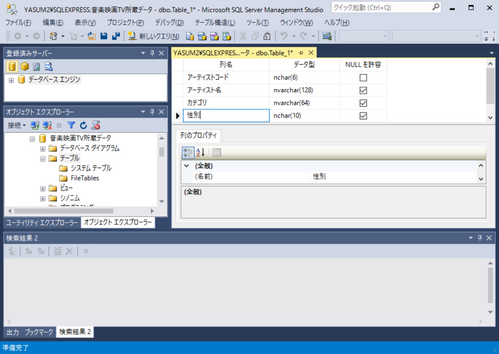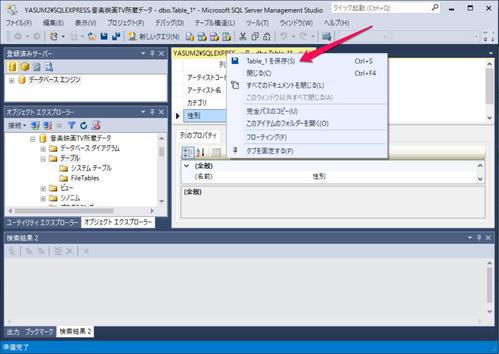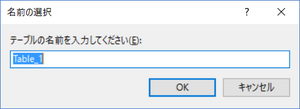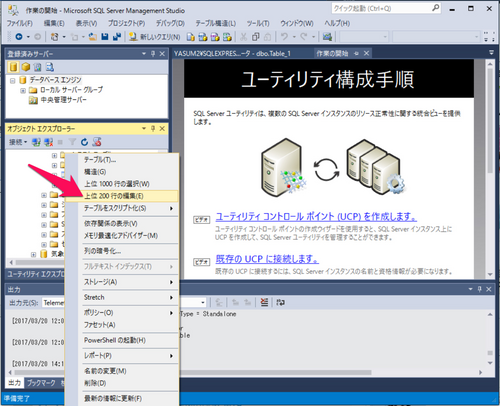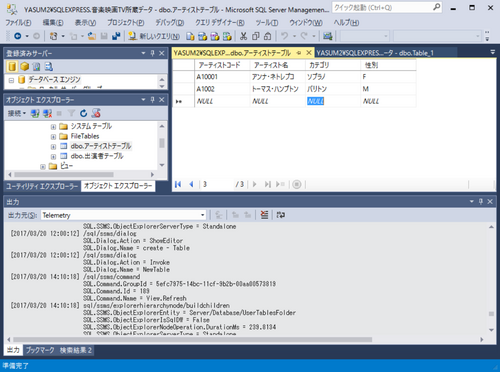IoTの格納先を考える(4)テーブルの検討
■テーブルの検討
今回は前回検討して構成を決めた出演者テーブル、スタッフ・テーブル、アーティスト・テーブルを具体的に作成します。テーブルの作成は、Microsoft SQL Server Management Studioで行います。
●SQL Server Management Studioのバージョンアップ
2017年3月にSQL Server Management Studioを起動したら、リリース16.5.3のバージョンアップの案内がありました。案内をクリックしダウンロード・サイトからバージョンアップのモジュールSSMS-Setup-JPN.exeをダウンロードしました。このモジュールを起動しバージョンアップを行うといろいろと進行状態が示され、次に示す画面を表示しバージョンアップが完了しました。
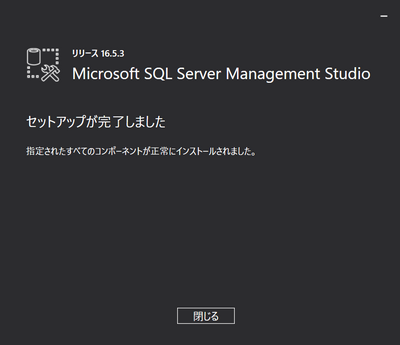
SQL Server Management Studioを起動しヘルプ(H)のバージョン情報を選択すると、次に示すように各モジュールのバージョン情報が表示されます。
ここで示すバージョン情報13.0.16106.4は、リリース番号と別のビルド番号でした。探し方が悪いせいかバージョン情報には16.5.3のリリース番号は見当たりませんでした。
●SQL Server Management Studioでテーブルを作成する
SQL Server Management Studioを起動し、サーバに接続し前回作成したデータベースにテーブルを追加します。
●サーバへの接続
SQL Server Management Studioを起動すると、次に示すようにサーバーへの接続のウィンドウが表示されます。
サーバー名が表示されていない場合は、接続するサーバー名を入力します。
サーバー名の入力欄の右側の矢印をクリックすると、利用できるサーバー名と参照のリストが表示されます。参照をクリックすると、次に示すサーバーの参照のウィンドウが表示されます。
データベース・エンジンをクリックして展開すると、次に示すようにサーバー名が表示されます。このPCにインストールしたSQLServer 2016 ExpressがPC名YASUM2にサーバー名を付加しYASUM2¥SQLEXPRESSとローカルサーバーのタグに表示されています。
YASUM2¥SQLEXPRESSを選択しOKボタンをクリックすると、次に示すサーバへ接続ウィンドウとなります。
●データベースの選択を行う
SQL Server Management Studioがサーバに接続されると、次の初期画面となります。オブジェクト エクスプローラにデータベースを展開し、前回作成した「音楽映画TV所蔵データ」のデータベースを選択します。
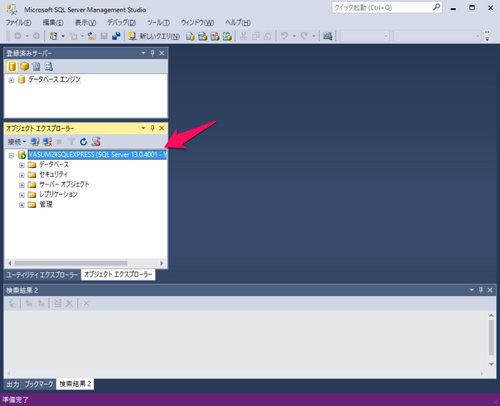
「音楽映画TV所蔵データ」のデータベースのフォルダを選択し展開すると、次に示すようにデータベースを構成するフォルダが表示されます。
●テーブルを追加する
テーブルのフォルダをマウスの右ボタンでクリックすると、次に示すようにメニューのリストが表示されます。このリストの「テーブル...」を選択します。
●テーブルの仕様を設定する
「テーブル…」を選択すると次に示すように、テーブルデザイナーが開き、列の設定とプロパティの設定・編集ができるペインが表示されます。併せてメニューバーもテーブルデザイナーのものに変わります。
●アーティストテーブルを設定する
最初にキャスト、演奏者、指揮者などのキャスト、演出家などのスタッフのテーブルを作成します。
| アーティストコード : 6ケタの文字コードとする アーティスト名 : 全角64文字または128文字までの可変長フィールド カテゴリ : 歌手、役者、オーケストラなどを想定 男性/女性 : 当面 性別 |
以上の設定を用いてテーブルデザイナーでテーブルの仕様を決めていきます。
アーティストコードとして6バイトのUNIコードのエリアを設定しました。この項目はNULLコードを設定することはできません。
アーティスト名はUNIコードで128バイトのエリアを設定します。
カテゴリは、声域(歌手)、バイオリン、指揮などをUNIコードで64バイトのエリアを設定します。性別の項目はUNIコードで10バイトを設定しました。
●設定したテーブルを保存する
テーブルの設定を終えると、結果を保存します。テーブルの保存はテーブルデザイナーを選択すると、ツールバーの保存のアイコンがテーブルの保存になります。また、次に示すように、テーブルデザイナーのタイトル部分をマウスの右ボタンでクリックすると表示される、リストの中の「Table_1を保存(S)」を選択して保存します。
新規に作成したテーブルには、Table_1との名がつけられています。保存を選択すると、次に示すようにテーブルの名称を入力するダイアログボックスが表示されます。
ここで、「アーティストテーブル」と入力してテーブルの作成を完了します。テーブルを保存した後は、オブジェクトエクスプローラのツールバーの「最新の情報に更新(F5)」のアイコンをクリックすると、テーブルのフォルダにアーティストテーブルが追加されます。
追加された「アーティストテーブル」をマウスの右ボタンでクリックすると、次に示すメニューリストが表示されます。
このメニューリストの「上位200行の編集(E)」を選択すると、200行までは次に示すように、リストにテーブルの各項目を入力しテーブルを作成することができます。
次回には残りのテーブルを追加し順次テーブルにデータを追加していきます。
(2017/3/20 V1.0)
<神崎康宏>