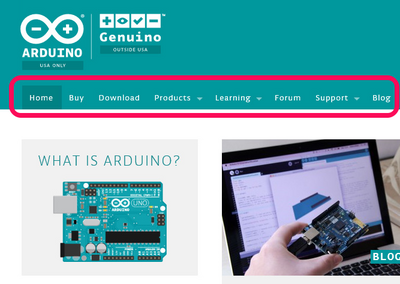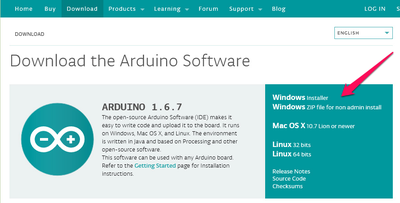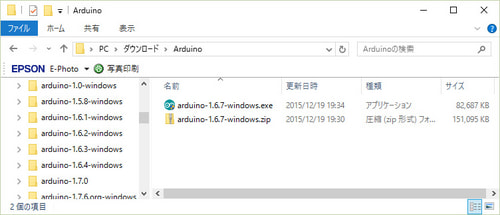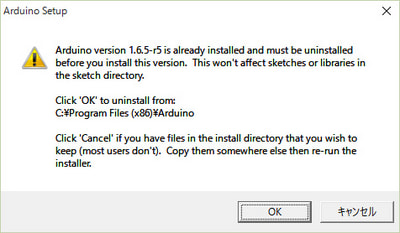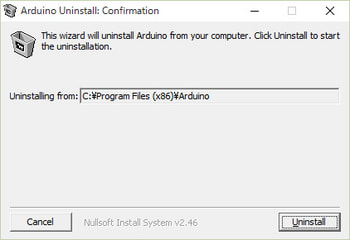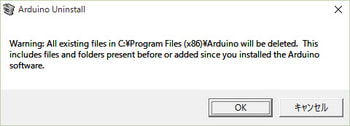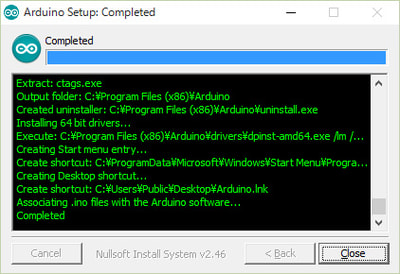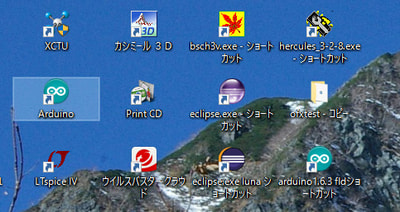はじめてマイコン・ボードArduinoを使ってみる(2)
■開発環境のArduinoIDEをインストール その1
2015年12月現在、従来のArduino公式ホームページ以外に新しいグループによるArduino公式ページが用意されています。Arduinoのユーザにとっては少し困った事態となっていますが、Arduinoの入門コースとしては充実し内容がしっかりしている従来からの公式ホームページからArduino IDEをダウンロードし、利用できるようにします。
●Arduino IDEは無償で提供されている
従来からのArduinoの公式ホームページhttps://www.arduino.cc/にアクセスすると、Arduino公式ホームページのトップ・ページが表示されます。
メニュー・バーの「Download」をクリックすると、Arduino IDEのダウンロード・ページとなります。メニュー・バーの「Products」で各種のArduinoのマイコン・ボードが紹介されています。「Learning」ではArduinoを利用するための情報が数多く用意されています。
●Arduino IDEは2種類用意されている
Arduino IDEはWindows以外のOS用も用意されています。ここではWindowsのOSがメインですので、Windows用のArduino IDEをダウンロードします。
Windows用のArduino IDEは次の二つのファイルがあります。
(1) Windows Installer
(2) Windows ZIP file for non admin install
(1)、(2)どちらを選択しても、Arduino IDEのダウンロード・ページになります。ダウンロード・ページの最初にはArduinoの開発を支えるための資金の寄付のお願いがあります。
「JUST DOWNLOAD」と表示された文字列か「CONTRIBUTE & DOWNLOAD」と表示されたボタンのどちらかをクリックすることで、Arduinoのダウンロードが始まります。
「CONTRIBUTE & DOWNLOAD」は寄付をしてダウンロードするボタンですので最初にクレジットカードかPayPalでの送金の処理が始まります。寄付は任意ですので「JUST DOWNLOAD」の文字列をクリックすると寄付の処理なしにダウンロードが開始されます。
次に示すように、インストーラをダウンロードするとarduino-1.6.7-windows.exeの名のArduinoをインストールする実行ファイルがダウンロードされます。
もう一方のZIPファイルをダウンロードすると、arduino-1.6.7-windows.zipの名のZIPファイルがダウンロードされます。
●インストーラによるArduino IDEの導入
ダウンロードしたarduino-1.6.7-windows.exeは、Arduino IDEをインストールするための実行形式のファイルとなっています。そのためエクスプローラなどで表示し、マウスでダブルクリックするとプログラムが起動してArduino IDEのインストールが開始されます。
●最初に旧バージョンの存在チェック
Arduino IDEのインストール・プログラムは、
- Arduino IDEのシステムをC:ドライブのフォルダProgram Files(x86)にArduinoのフォルダを作り
- その中にシステムをインストールし
- Arduino IDEを起動するためのアイコンをデスクトップ画面に用意
します。
旧バージョンのArduino IDEがインストールされていると、次に示すように旧バージョンのArduinoを見つけたので、アンインストールしてからインストールしますと警告が表示されます。
初めて、Arduino IDEインストーラによりインストールするときは表示されません。このPCにはArduino IDE1.6.5-r5がインストールされていたため、次のようなメッセージが表示されました。
OKボタンをクリックすると次に示すように、アンインストールのウィンドウになります。Uninstallのボタンをクリックするとアンインストールを開始します。
アンインストールの開始に先立って、c:\Program Files(x86)\Arduinoのフォルダにある旧システム・ファイルが全て削除されると警告が表示されます。通常ユーザが作成したプログラムはこのフォルダに保存されません。一般のユーザはスキップして次に進みます。特別な用途のためライブラリを作成しシステム・フォルダに保存しているエキスパート・ユーザのための警告です。
アンインストールを開始するためにOKボタンをクリックすると、次に示すようにアンインストールが進行します。
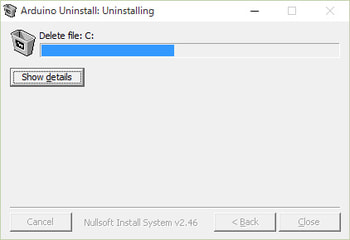
Show detailsボタンをクリックすると、次に示すよう削除しているフォルダ、ファイルの詳細を確認することができます。
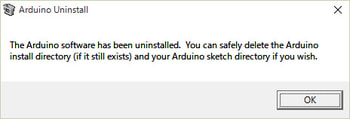
アンインストールが完了すると次に示すように。Closeボタンがクリックできるようになります。Closeボタンをクリックしてアンインストールを完了します。
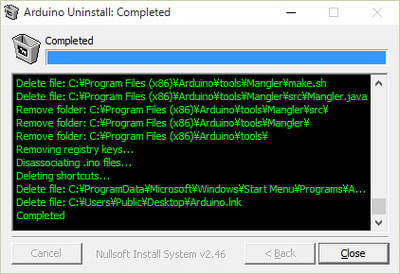
●インストールの開始
はじめて、Arduino IDEインストーラによるインストールを行う場合、ここから始まります。
インストールに先立って次に示す使用許諾条件の確認のウィンドウが表示されます。内容を確認し、条件に同意したら「I Agree」のボタンをクリックして次に進みます。
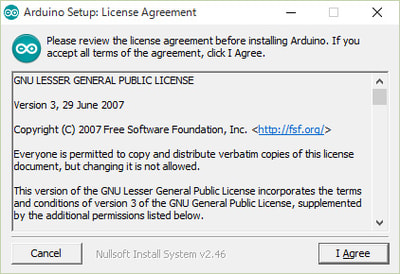
次に、インストールするシステム・モジュール、項目の選択のウィンドウとなります。デフォルト、すべての項目が選択されています。そのままNextボタンをクリックして次に進みます。「Create Desktop shortcut」とあるとおり、インストールが終わると起動のためのアイコンがデスクトップ画面に表示されます。
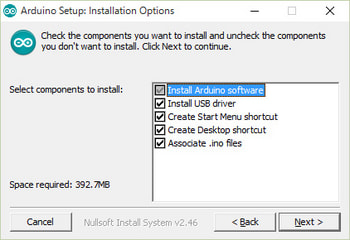
次は、システムの格納先のフォルダの確認と格納先のハードディスクのエリアの確認画面です。必要とするディスクの容量は392.7MBで、空きエリアは375GBで十分間に合います。
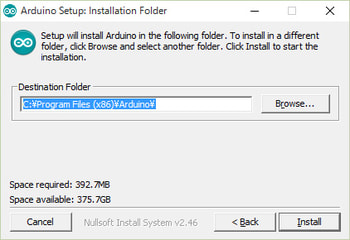
Installボタンをクリックして実際のインストール作業を開始します。次に示すように、インストールの進行状況をバー・グラフに表示しながらインストールが進みます。
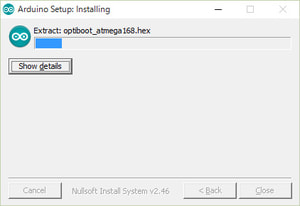
Show detailsのボタンをクリックすると、実際のインストール作業の詳細を次に示すように確認できます。
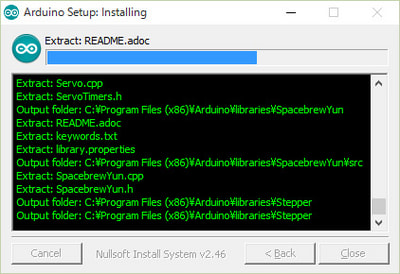
インストールが完了するとCompletedと表示され、バー・グラフが完了を示しCloseボタンがクリックできるようになります。
●Arduino IDEの起動
インストールが完了すると次に示すように、デスクトップにArduino IDEを起動するArduinoの名のアイコンが作成されます。このアイコンをダブルクリックするなどでArduino IDEが起動されます。
中断左端のArduinoのアイコンがインストーラで作成したアイコンです。
右下のArduino1.6.3fldショートカットは、ZIPファイルからArduinoを利用できるようにしたものです。次回にこの方法を試してみます。
●Arduino IDEの起動画面
Arduino IDEが起動すると、次に示すようなArduino IDEの初期画面が表示されます。
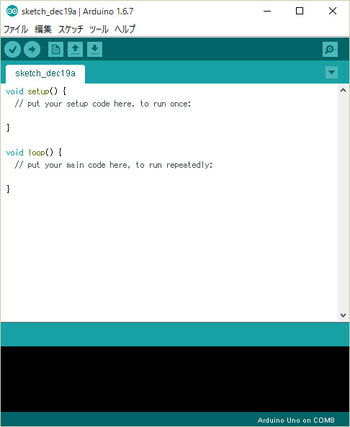
次回、ZIPファイルからインストール方法を確認します。その後、Arduino IDEの使い方の説明を行い、最初のプログラムを作ってみます。
<神崎康宏>
(2015/12/22 V1.0)
バックグラウンド
Arduino IDE;マイコン・ボードArduinoの開発環境です。IDEは統合開発環境Integrated Development Environmentのかしら文字です。高級言語でプログラムを書き、コンパイル、リンク、最後にマイコン・ボードに機械語を書き込むという一連の作業を一つのパッケージにしています。
ZIPファイル;圧縮ファイルを指します。Windows7の時代から、OSに標準で圧縮・解凍機能が搭載されました。現在のMac OS Xでも扱えます。圧縮すると、ファイルの容量が小さくなります。解凍すると、元のファイルが完全に復活する可逆圧縮です。