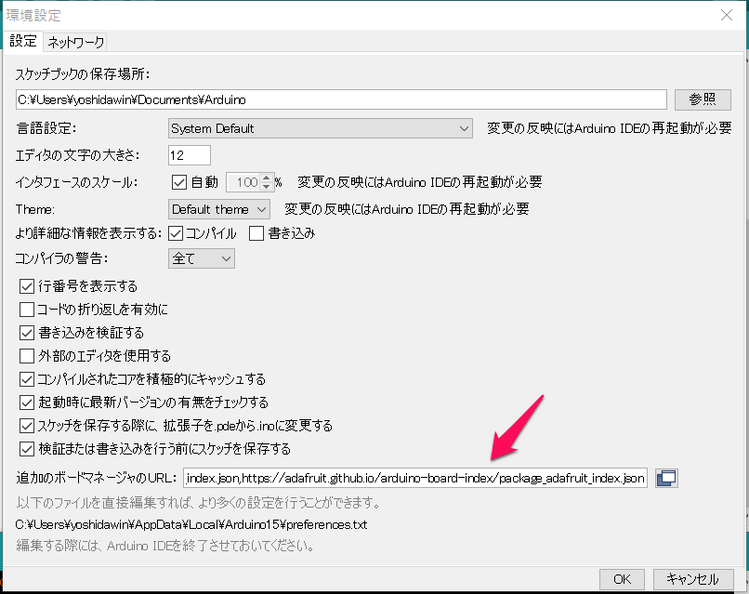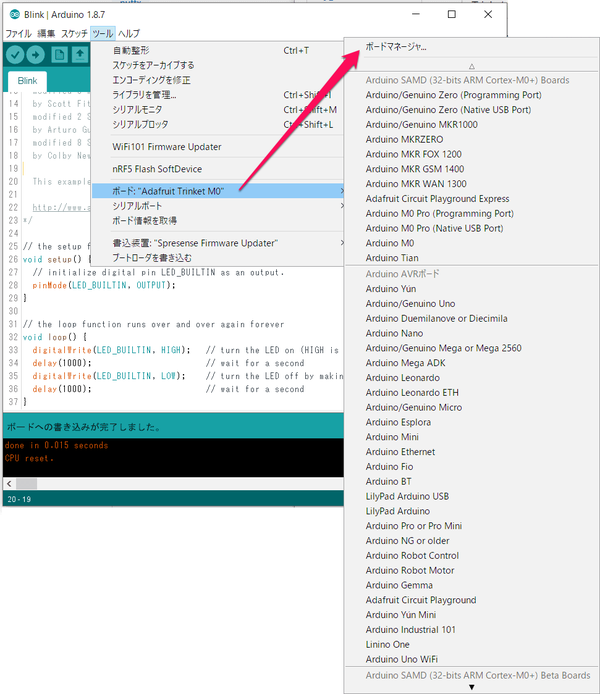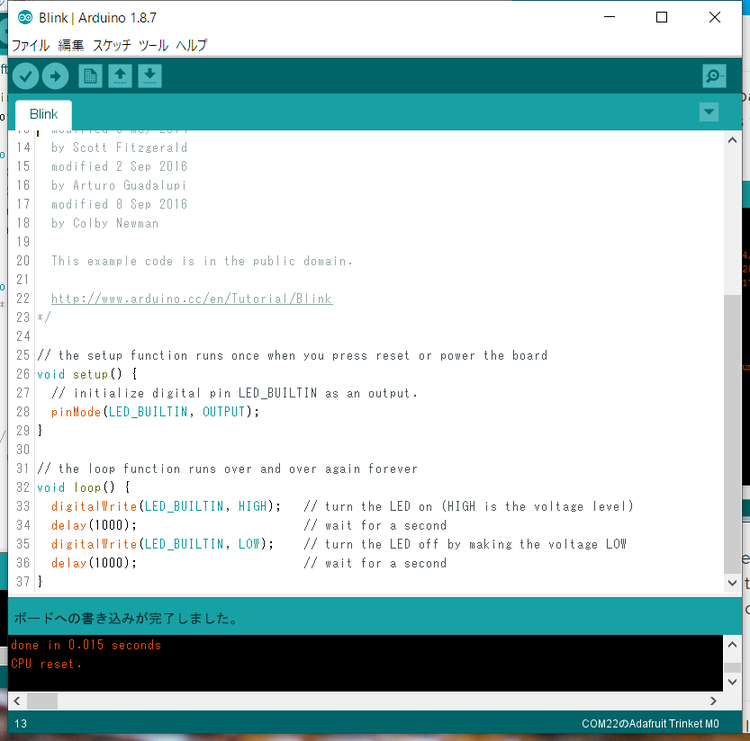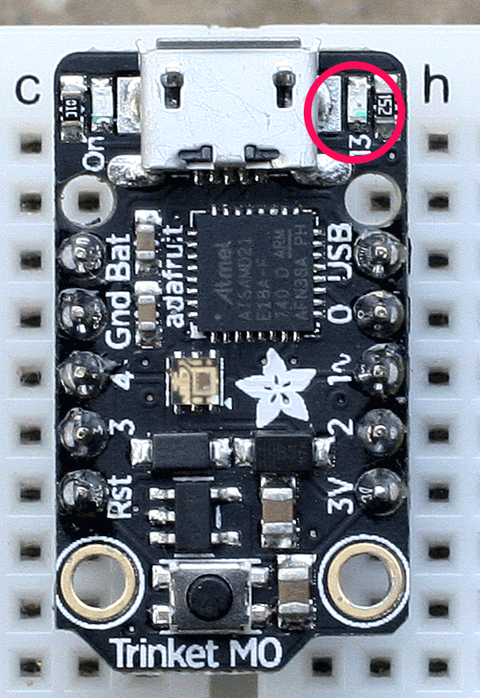Trinket M0 (1) Arduino IDEをインストール
Adafruitのマイコン・ボードTrinket M0は、購入時にはMicroPython(CircuitPython)が動く状態です。「離れた場所の〇〇が測りたい その3 温湿度センサSHT31」で利用しました。
ここでは、Arduino IDEをインストールしてスケッチを書きます。
●Trinket M0のおもな特徴
- ピンは全部で10本。リセット・ボタンあり
- CPU Cortex M0+のATSAMD21E18 48MHzクロック
- 内蔵メモリ フラッシュ256Kバイト、SRAM 32Kバイト
- 13番のLED搭載
- USBサポート(マイクロB USBコネクタ付き)
- RGB DotStar LED搭載
- 12ビットA-Dコンバータのポートは三つ
- プルアップ/プルダウン可能なディジタルI/Oは5本
- 高速PWM出力
- 10ビットD-Aコンバータを1本
- SPI、I2C、UARTが使える。SPI-UART、I2C-UARTは同時に使える
- 電源端子は、USB(5V)、3V(3.3V)、Bat( JST PH コネクタのパターンだけ、最大6V入力)、GND
●ピン配置
上記の写真のようにUSBコネクタを上に向けて見た状態のピン配置です。全部で10本のピンがあります。赤色LEDがつながってる13番は、ピンが出ていません。7番と8番のピンは出ていなく、内部のRGB DotStarへつながっています。
| 機能 | ピン番号 | ピン番号 | 機能 |
|---|---|---|---|
| Bat | USB | VBUS=5V | |
| グラウンド | Gnd | 0 | 0番、SDA、A2 |
| 4番、Tx、MOSI、A4 | 4 | 1~ | 1番、DAC出力、A0 |
| 3番、Rx、SCK、A3 | 3 | 2 | 2番、SCL、MISO、A1 |
| リセット | Rst | 3V | 3.3V出力 |
(※)各ピンの最大電流は10mAだが7mAを推奨、グループ合計で最大65mA、パッケージ全部で最大130mA。USBの5Vの電流は最大500mA、3.3V出力も500mA(放熱器はついていない)。
●Arduino IDEのインストール
メイン・メニューのファイルから環境設定を開きます。追加のボードマネージャのURL蘭に、初めてなら下記のURLをそのまま、追加であれば、,とURLを入れます。
https://adafruit.github.io/arduino-board-index/package_adafruit_index.json
OKをクリックします。
メイン・メニューのツールからボード名のところに出てくるボードマネージャを選びます。
ボードマネージャの検索欄にAdafruit と入れて出てきたArduino SAMD Boardsを選び、そのエリア内をクリックしたら出てくるインストールををクリックしてインストールします。画面はバージョン1.6.18がインストールされた状態です。
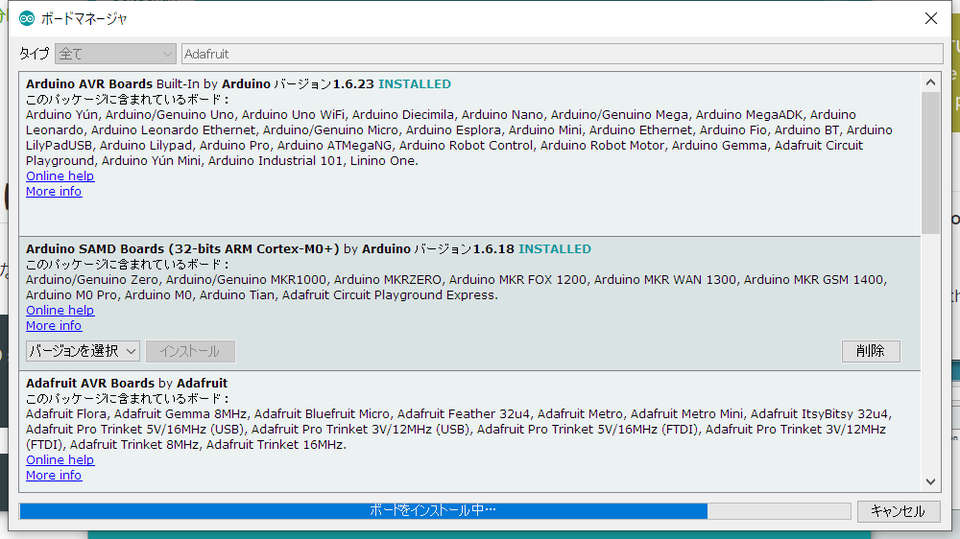
メイン・メニューのツールからボード名、ボードマネージャを出します。Adafruit Trinket M0を選び、ボードをUSBケーブルでつないでシリアルポートも選択します。
Windows 7のドライバは、こちらのページで説明しています。Windows 10のドライバは自動で入ります。
メイン・メニューのファイルにあるスケッチ例からBasicsのBlinkを選びます。何も修正せずに書き込みます。USBコネクタの隣にある赤色のLEDが点滅しました。