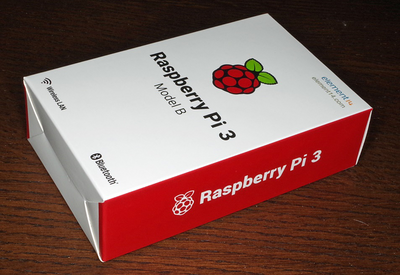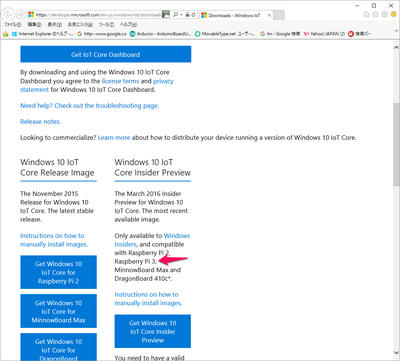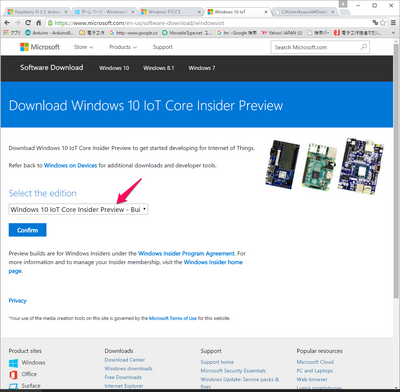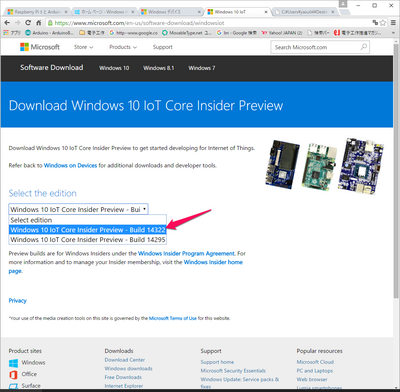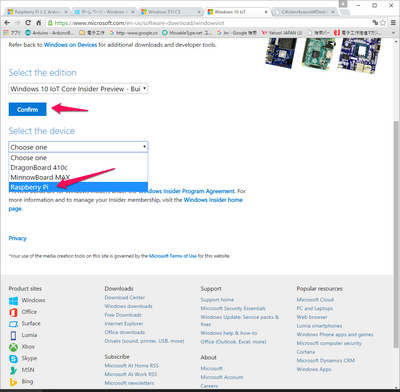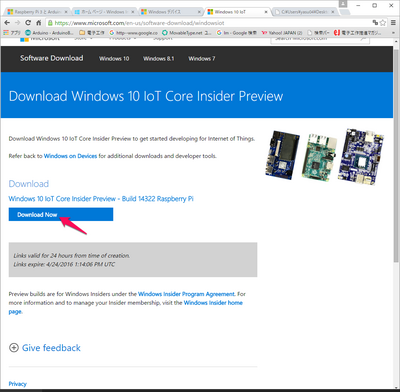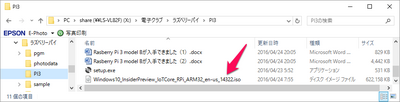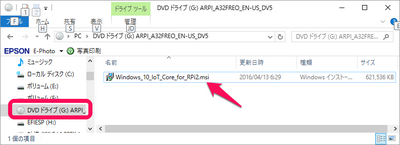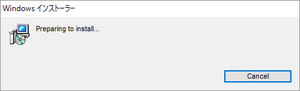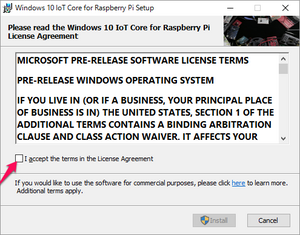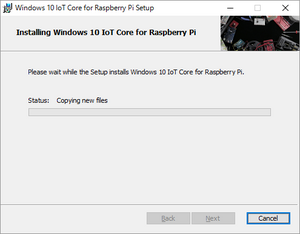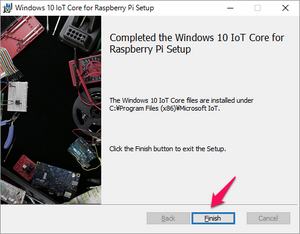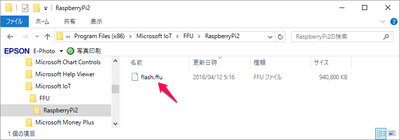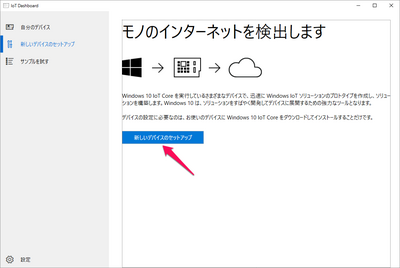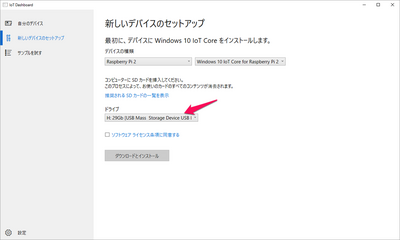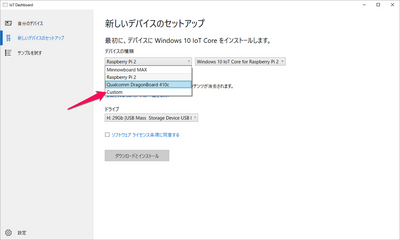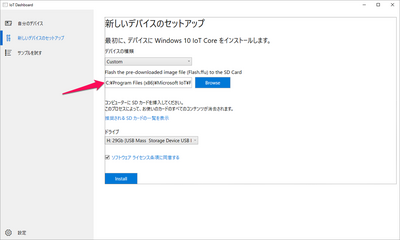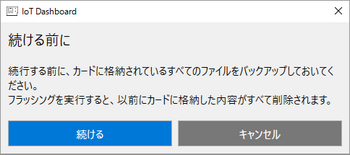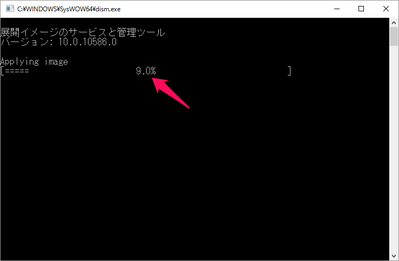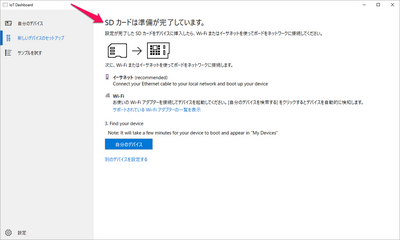Raspberry Pi 3 model Bが入手できました (1)
■性能の向上したモデルPi 3 でIoT
しばらく、品切れが続いていたRaspberry Pi 3 model Bが昨日(2016/4/21)届きました。次に示すように側面が赤く、ラズベリのマークがくっきり浮かぶ白いケースに入っていました。
基本的な形状は次に示すように、Raspberry Pi 2 model Bと変わっていません。
ボード左側のDISPLAYのコネクタの横には、Pi 2ではラズベリのマークがありましたが、U20のICが搭載されています。
裏面のマイクロSDカード・ドライブがRaspberry Pi 2 model Bと同様に搭載されています。しかし以前のカード・ドライブは、押し込むとロックが外れスプリングで飛び出すタイプでしたが、今回のPi 3はスプリングのないシンプルなものになっています。Raspberry Pi 2 model Bを購入した時、このカード・ドライブのロックが効かなくなり、マイクロSDカードを差し込んでも固定できず飛び出してきて利用できなくなり困ってしまいましたが、Pi 3ではそのようなことはおきそうもありません。
●Raspberry Pi 3 model Bの基本仕様
Raspberry Pi 3 model Bの形状は、Raspberry Pi 2 model Bとほぼ同じです。その他の主な特徴を次に示します。
| Raspberry Pi 2 model B | Raspberry Pi 3 model B | |
| SoC | Broadcom BCM2836 | Broadcom BCM2837 |
| CPU |
ARM Cortex-A7 900MHz |
ARM Cortex A53 1.2MHz |
| 最大消費電流 | 1.8A | 2.5A |
| Wi-Fi、Bluetooth4.1 | なし | あり |
Raspberry Pi 3 model Bは、Wi-FiとBluetooth4.1がオンボードで搭載されています。ただし、この2016年4月24日現在、Windows 10 IoT Core プレビュ版でもまだ対応していません。対応はas soon asとありましたので、それほど遅くならないうちに対応できるでしょう。
●Windows 10 IoT Coreのインストールの手順
Raspberry PiへのWindows 10 IoT Coreのインストールの手順は、おおむね次のようになります。
- マイクロソフトのダウンロード・サイトからWindows 10 IoT Coreのインストール・ファイルをダウンロードする
プレビュ版は マイクロソフトのアカウントと Windows Insider Programへの参加が必要。 - ダウンロードしたファイルをダブルクリックして、仮想ドライブでインストール・ファイルが利用できるようにする
- インストール・ファイルを起動してマイクロSDカードへセットするファイルを作成する
- IoT DashboardでPCにセットしたマイクロSDカードで、Windows 10 IoT Coreのインストール・ディスクを作成する
- Raspberry Pi 3 model Bの作成したインストール・ディスクをセット起動しWindows 10 IoT Coreをインストールする
以下に、2016年4月24日現在に行ったインストール処理の様子を示します。インストール法についても改善が行われていて、今後変更される部分もあると思われます。
●Windows 10 IoT Core プレビュー版のダウンロード
Windows 10 IoT Coreの公開されているバージョンは、誰でもダウンロードして利用できます。しかし、プレービュ版をダウンロードするためには、マイクロソフトのアカウントの登録とWindows Insider Programへの参加が必要になります。マイクロソフトのアカウントは、次のページで登録、管理が行えます。
https://www.microsoft.com/ja-jp/msaccount
次のページでは、Windows Insider Programへの参加方法が詳しく説明されています。
http://www.ask-mswin.com/win10-insider/
説明ではPCにWindows10プレビュ版を更新する部分もあります。そちらの説明に従うとPCのOSがWindows10の一般公開前のプレビュ版で更新されるので、慎重に読み進めます。
●Windows 10 IoT Core Preview版のダウンロード
IoT Dashboardはインストールされているので、Windows 10 IoT Core Previewのダウンロードから開始します。Windows 10 IoT Coreのダウンロード・サイトのアドレスは次に示すURLです。
https://developer.microsoft.com/en-us/windows/IoT/downloads
Windows 10 IoT Coreのダウンロード・サイトは、次に示すように公開版とプレビュ版のダウンロードが行えます。公開版ではRaspberry Pi 3 model Bにまだ対応していません。今回は右下にある「Get Windows 10 IoT Core Insider Preview」をクリックして、ダウンロードを開始します。
Windows Insider Programへ参加し、マイクロソフト・アカウントでサインインしていると、次のプレビュ版のダウンロードを設定するウィンドウが表示されます。
Select the editionの入力欄から、次に示すように最新のプレビュ版を選択してConfirmのボタンをクリックします。
次のSelect the Deviceの入力欄では、次に示すようにRaspberry Piを選択しConfirmのボタンをクリックします。
EditionとDeviceを選択すると、次に示すように「Download Now」のボタンが表示されます。
ダウンロードが完了すると、次に示すようにビルド番号を含んだファイルとしてダウンロードされます。
Windows10_InsiderPreview_IoTCore_RPi_ARM32_en-us_14322.iso
このファイルをダブルクリックすると、次に示すようにインストーラが仮想DVDドライブにマウントされます。このWindows_10_IoT_Core_RPi2.msiのインストール・プログラムをダブルクリックして起動します。
インストーラの起動の準備が開始したことが、次のように表示されます。
次に示すようにライセンスに同意を求めるウィンドウが表示されます。
同意にチェックを入れて、Installボタンをクリックしてインストールを開始します。インストールが開始されると、次のようにバー・グラフに進行状況が示されます。
次のウィンドウを表示してインストールが完了されます。
インストールが完了すると、
| C:\Program Files(x86)\Microsoft IoT\FFU\RaspberryPi2\flash.ffu |
のイメージ・ファイルが作られます。
flash.ffuファイルをIoT DashboardでマイクロSDに書き込みます。
IoT Dashboardを起動し、新しいデバイスのセットアップをクリックします。
セットしたマイクロSDカードの容量ドライブ名が表示されています。
デバイスの種類はCustomを選択します。
次に示すように、イメージ・ファイルの格納場所を指定するためにBrowseボタンをクリックします。
flash.ffuファイルの格納場所を指定してinstallボタンをクリックすると、次の警告メッセージを表示します。
続けるをクリックして次に進みます。次に示す施行状況を示すウィンドウが表示されます。
インストールが完了すると次のような表示なり、Raspberry Pi 3 model BにセットするマイクロSDカードが完成します。
次回、このカードを使用してRaspberry Pi 3 model Bを起動します。
(2016/4/25 V1.0)
<神崎康宏>
バックグラウンドラズベリのマークがくっきり浮かぶ白いケース;Element14から出荷されているのはこのケースのデザインです。RSコンポーネンツ(下の写真)からのは、従来のデザインです。
Broadcom;ARMと契約をしてデバイスを製造している会社の一つです。
サインイン;ログインと同じです。