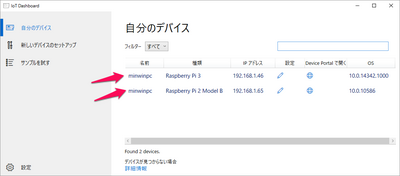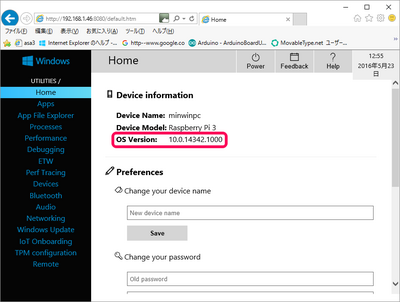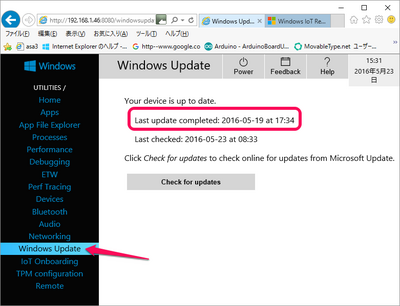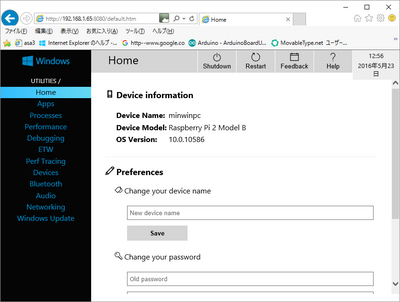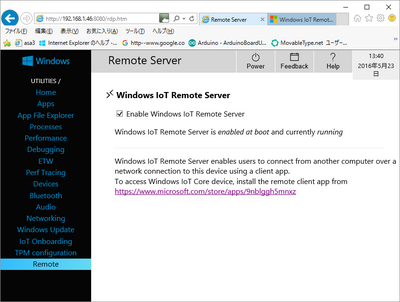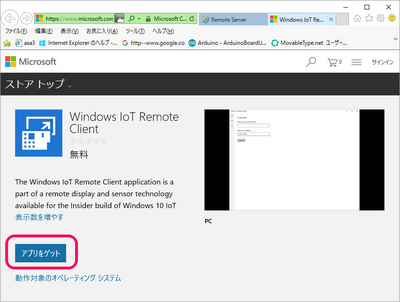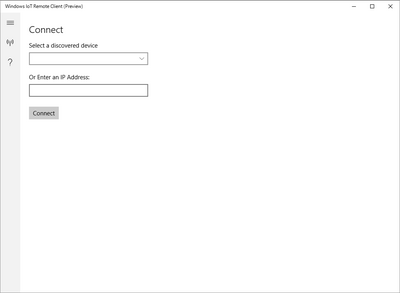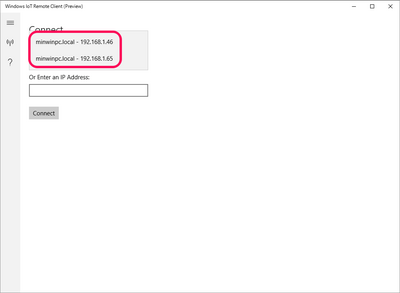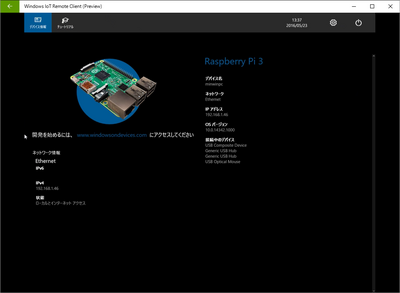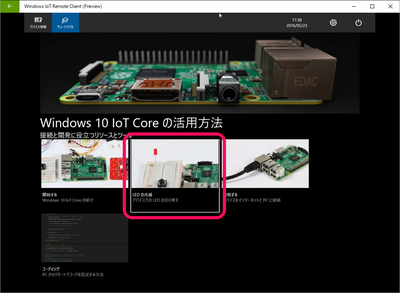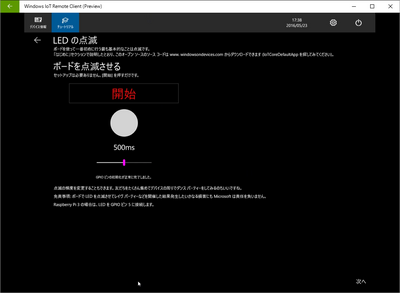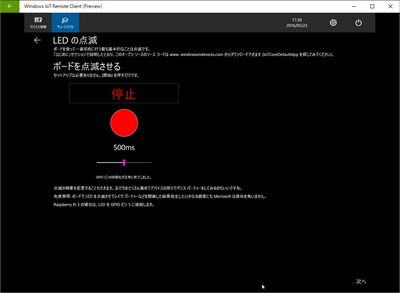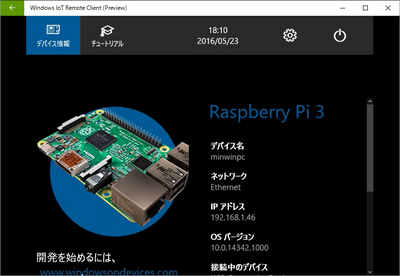Raspberry Pi 3 model Bが入手できました (4)
■プレビュー版は頻繁に更新されている
今回は、公開版の10.0.10586とプレビュー版の違いを、Device Portalで確認してみます。ネットワークにはRaspberry Pi 3(OSプレビュー版)、Raspberry Pi 2(OS公開版)の2台が接続されています。
それぞれ、「Device Portalで開く」のアイコンを選択してPCからDevice Portalで接続します。
●Raspberry Pi 3をDevice Portalで開く
次に示すようにDevice Portalのホーム・ウィンドウが表示されます。OSのバージョンが表示されています。
前回テストしたとき(2016/5/14)はバージョンは10.0.14328.1でしたが、今回確認したら、次に示すように10.0.14342.1000にバージョンが進んでいました。
左のメニューの「Windows Update」を選択すると、次に示すようにアップデートの状況が表示されます。2016-5-19が最終のアップデートの日付けです。
プレビュー版のメニューは公開版にはない、App File Explorer、IoT Onboarding、TPM Configuration、Remoteが追加されています。
公開版のホーム・ウィンドウは次に示すように、プレビュー版よりメニューの項目の数が少なくなっています。
●リモート・サーバを利用するRemote
プレビュー版のRemoteを選択すると、次に示すようなWindowが表示されます。「Enable Windows IoT Remote Server」をチェックし、再起動してリモート・サーバの機能を利用できるようにします。
PCからサーバにアクセスするにはクライアントのアプリが必要です。
クライアント・アプリは、このページにある入手先のアドレスをクリックして、次に示すアプリの入手先のウィンドウを開きます。
https://www.microsoft.com/store/apps/9nblggh5mnxz
「アプリをゲット」をクリックして、アプリをダウンロードしインストールします。このアプリもプレビュー版でした。アプリがインストールされている場合、このページにアクセスすると次のような表示になります。その場合「開く」をクリックしてアプリを起動します。
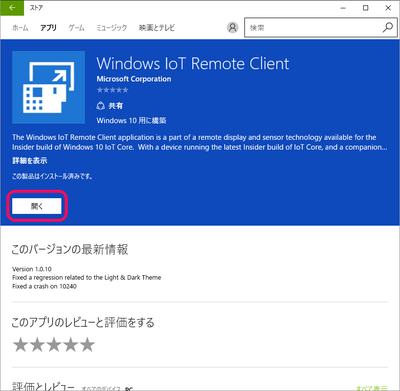
アプリがインストールされていると、
| スタートボタン>すべてのアプリ>Windows IoT Remote Client(Preview) |
を選択すると起動し、次のウィンドウが表示されます。
「Select a discovered device」下向きの矢印をクリックすると、ネットワーク上のIoTデバイスが表示されます。
公開版のOSのRaspberry Piも表示されますが、クライアントとして接続できるのはプレビュー版だけです。
接続できると、次に示すようにRaspberry Pi 3のモニタに表示されたウィンドウがクライアントのPCにも表示されます。
PCのマウスでチュートリアルを選択すると、次に示すようにチュートリアルの画面に変わります。
LEDの点滅を選択すると、次に示すように点滅のサンプル・プログラムが表示されます。開始ボタンをクリックすると点滅を開始します。
点滅は画面上の赤丸だけでなく、汎用ポートに接続されたLEDも点滅を開始します。
Raspberry Pi 3にモニタを接続しない場合は、次に示すようにディスプレイの解像度がデフォルト値になり全体の表示ができません。今のところリモート操作で解像度を変更する方法は見つかっていません。
PCからRaspberry Pi 3を操作する方法は、
| Device Portal Windows IoT Remote Client |
については今回実際動かしてみました。この他に、PCからPowershellでリモート・アクセスする方法があります。このPowershellについては現在いろいろ試しています。まとまり次第報告します。
(2016/5/23 V1.0)
<神崎康宏>