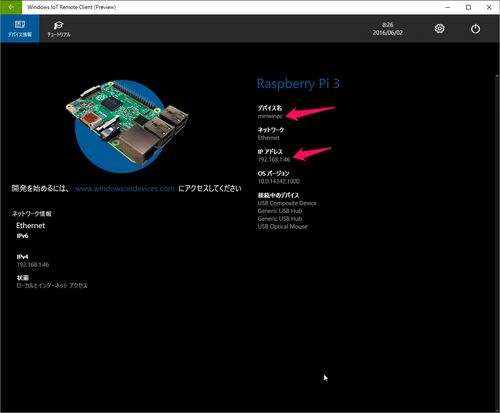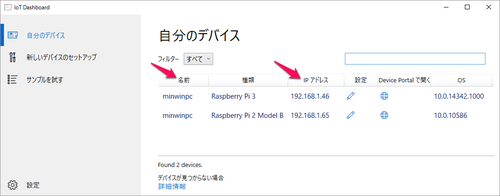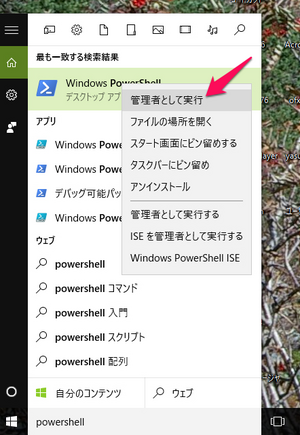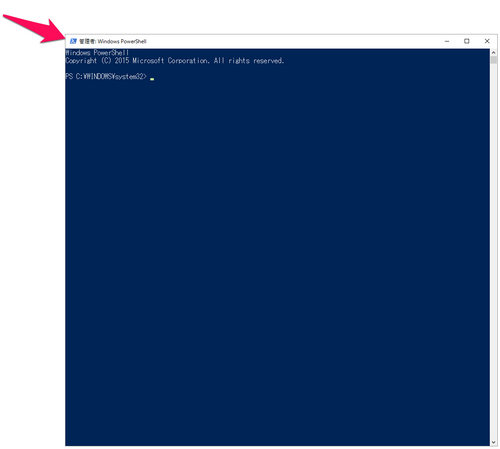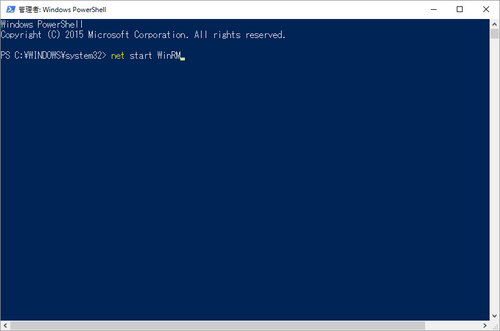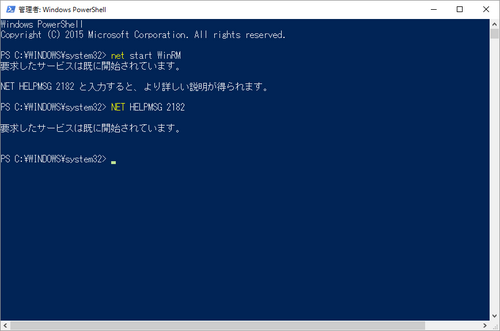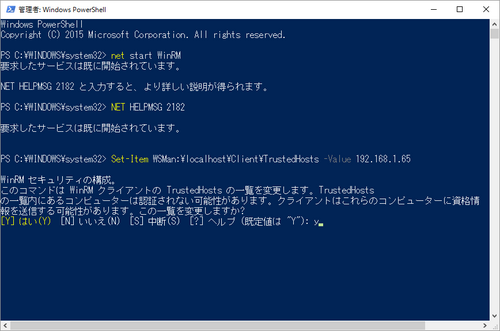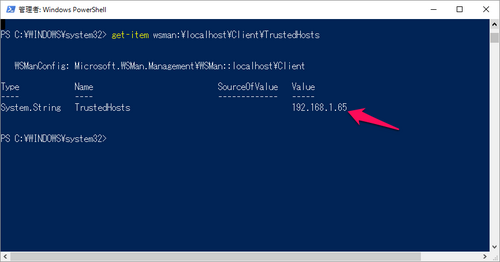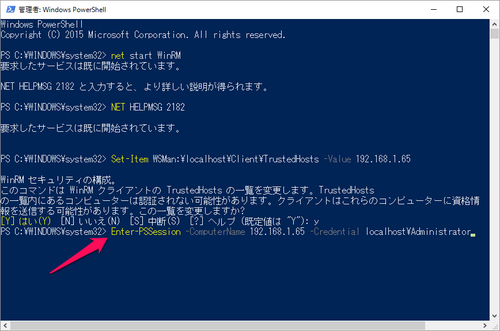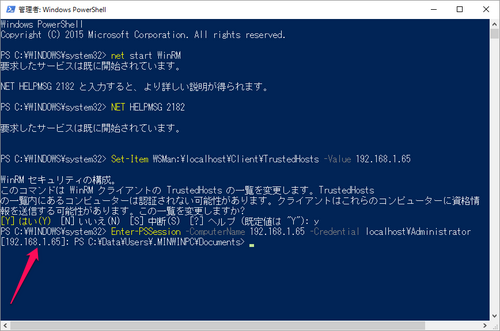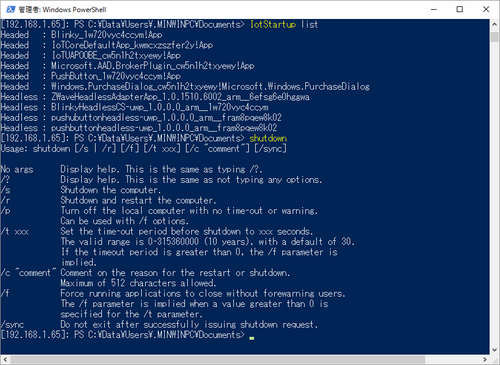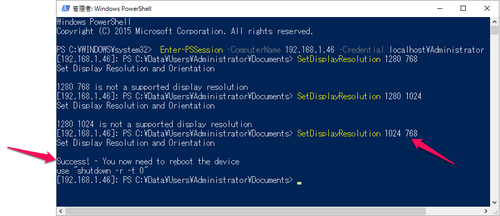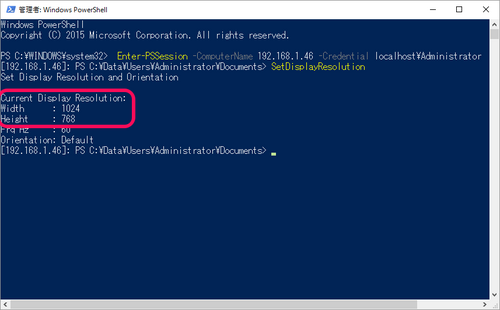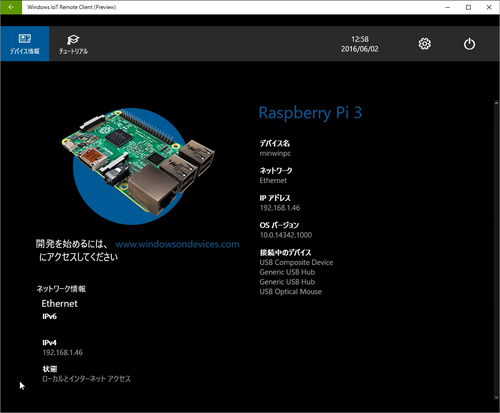Raspberry Pi 3 model Bが入手できました (5)
■Powershellのコマンドでディスプレイの解像度を設定
今回は、PC側でPowershellを起動し、Raspberry Piにリモート接続し、モニタへの出力の解像度を変更してみます。
Windows IoT CoreにPowershellで接続する具体的な方法は、マイクロソフトのデベロッパーサイトに説明があります。
https://developer.microsoft.com/en-us/windows/iot/win10/samples/powershell
●Raspberry Piのデバイス名またはIPアドレスを確認する
リモート接続するためには、ネットワーク上で該当するRaspberry Piを識別するために、デバイス名(コンピュータ名)かIPアドレスが必要になります。
Raspberry Pi 2の場合はモニタを接続し、起動した時に表示される画面にはデバイス名とIPアドレスが表示されます。リモート接続時にはこれらの値を利用します。
Raspberry Pi 3にはプレビュー版のWindows 10 IoT Coreをインストールしているので、次に示すように、Windows IoT Remote Client(Preview)でRaspberry Pi 3に接続したモニタと同じ画面をPCに表示しデバイス名、IPアドレスを確認することができます。
●IoT Dashboardだとより簡単
次に示す、IoT Dashboardを起動すると、次に示すようにその時点でネットワークに接続し起動しているRaspberry Piのデバイス名とIPアドレスが容易に確認できます。
各Raspberry Piは、Windows 10 IoT Coreをインストールしたときのデフォルトの設定になっているので、デバイス名はみなminwinpcと同じ名前になっています。
現在のプレビュー版が公開され公開版でWindows IoT Remote Clientが利用できるか、Raspberry Pi 3の接続がより増加したときにデバイス名の再設定を行う予定です。
●Powershellの起動
Powershellの起動は管理者として起動しないと、リモート接続などのコマンドは実行できません。Windowsを開始するときには管理者でログインしているのですが、次に示すように「管理者として実行」を明示して起動する必要があります。
(1) ウィンドウの画面の下にあるタスクバーの左側の「WebとWindowsを検索」にPowershellをキー入力する。
(2) Powershellの検索結果が表示される。その画面(ペイン)の最も一致する検索結果のWindows Powershell デスクトップアプリの欄をマウスの右ボタンでクリックすると、次に示すように「管理者として実行」が選択できるリストが表示される。マウスで「管理者として実行」を選択してクリックする。
●管理者として起動
管理者としてPowerShellを起動すると、ウィンドウのタイトルバーに「管理者:Windows PowerShell」と表示されます。
最初にウィンドウのリモート管理システムWinRMを次のコマンドでスタートします。
|
net start WinRM |
操作を繰り返したので、前回の net start WinRM でウィンドウのリモート管理システムが開始していたため、次に示すようにWinRMが開始しているとの表示となりました。
NET HELPMSG 2182でより詳しい説明があるとあったので、メッセージを表示しましたが、同じ「要求したサービスは既に開始されています」だけでした。
●WinRMセキュリティの構成
次のコマンドでRaspberry PiのマイコンをTrustedhostsに登録します。マイコン・ボードがこのTrustedhostsに登録されていないと接続することができません。
| Set-Item WSMan:\localhost\Client\Trustedhosts -Value 192.168.1.65 |
ここではマイコン・ボードをIPアドレスで指定しています。
yで答えるとTrustedhostsに追加されます。
| get-item wsman:\localhost\Client\TrustedHosts |
このコマンドでIPアドレス192.168.1.65のRaspberry Piが登録されたのが確認できました。
Trustedhostsのデータは新しく設定されたデータに書き換わっていました。
Administratorの資格でリモート接続のための次のコマンドを入力します。
| Enter-PSSession -ComputerName 192.168.1.46 -Credential localhost\Administrator |
次に示すように、ログインのためのパスワードの入力が要求されます。
まだパスワードはデフォルトのままで変更していないので、
| p@ssw0rd |
と入力します。
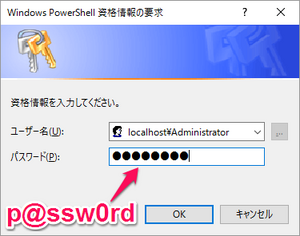
リモート接続が完了すると、プロンプトが次のように変わります。
| [192.168.1.65]: PS C:\Data\Users\Administrator\Documents> |
これ以降はマイコン側での処理となります。Iotstartup listでBlinkyやPushButtonなど作成したアプリが確認できます。
システムを停止や再起動するコマンドshutdownをパラメータなしで入力すると、このコマンドを利用するためのガイダンスが表示されます。
●モニタ・ディスプレイの解像度の設定
Raspberry Pi 3にはモニタを接続していません。次のモニタの解像度を設定するコマンドで、モニタの解像度を設定し「Windows IoT Remote Client」で接続したときに適正な解像度で表示できるようにします。
|
SetDisplayResolution 幅 高さ
|
変更された解像度が有効になるのは再起動後となります。
再起動後は、Trustedhostsへの追加とAdministratorとしてログインします。
| Set-Item WSMan:\localhost\Client\Trustedhosts -Value 192.168.1.46 Enter-PSSession -ComputerName 192.168.1.46 -Credential localhost\Administrator |
ログインした後、解像度を確認すると次に示すように変更されています。
●Windows IoT Remote Clientでディスプレイの解像度を確認
Windows IoT Remote Clientで確認すると、次に示すように全体が表示され、文字も適当な大きさで見やすくなりました。
Windows 10 IoT Coreを搭載したRaspberry Piは、次の方法でリモート接続して制御することが確認できました。
(1) Device Portal
(2) PowerShell
(3) Windows IoT Remote Client(2016/6/2現在プレビュー版のみ)
次回からは、アナログ入力処理のアプリのサンプルを動かしてみます。
(2016/6/11 V1.0)
<神崎康宏>