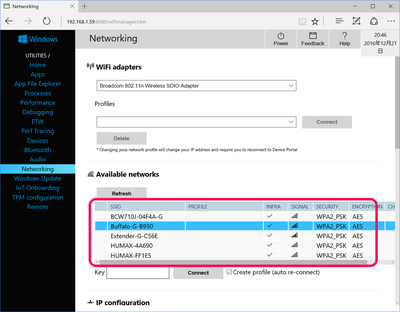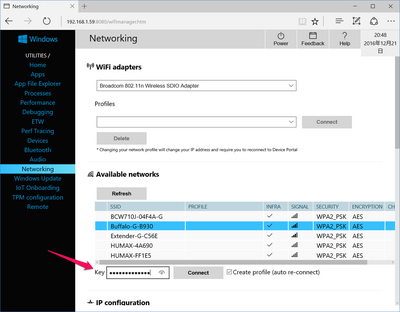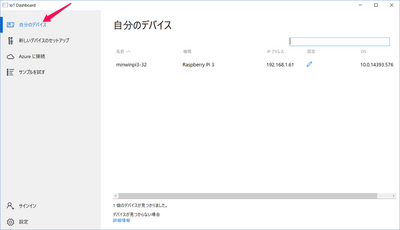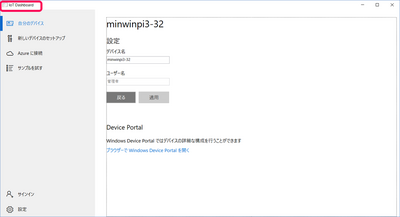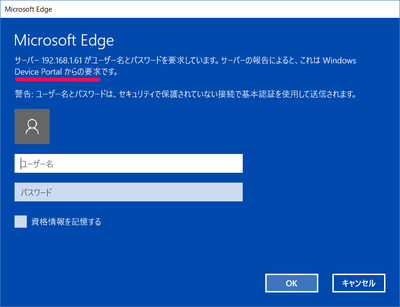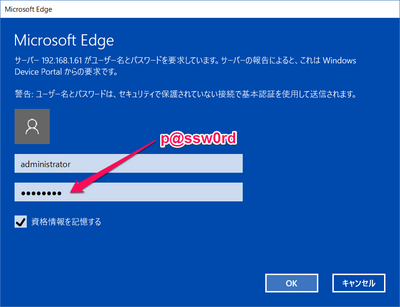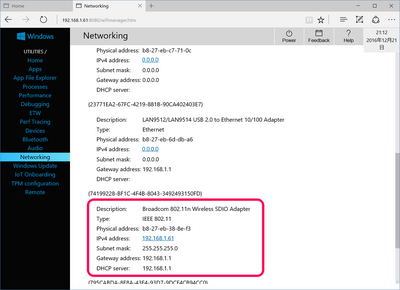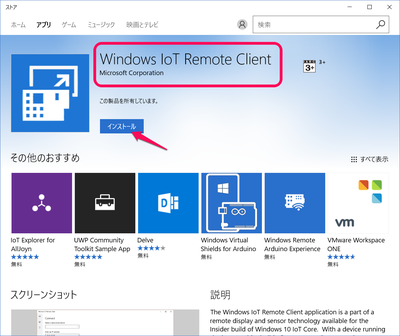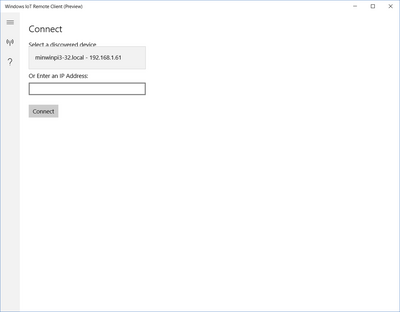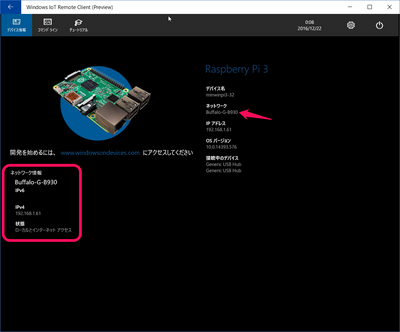Raspberry Piを利用してIoTのシステムを構築する(1)Wi-fi
■Raspberry Pi 3 model BでWi-fiを使う
●Wi-fiの接続
Raspberry Pi model BではWi-fiのモジュールがオンボードで用意されています。Wi-fiのモジュールが搭載されているので、Windows Device PortalのNetworkingで現在のネットワークの状態を確認すると、次に示すように、近辺のWi-fiのアクセス・ポイントが表示されます。
SSIDがBuffalo-G-B930のアクセス・ポイントを選択します。これが筆者設置したルーターを兼ねたWi-fiのアクセス・ポイントです。
Wi-fiを利用するには、接続するSSIDを選択しKeyの入力欄にセキュリティ・キーを入力します。
入力されたキーは次に示すように隠されています。
セキュリティ・キーの入力を終えたら、Connectボタンをクリックします。ここまでは有線接続が必要です。
これ以降、有線LANの接続を外して作業を行いました。
●Dashboardでネットワークの接続を確認
有線LANの接続を外し、IoT Dashboardでネットワークに接続している状態を確認すると、次に示すように、192.168.1.61のIPアドレスでRaspberry Pi 3が1台接続されているのが確認できます。
接続されているRaspberry Piの詳しい内容を確認するために、次に示すようにIoT Dashboardで接続します。
新しい、接続にあたってユーザーIDとパスワードの入力が要求されます。
次のようにデフォルトの状態では、
| ユーザ名 administrator パスワード p@ssw0rd |
となっています。インストール時にもパスワードの設定ができるので、そこで設定したらそのパスワードを入力します。
OKボタンをクリックすると、Device Portalが起動します。Networkingを確認すると、有線LANの接続は外してあるので有線LANの接続の記述はなくなり、新しく無線LANの接続の記述が追加されています。
Wi-fi経由でWindows IoT Remote Clientの動作確認を行います。次に示すダウンロードサイトからWindows IoT Remote Clientのアプリをダウンロードしてインストールします。
インストールし起動すると次に示すように、接続先を聞いてくるので、接続するRaspberryPiのIPアドレスまたはコンピュータ名を入力し接続します。
Windows IoT Remote Clientが起動すると、次に示すようにRaspberry Piに接続するモニタの画面が表示されます。
PCのモニタにRaspberry Piのモニタが表示されたので、PCのマウスとキーボードでRaspberry Piの操作ができるようになります。有線LAN と同様なことが無線LANのWi-fi接続でも行えることが確認できました。
次回からは、RaspberryPiによるデータの収集、収集したデータを格納しておく方法などから順番に検討していきます。
(2016/12/24 V1.0)
<神崎康宏>