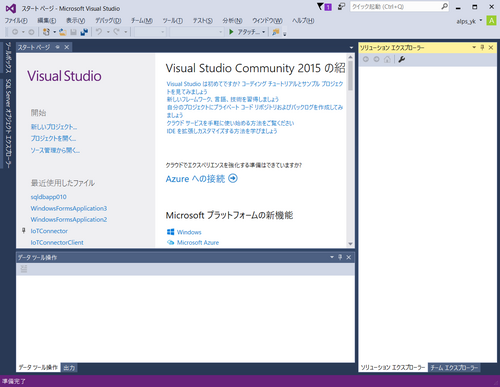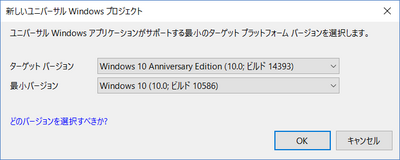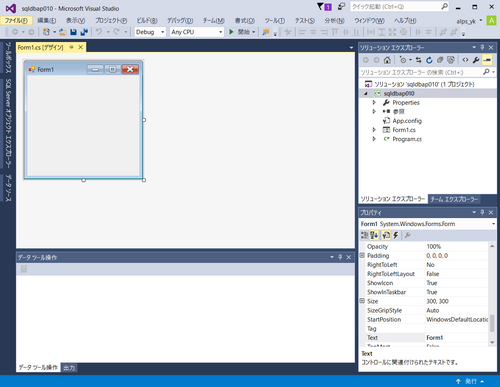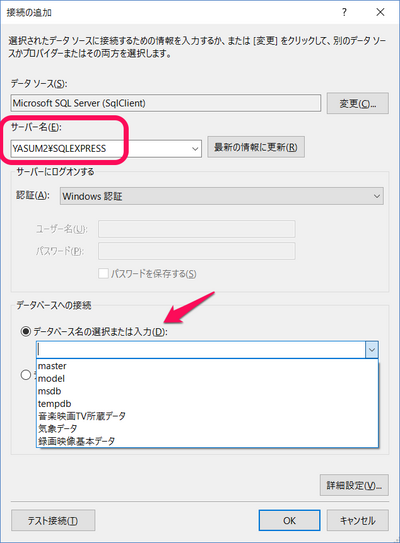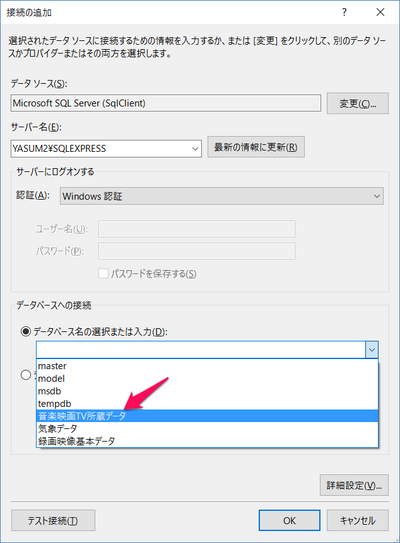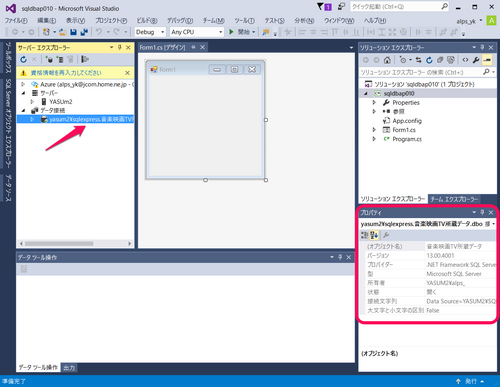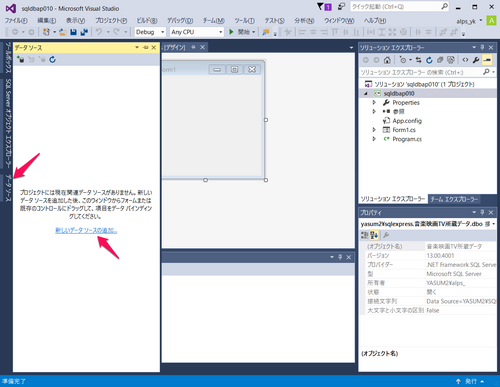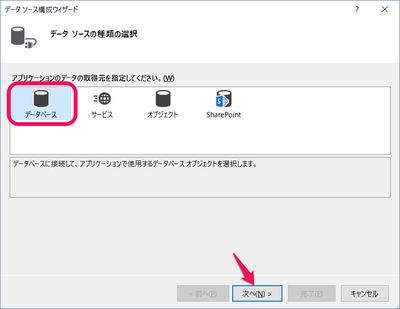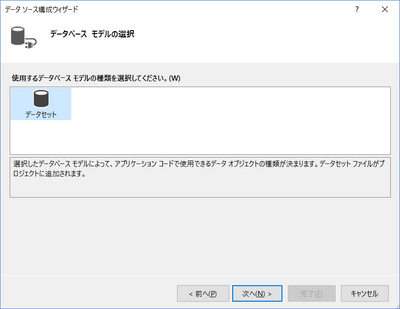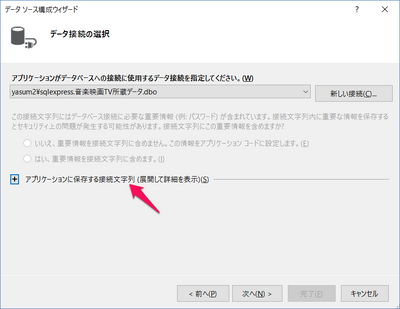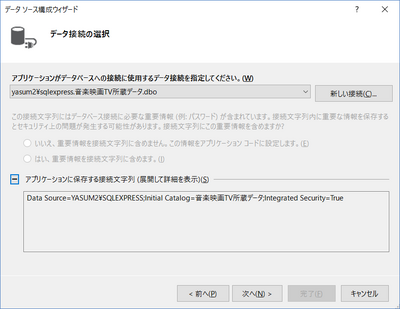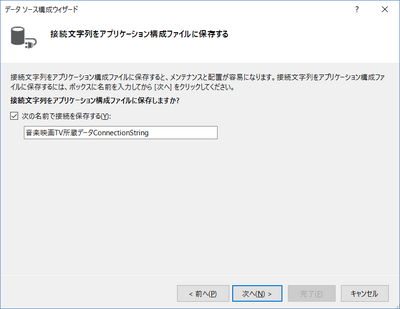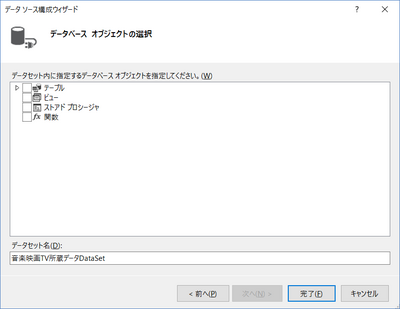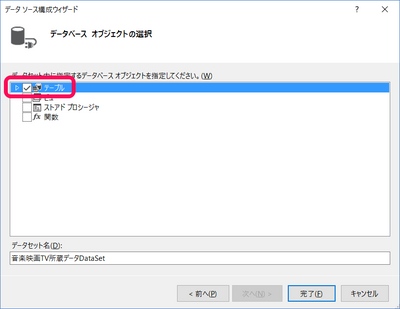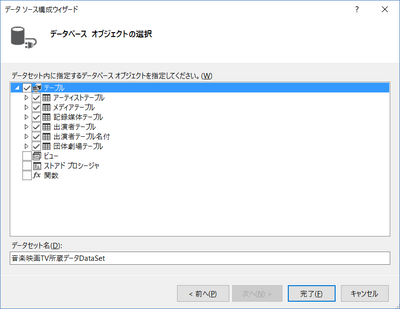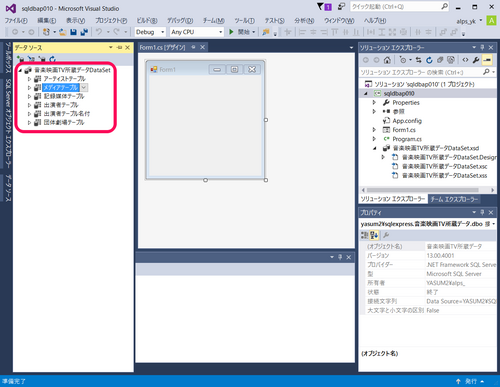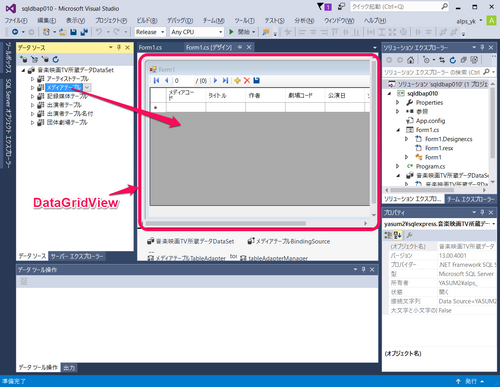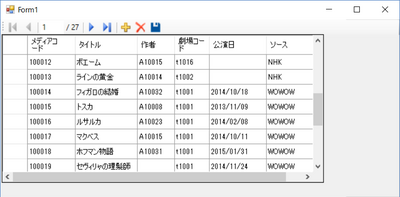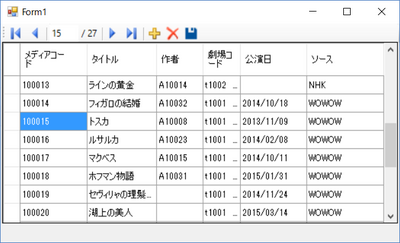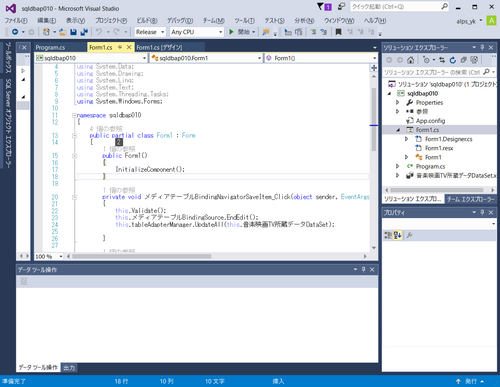IoTの格納先を考える(6)Visual StudioでSQLSeverと連携(V1.1)
■Visual StudioでSQLSeverと連携する(1)
Visual StudioでSQLServerと接続して、データベースと連携したプログラムを作成できます。最終的な目的は、Raspberry Piで測定したデータをSQLServerExpressのデータベースに蓄積するプログラムの作成を目指しています。そのために、参照例が多いWindows 10からSQLSeverExpressと連携するプログラムの作成から始めています。
●データ入力プログラムの作成(1)
前回はSQL Server Management Studioで必要なテーブルを作成しました。あまり便利ではありませんし、データベースにアクセスするプログラムをRaspberry Piで作る前に、しっかり確認するためにVisual Studioでデータベースにアクセスするプログラムを作ります。
●今回の予定
(a) 新しいプログラムを作るためのプロジェクトの作成
(b) データベースへ接続
(c) DataGridViewでテーブルの値を表示する
●Visual Studio 2015を起動する
Visual Studio Community 2015を起動すると、次の初期画面が表示されます。今回は新規にプログラムを作成するので、メニュー・バーの、
| ファイル(F)>新規作成(N)>プロジェクト(P) |
を選択します。
次に示す新しいプロジェクトの設定画面で、
| Windowsフォームアプリケーション |
を選択し、名前(N)の欄を、
| sqldbap010 |
と設定します。ソリューション名も同じになります。
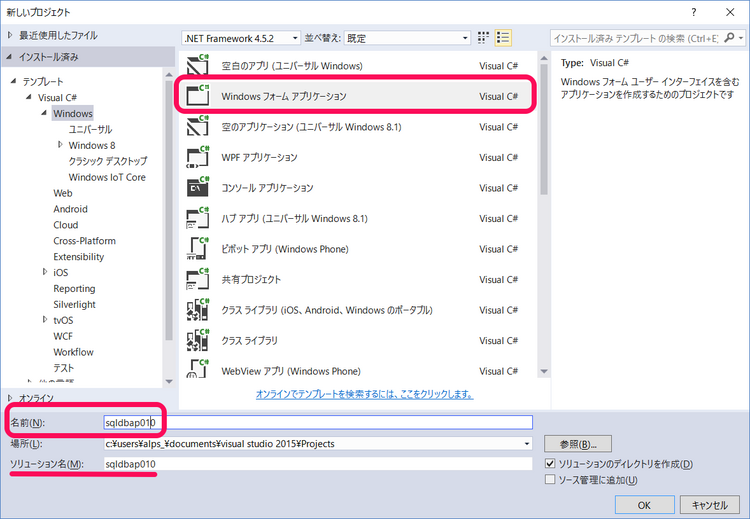
OKボタンをクリックすると、次に示すターゲット・バージョンと最小のバージョンの設定画面が表示されます。現在時点では必要なバージョンの詳細な確認を行っていないので、デフォルトの値のまま次に進みます。
次に示す、新しいプログラムを作るためのsqldbap010のプロジェクトの初期画面になります。
●データベースの接続
データベースを利用したプログラムを作成するために、データベースと接続します。データベースの接続はメニュー・バーの、
| ツール(T)>データベースへの接続(D) |
を選択すると、次に示すように、接続の追加の画面が表示されます。「サーバー名」には、データベースのインストール時に設定されたサーバー名を入力します。
| YASUM2¥SQLEXPRESS |
サーバー名が正しく設定されると、サーバーに格納されているデータベースが選択できるようになります。
データベースへの接続にある「データベース名の選択または入力(D)」を選択すると、次に示すように入力欄に選択のためにリストが表示できるようになります。
入力欄の右端をクリックしてリストを表示し、「音楽映画TV所蔵データ」のデータベースを選択します。
この状態でOKボタンをクリックすると、データベースの接続が行われます。
サーバーエクスプローラには、今回選択したデータベースが接続されています。
データソースの構成ウィザードを起動し、新しいデータソースを追加します。左側のデータソースをクリックして、データソースのペインを表示します。新しいデータソースの追加をクリックします。
データベースのアイコンを選択して、次へ をクリックします。
データセットが選択されているので、データセットが選択された状態で 次へ をクリックして次に進みます。
アプリケーションに保存する接続文字列(展開して詳細を表示)(S)を展開すると、次に示すように接続の文字列が表示されます。この文字列については後程の回で検討します。
次に進みます。
次に進み、最初はテーブルの追加更新を検討するので、テーブルの欄をチェックします。
テーブルの欄をチェックすると、次に示すように個々のすべてにチェックが入り、利用できるようになります。
完了のボタンをクリックし、データセットの追加の作業を終わります。利用できるテーブルの一覧がデータソースのペインに表示されます。
データソースのペインのメディアテーブルを、マウスでForm1にドラッグします。ドラッグにより、フォーム上にメディアテーブルのDataGridViewコントロールが作られます。
「開始ボタン」をクリックしてデバッグを開始すると、次に示すようにDataGridViewにはデータベースからメディアテーブルの内容が読み込まれセットされます。
DebugをReleaseに変更してビルドすると、プロジェクトのフォルダの中のobj\Releaseフォルダ内にプロジェクト名のexeファイルが作られます。このファイルを実行すると、コントロール内処理の動作には問題ありません。
テンプレートで作成されたプログラムは次に示すように骨格だけですので、処理に応じたコードの追加が必要です。
次回、プログラムの動作確認と必要な処理の追加を行います。
(2017/5/1 V1.0)
(2017/6/17 V1.1)次に示す新しいプロジェクトの設定画面で、の次の行、
「テンプレートとして 空白のアプリ(ユニバーサルWindows)」
を、
「Windowsフォームアプリケーション」
に変更。
<神崎康宏>