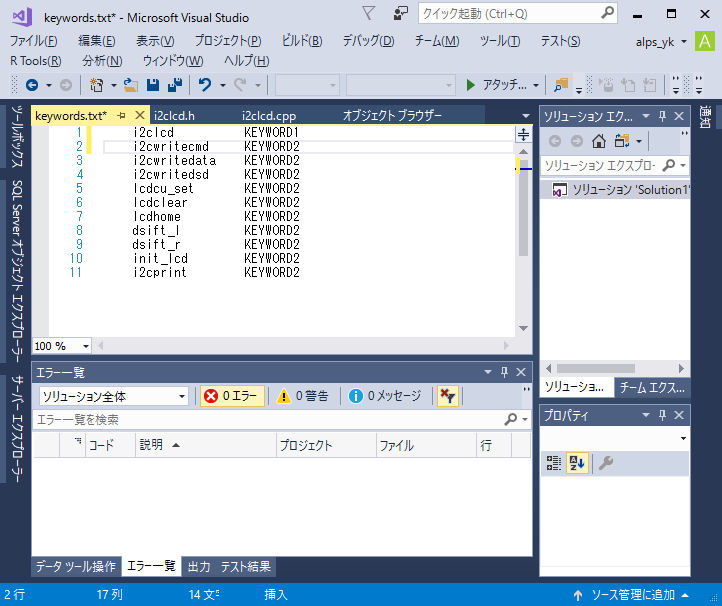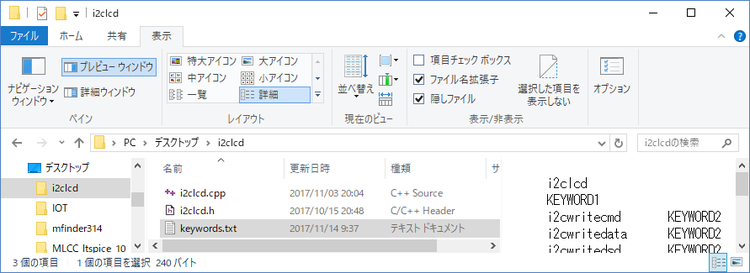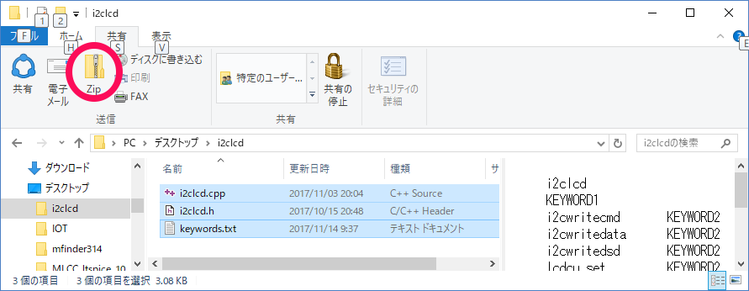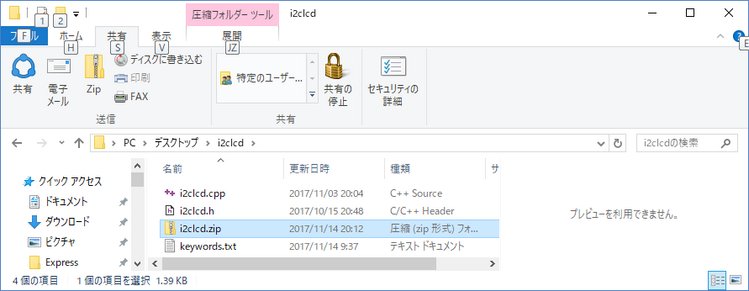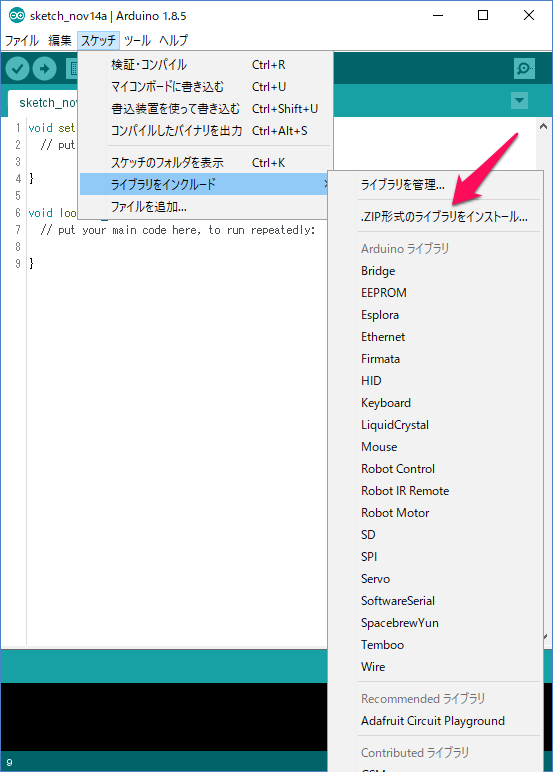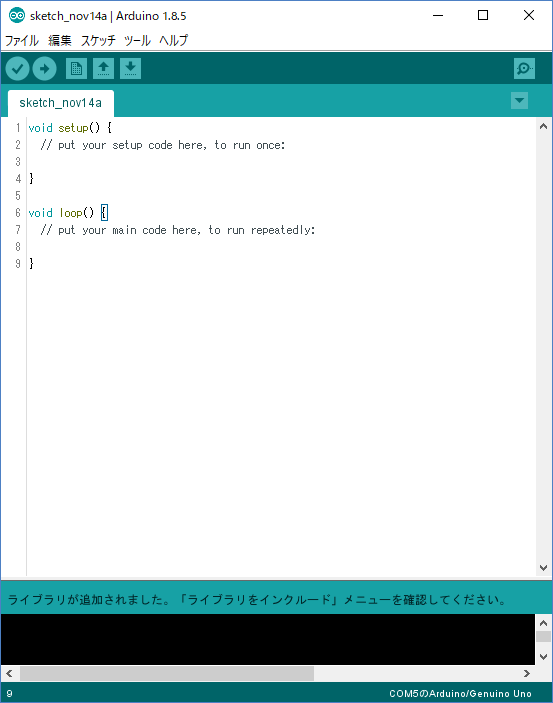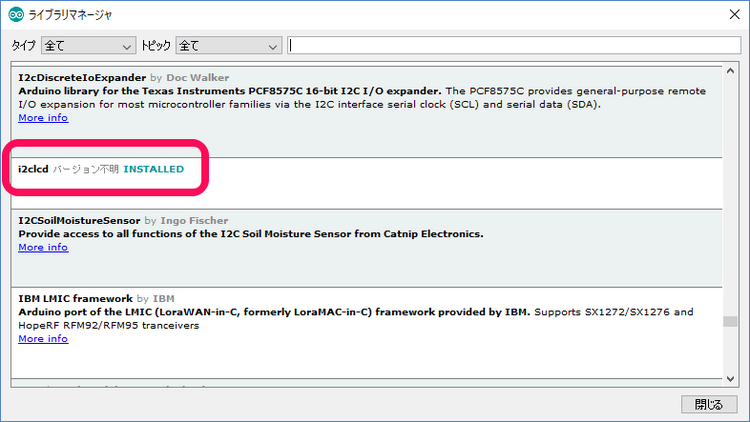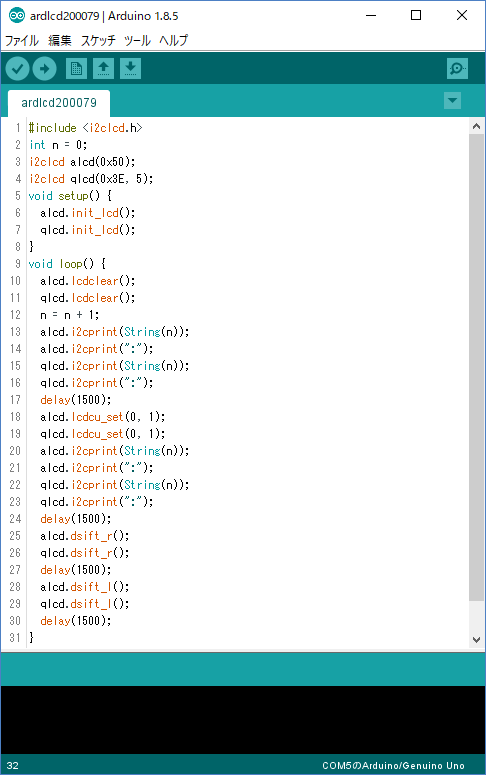I2CインターフェースLCDモジュール用のライブラリを作る(7)ライブラリ完成
■ライブラリのインストール
前回までに作成したi2clcd.h、i2clcd.cppに追加して、i2clcdライブラリのコンストラクタ、メソッド(関数)名をkeywords.txtファイルに登録し、次に示すようにArduino IDEのプログラムを作成時に関数名(メソッド名)をカラー表示できるようにします。
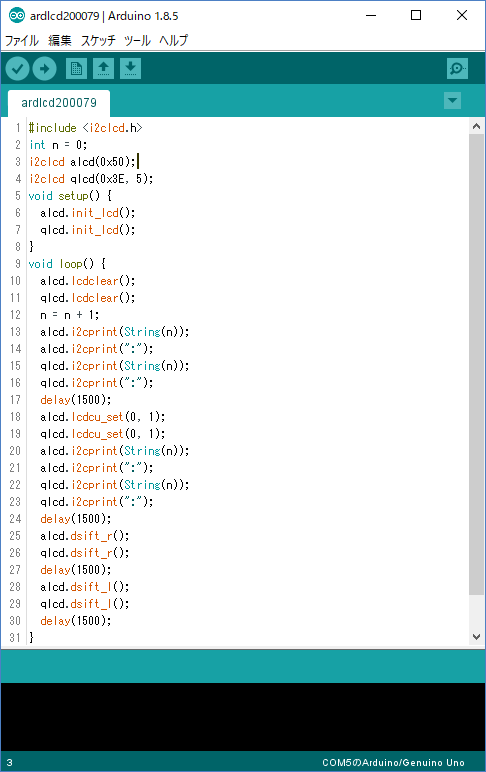
●関数名などを書き込む
i2clcdライブラリのコンストラクタ名i2clcd、関数名 i2cwritecmd、i2cwritedata、i2cwritedsd、lcdcu_set、lcdclear、lcdhome、dsift_l、dsift_r、init_lcd、i2cprintについて、それぞれKEYWORD1、KEYWORD2と設定します。次にアドレスを示すArduinoのチュートリアルのWriting Library for Arduinoのページにも、keywords.txtの書き方についての説明があります。
https://www.arduino.cc/en/Hacking/LibraryTutorial
スペースは使用せず、空白はタブで示します。タブの代わりにスペース・キーを利用して空白を作ると解釈されません。KEYWORD1はソース・プログラムで指定された関数名などがオレンジに表示されます。KEYWORD2はブラウンに表示されるとWriting Library for Arduinoのページに説明されていましたが、Arduino IDE 1.8.5ではともにオレンジに表示されています。
●作成したライブラリをzipファイル化
次に示すように、デスクトップのi2clcdのフォルダにライブラリのファイルi2clcd.cpp、i2clcd.h、keywords.txtを作成しました。
●zipファイルを作成する
次に示すように、エクスプローラの共有タグを選択して、zipファイルの作成対象を選択するとZipのアイコンがアクティブになり、クリックできるようになります。
Zipのアイコンをクリックすると、次に示すように選択されたファイルがzipファイルとなっています。
●ライブラリのインストール
ライブラリのファイルが、zipファイル化されたi2clcd.zipの用意ができました。このi2clcdライブラリのインストールを行います。次に示すように、メニューバーの、
| スケッチ>ライブラリのインクルード>.ZIP形式のライブラリをインストール… |
を選択します。
次に示すように、ライブラリのファイルを指定するウィンドウが表示されます。
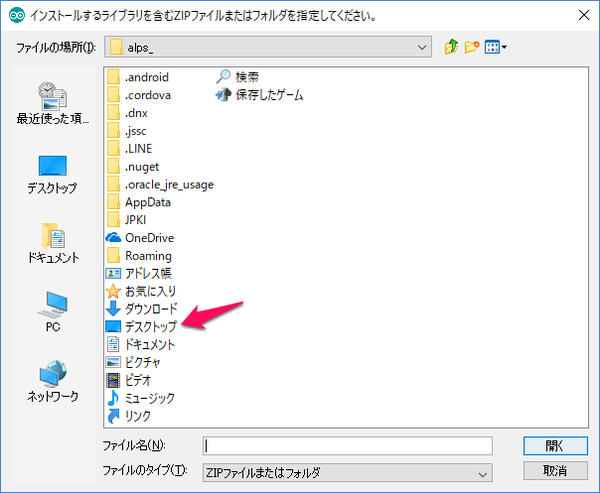
ライブラリはデスクトップ(読者の方は「ダウンロード」)にあるので、デスクトップ>i2clcdと選択し、次に示すようにi2clcd.zipを選択します。
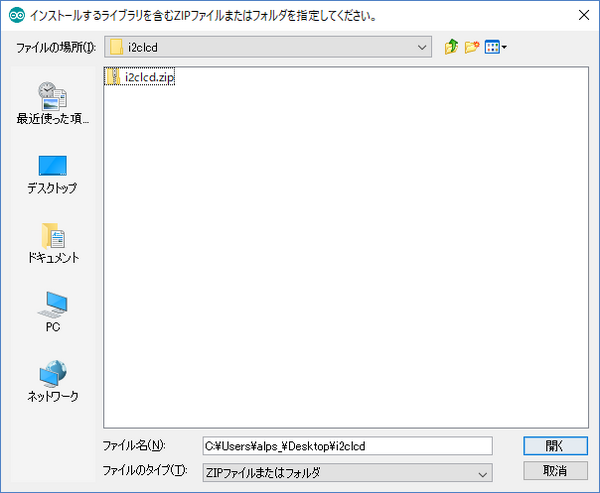
ボタン「開く」をクリックすると選択されたライブラリがインストールされ、元のArduino IDEの画面に戻ります。
ライブラリのインストールを確認するために、
| スケッチ>ライブラリのインクルード>ライブラリの管理 |
を選択してライブラリマネージャを起動しi2clcdの有無を確認し、次に示すように、インストールされていることを確認しました。
テスト・プログラムを起動すると、次に示すように、i2clcdのコンストラクタ名、関数名がオレンジ色で表示されています。keywords.txtファイルはライブラリの実行に影響を与えません。なくてもArduinoの実行は可能ですが、設定すると、次に示すように色分けされソース・プログラムがわかりやすくなります。
●ライブラリの削除
ユーザ定義のライブラリなどは、ドキュメント・フォルダのArduinoフォルダ内にあるLibrariesの中にあります。不要になったり、再導入のためライブラリを削除する場合は、このLibraries内にある削除対象のライブラリのフォルダを削除します。
|
|
(2017/11/17 V1.0)
<神崎康宏>