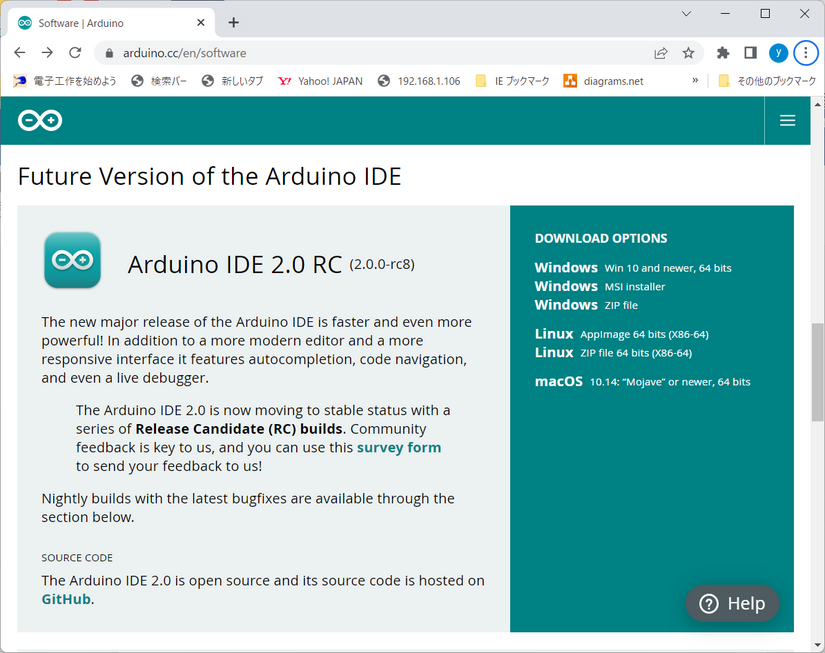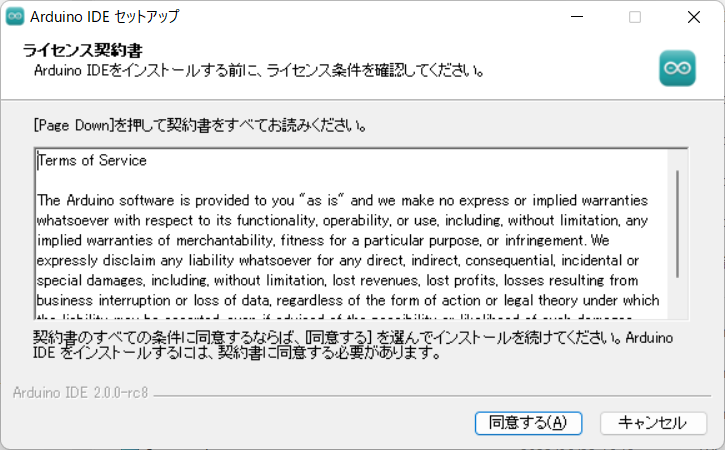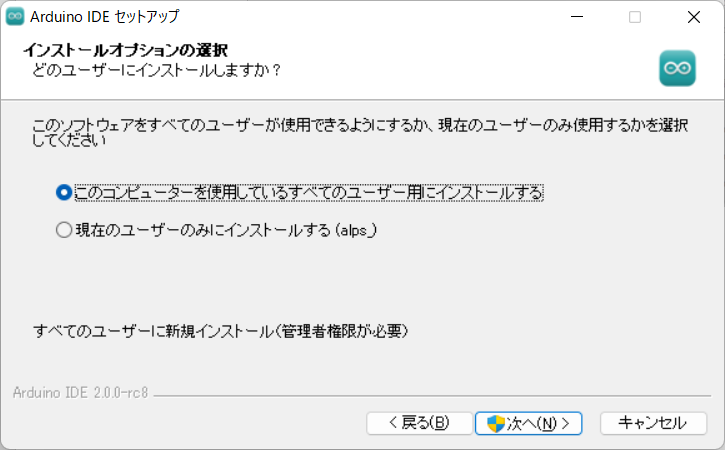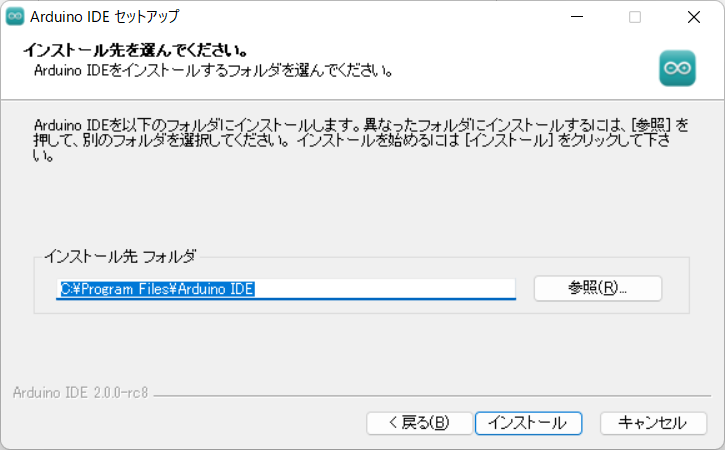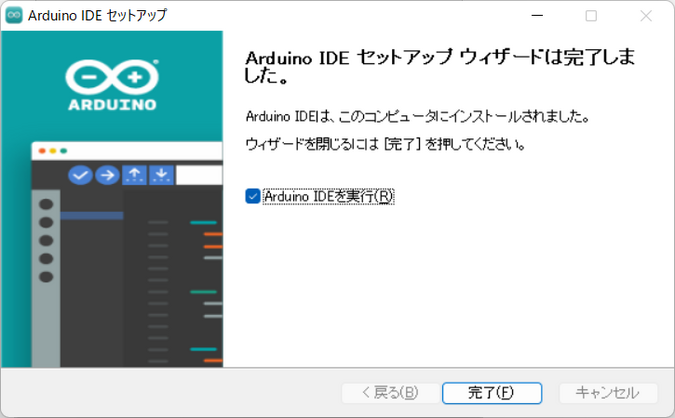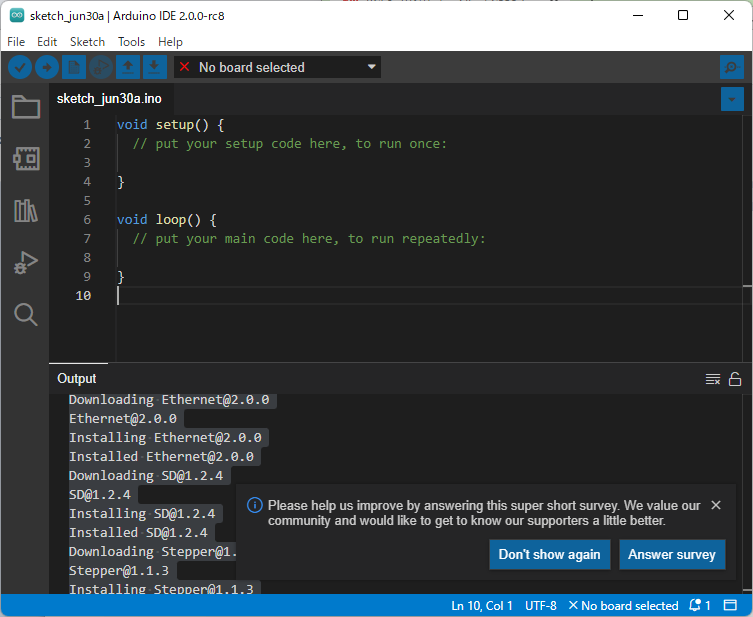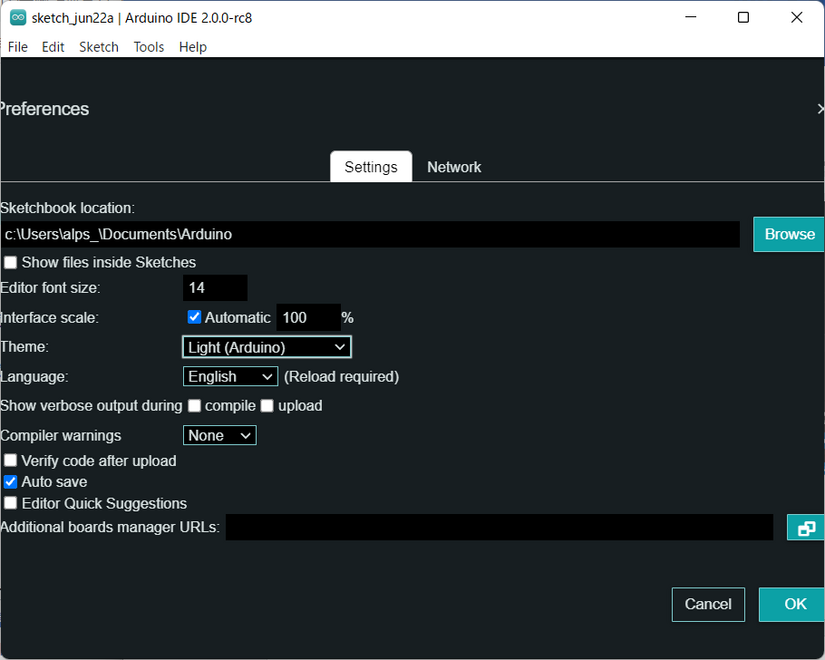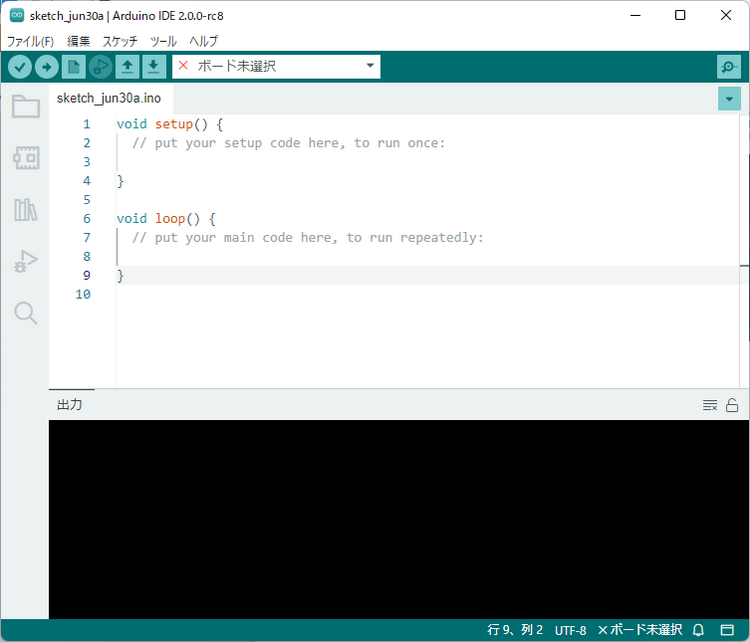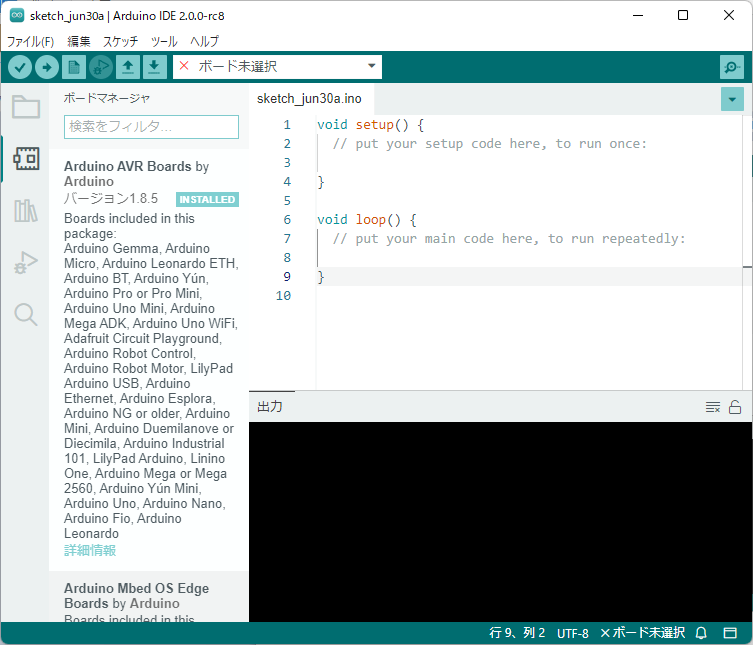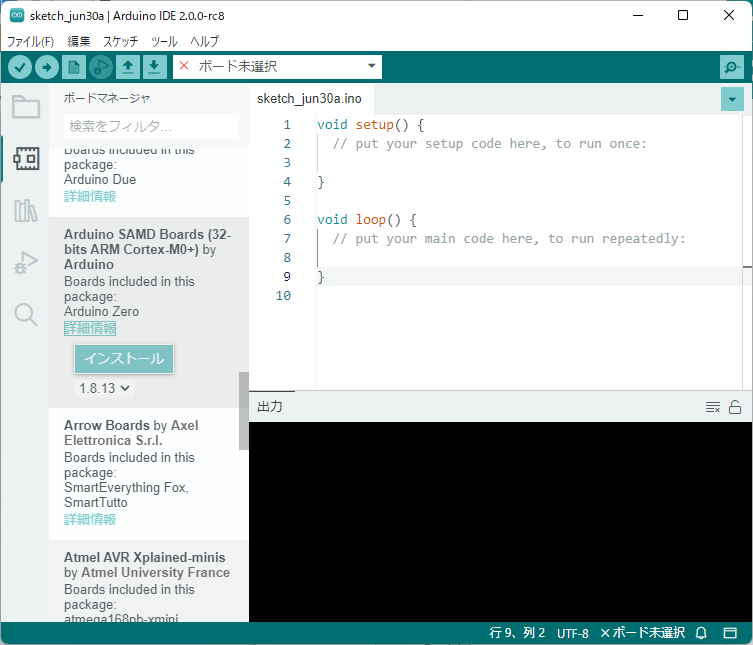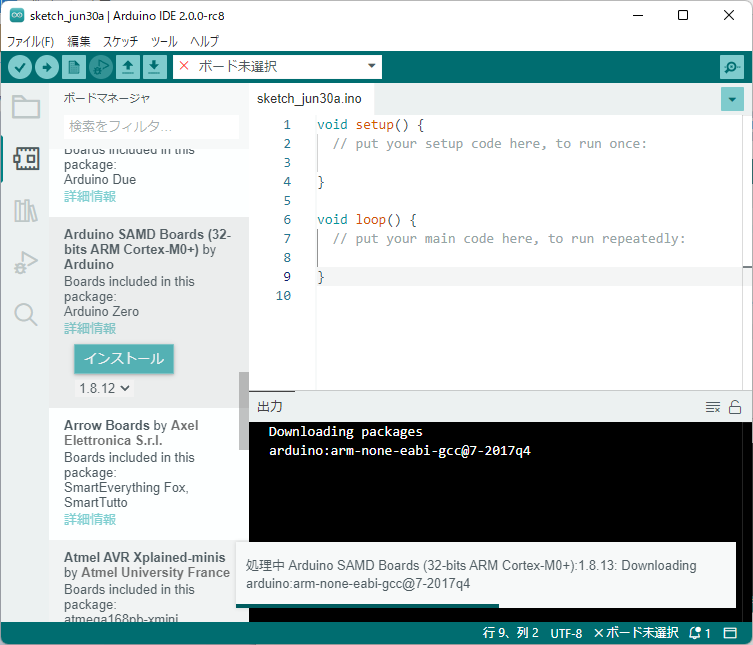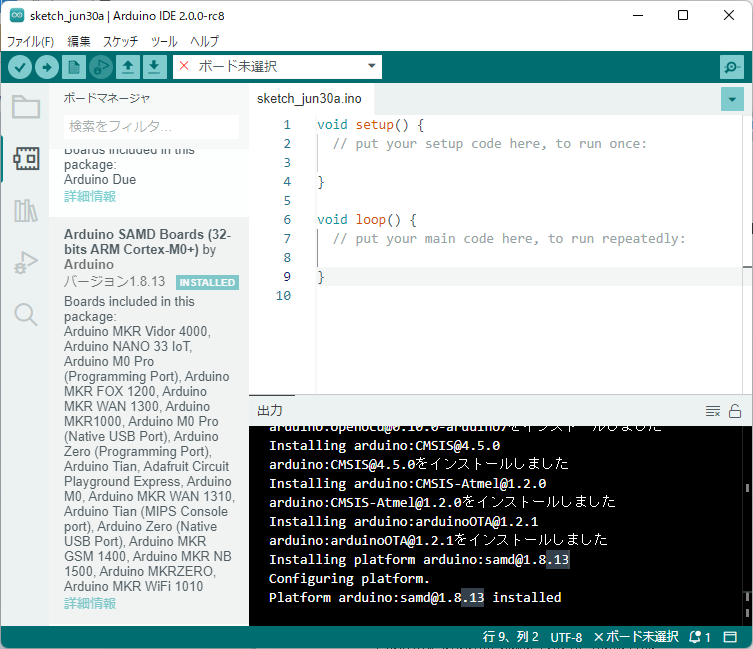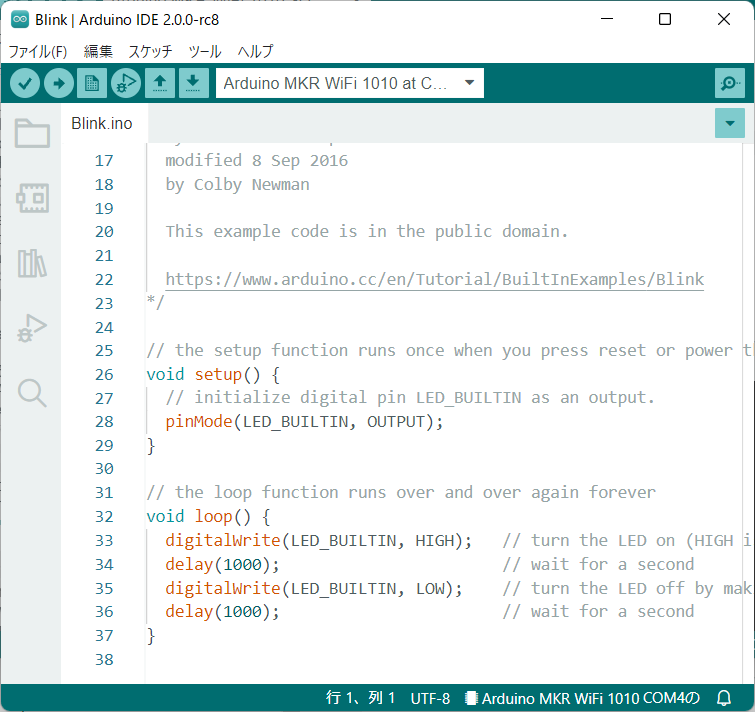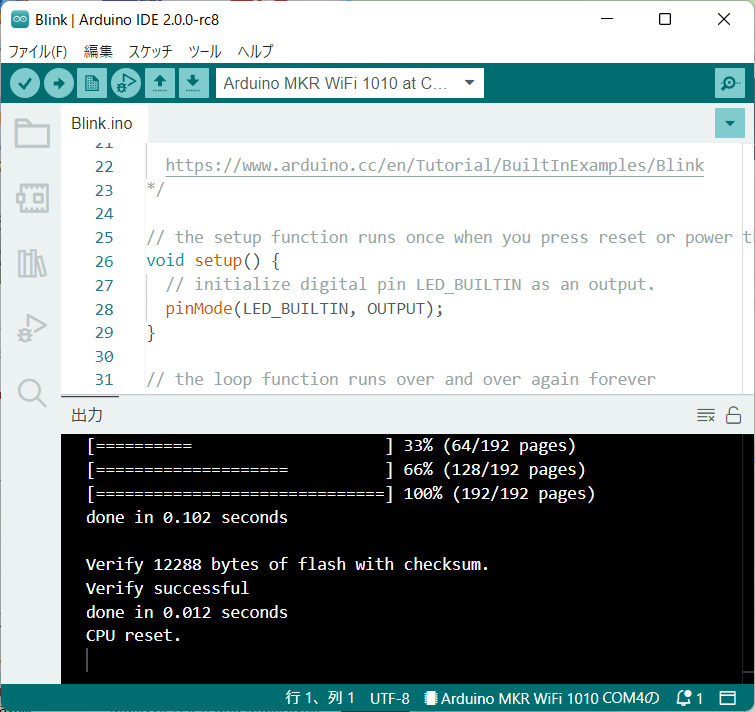ArduinoでIoTにチャレンジ<その8> Arduino IDE 2.0のRC版をテストする①
2022年6月28日現在、新しいArduino IDE 2.0.0は現在rc08のバージョンが利用できます。 安定化も進み、まもなく正規のバージョンとしてリリースされると思われます。MKRシリーズに搭載されているSAMD21 Cortex-M0+が対象ですが、デバッグ機能が搭載されています。
以後、テストをArduino2.0で行うためRCバージョンのインストールと動作確認を行います。
●ダウンロード
このバージョンのダウンロード・ページは、通常のArduino IDEのダウンロード・ページの下に、
Future Versionの見出しで用意されています。
Windows11の64ビット・バージョンでインストールするので、「Windows win10 and newer,64bit」をクリックしてダウンロードを開始します。
開発資金の寄付をお願いする画面が表示されます。寄付なしでもダウンロードできます。
rc8のバージョンの名のファイルがダウンロードされました。
arduino-ide_2.0.0-rc8_Windows_64bit.exe
●インストール・ファイルを起動する
エクスプローラでダウンロードされたファイルをダブルクリックすると、インストーラが起動し、最初に次のライセンスの同意を求める画面が表示されます。
同意のボタンをクリックして次に進みます。
このPCをどのユーザでログインしても利用できるように「このコンピュータを使用しているすべてのユーザ用にインストールする」の項目をチェックします。
デフォルトでは、下の現在ログインしているユーザのみ利用するほうがチェックされています。
次へをクリックすると、次に示すようにインストール先のフォルダの確認の表示になります。64ビットのOS用なのでProgram Filesのフォルダに新しくArduino IDEのフォルダを作るように指定されています。
2.0以前のArduino IDEの「C:\Program Files (x86)¥Arduino」のフォルダと異なったものになっています。
特別な理由がない限り格納先のフォルダを変更する必要はないので、デフォルトの設定でインストール・ボタンをクリックしてインストールを開始します。
インストールが完了すると次の画面が表示され、完了ボタンをクリックするとインストールされたArduino IDEが起動します。
●Arduino IDEの起動
最初に起動するArduino IDEは次のようになります。今までの配色はバックが白なので少し戸惑います。また表示が英語となっています。
下のほうにあるOutputの欄には、インストールされた各モジュールの内容がログとして記録されています。
●基本設定の内容を変更し好みに合わせる
メニューバーのFile>Preferences を選択すると、次に示すArduino IDEの設定を変更できる画面が表示されます。
デフォルトのスケッチの格納場所はドキュメント¥Arduinoで従来と同じです。2.0以前のバージョンがインストールされていてドキュメントにArduinoのフォルダがありましたから、フォルダの指定に問題がありません。rc8ではインストール時にドキュメント・フォルダにArduinoのフォルダが作られませんでした。そのためフォルダの指定が正しくないとこの画面で設定ができませんでした。Arduinoフォルダを作れば問題ありません。正式版では改善すると思われます。
●Theme
テーマと翻訳された画面では、配色テーマと翻訳されています。画面の配色の指定が行われます。Arduinoを指定すると従来と同じ緑色の配色となります。Theiaを指定すると青色の配色となります。Lightは背景が白でDarkは背景が黒になります。TheiaではHigh Contrastの指定ができます。背景が黒でも入力の枠や縦の線なども茶色でよくわかるようになります
従来のArduino IDEと同様なLight(Arduino)を指定しました。
●Language
表示言語はリストの7か国語の中から選べます。日本語を選択してArduino IDEを再起動すると、次に示すように日本語の表示になります。
その他の設定はデフォルトのままで、当面テストを行います。
●追加されたアイコン
2.0以前のArduino IDEにツールバーには、デバッグ開始のアイコンと選択されたボード名の欄が追加されています。
エディタの左サイドバーには、上からスケッチブックを表示するアイコン、ボードマネージャ、ライブラリマネージャ、デバッグ、検索のアイコンが用意されています。
●ボードマネージャのアイコンをクリックすると
ボードマネージャを起動すると、次に示すようにArduinoによるArduino AVR boardsがインストールされていることが確認できます。
Arduino MKRシリーズのボードを利用するには、SAMDのキーワードを検索欄にセットすると、次に示すようにArduino SAMD Boards(32bits ARM Cortex-Mo+)by Arduinoが表示されます。この項目にますポインタを持っていくと、インストールの文字が表示されます。このインストールのボタンをクリックするとインストールを開始します。
インストール中の状況を、次に示すように確認することができます。
インストールが完了するとINSTALLEDが表示され、このモジュールがインストール済であることを示しています。導入されたモジュールも確認できます。
利用できるボードをここでも確認できます。
●Arduino IDE 2.0の操作方法
Arduino IDE 2.0の操作方法は、基本的には従来のArduino IDEと変わりありません。新たにデバッグの項目と左サイドバー、接続されたボード名、下部のOUTの表示を制御するアイコンが追加されているなどが主な変更です。メニューバーで表示されるリストの内容は若干の変更があります。
Arduino IDEのアイコンはマウスポインタを持っていくと機能の説明が表示され、メニューバーで表示されるリストも日本語化が可能なので利用する時もそれほど困りません。
●サンプル・スケッチBlinkを動かす
メニューバーの
ファイル(F)>スケッチ例
を選択すると、次に示すサンプル・スケッチのBlinkが開きます。ボードをArduino MKR WiFi 1010に指定し、接続されているCOM4のポートを選択します。
エディタ画面の下に、接続されているボード名とCOMポート名が表示されています。
この状態でツールバーの書き込みのアイコンをクリックすると、次に示すように出力の画面に経過を表示しながらコンパイル、アップロードが進行します。
書き込みが完了するとCPUはリセットされ、アップロードされたBlinkのスケッチが起動します。Blinkが起動するとオンボードのLEDが点滅を開始します。
出力の画面に表示された経過は次のようになります。
「最大262144バイトのフラッシュメモリのうち、スケッチが12288バイト(4%)を使っています。
Atmel SMART device 0x10010005 found
Device : ATSAMD21G18A
Chip ID : 10010005
Version : v2.0 [Arduino:XYZ] Mar 19 2018 09:45:14
Address : 8192
Pages : 3968
Page Size : 64 bytes
Total Size : 248KB
Planes : 1
Lock Regions : 16
Locked : none
Security : false
Boot Flash : true
BOD : true
BOR : true
Arduino : FAST_CHIP_ERASE
Arduino : FAST_MULTI_PAGE_WRITE
Arduino : CAN_CHECKSUM_MEMORY_BUFFER
Erase flash
done in 0.845 seconds
Write 12288 bytes to flash (192 pages)
[========== ] 33% (64/192 pages)
[==================== ] 66% (128/192 pages)
[==============================] 100% (192/192 pages)
done in 0.102 seconds
Verify 12288 bytes of flash with checksum.
Verify successful
done in 0.012 seconds
CPU reset.」
次回は標準に備わっていないライブラリを導入して、Wi-Fiの処理を行うスケッチ例を動かしてみます。
(2022/07/04)
<神崎 康宏>