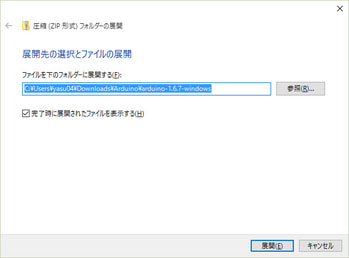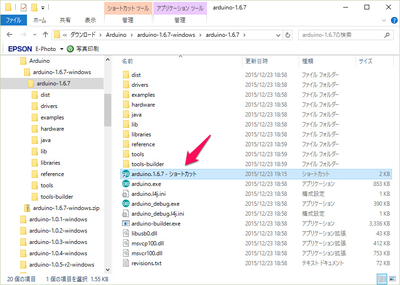はじめてマイコン・ボードArduinoを使ってみる(3)
■開発環境のArduinoIDEをインストール その2
●ZIPファイルのArduino IDEをダウンロードして
前回はArduinoIDEインストーラ・プログラムのarduino-1.6.7-windows.exeでArduinoIDEをインストールしました。インストールされたArduinoIDEは、デスクトップのArduinoのアイコンをクリックして起動できるようになりました。
●ZIPファイルのArduinoIDEは異なったバージョンが共存できる
今回は、ダウンロードしたZIPファイルarduino-1.6.7-windows.zipを展開し、ArduinoIDEを利用できるようにします。インストーラの場合では旧バージョンはアンインストールされますが、ZIPファイルでダウンロードしたArduinoIDEは展開したフォルダごとに各バージョンがインストールされるため、複数のバージョンのArduino IDEが同一のPCに存在することができます。ArduinoIDEのライブラリの大きな変更があるときなど、新旧のバージョンの違いを確認するなどで便利です。
●ZIPファイルを展開する
ダウンロードしたZIPファイルarduino-1.6.7-windows.zipを、マウスの右ボタンでクリックし表示されるリストから「すべて展開」を選択します。次に示す展開するフォルダの確認のウィンドウが表示されます。
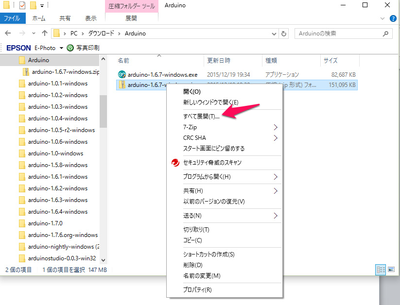
デフォルトではZIPファイルの格納されているフォルダにArduino-1.6.7-windows\Arduino1.6.7の名のフォルダが新たに作られ、このフォルダの中にArduinoのシステムが展開格納されます。
展開の様子は次に示すようなバー・グラフで示されます。
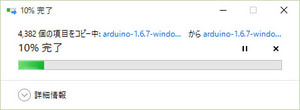
展開されたフォルダの中身は次のようになります。この中のarduino.exeのファイルがArduinoIDEのファイルです。このフォルダを開きこのファイルをダブルクリックすることでArduinoIDEが起動します。
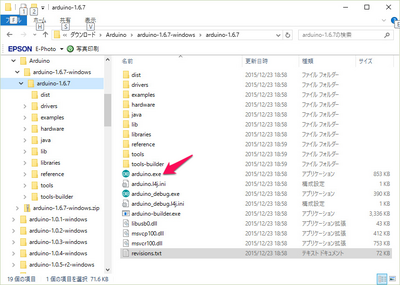
revisions.txtファイルは各バージョンのリリース・ノートとなっています。統合開発システム(IDE)について、ライブラリについて、システムのコア部分それぞれの改善事項について記述されています。初心者のうちはあまり気にしなくても済みますが、プログラムを書くようになっていくと、このリリース・ノート読むと新たな発見がしばしばあります。
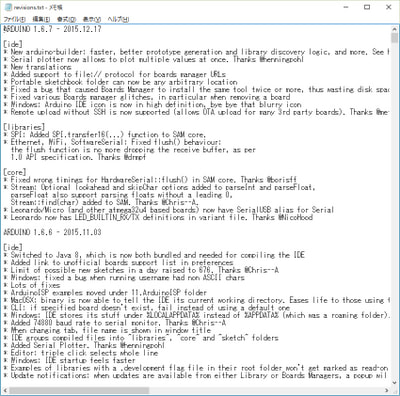
●arduino.exeを起動するショートカットを作成する
ArduinoIDEを起動するため毎回今フォルダを開くのは面倒なので、arduino.exeを起動するためのショートカットを作成します。次に示すようにエクスプローラでarduino.exeのファイル名をマウスの右ボタンでクリックし、ドロップダウン・リストを表示します。この中のショートカット作成を選択します。
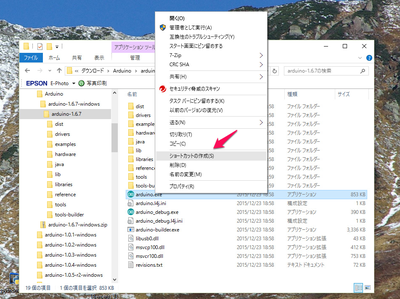
作成されたショートカット名は「arduino.exeのショートカット」となります。このショートカットだけではバージョン名がわからないので、バージョン名がわかるようにショートカット名を変更します。ショートカット名の変更は次に示すようにショートカットのファイル名をマウスの右ボタンでクリックして名前の変更を選択します。
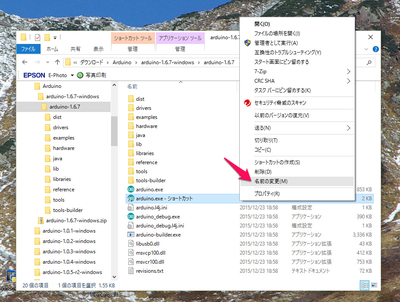
ショートカット名を次に示すように「arduino.1.6.7-ショートカット」としました。
このショートカットをPCのデスクトップにコピーし、デスクトップの該当するアイコンをダブルクリックするだけでArduinoIDEが起動できるようになります。
複数のバージョンのArduinoIDEを利用する場合、少ない手間でArduinoIDEを起動することができます。次回、ArduinoIDEの使い方に入ります。
<神崎康宏>