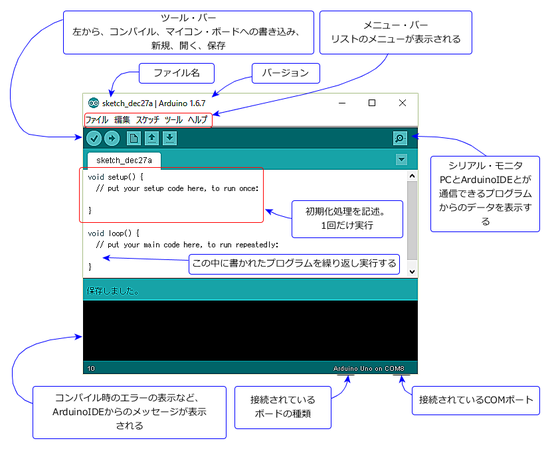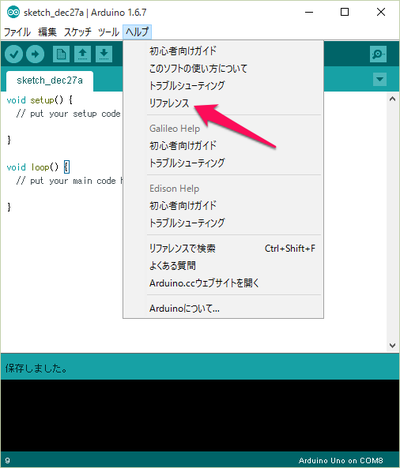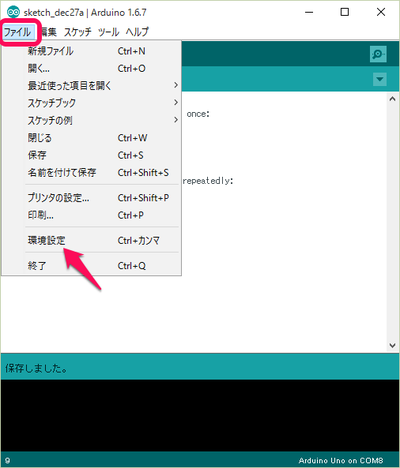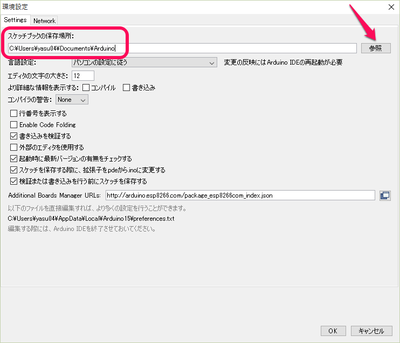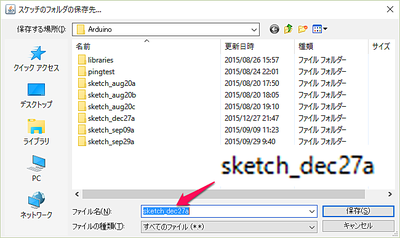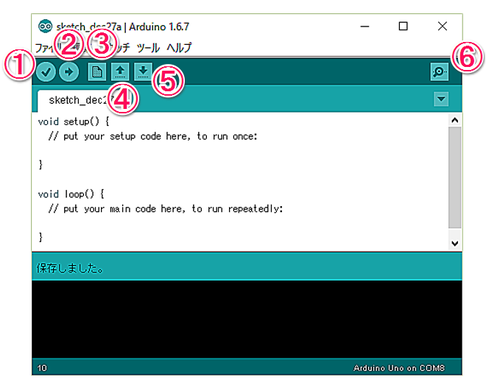はじめてマイコン・ボードArduinoを使ってみる(4)
■開発環境ArduinoIDEをマスタする
ArduinoIDEの起動時の画面は次のようになります。今回はArduinoのマイコン・ボード利用する際の手助けになる知見がメニュー・バーのヘルプから得られることを示し、このArduinoIDEの利用の仕方を概観します。
メニュー・バーのヘルプのボタンをクリックすると、次に示すようにメニューのリストが表示されます。当面は標準のArduinoマイコン・ボードを主に利用することにしています。そのためリストの上から4項までが対象となります。
◆ヘルプ/初心者向けガイド(Getting Started)
初心者がArduinoIDEのダウンロードからArduinoのマイコン・ボードのディジタル・ポートにLEDを接続して点滅するまでの、基本的な手順について説明が行われています。最初に行うArduinoの利用例は、この初心者向けガイドを参考にしています。
◆ヘルプ/このソフト(ArduinoIDE)の使い方(Environment)
このArduinoIDEの使い方は、メニュー・バーの「このソフトの使い方について」を選択すると、Webブラウザが起動してArduinoIDEの使い方の説明ページが表示されます。日本語はこのメニューまでで具体的な説明は英文です。このあと説明します。
◆ヘルプ/トラブル・シューティング(Troubleshooting)
プログラムの作成、実行時の困ったときに参考になる情報が用意されています。
◆ヘルプ/リファレンス(Reference)
Arduinoのプログラム言語のリファレンスが表示されます。原則Arduinoのプログラム(スケッチ)は、ここに記述されているプログラム言語で書きます。
LCDキャラクタ・モジュールの表示など標準のライブラリとして用意されている機能などを利用する場合は、そのライブラリで用意されている命令なども使用します。後ほど具体的なプログラム作成時に詳しく説明します。
●ArduinoIDEの基本的な使い方
ArduinoIDEを起動すると、新規のプログラム(スケッチ)が記述できるようになって始まります。
◆デフォルトのプログラム名
ArduinoIDEを起動すると、「sketch_dec27a」のようにsketch_に続いて、
(当月を示す文字列)・(日付を示す数字)・(aからの当日作成したプログラムの順番を示す文字)
で構成されたデフォルトの新規プログラム名が作成できるようになります。
●プログラムの基本となる枠組み
Arduinoでは、
|
setup() loop() |
の二つの関数は必須ですので、この二つの関数の枠組みは最初からArduinoIDEのエディタ・ウィンドウに用意されています。
|
void setup() { |
|
void loop() { |
●プログラム(スケッチ)の保存先
作成したプログラムは、ハードディスクのフォルダなどに保存します。デフォルトでの保存先はDocumentsフォルダにArduinoというフォルダを作り、そのフォルダの中にArduinoのプログラム名と同じ名前のフォルダを作り、その中に保存します。フォルダ名にはエクステント(拡張子)はありませんが、保存されたプログラム名にはinsのエクステント名が自動的につけられます。
このArduinoのプログラムの保存先の設定は、次に示すメニュー・バーの「ファイル>環境設定」を選択すると、表示する環境設定のウィンドウで指定されています。
次に示す環境設定のウィンドウにある、最初の設定項目の「スケッチブックの保存場所:」に、デフォルトでプログラム(スケッチ)を保存する場所が指定されます。
参照のボタンをクリックして、保存先を任意のフォルダに変更することもできますが、作成したプログラムを、次に示すように個別に保存することができます。
●デフォルトで指定された以外のフォルダに保存する場合
新規に作成したプログラム(スケッチ)を保存する場合、次に示すような「スケッチのフォルダの保存先:」確認、設定できる次に示すようなデフォルトのフォルダが指定されたウィンドウが表示されます。
このフォルダで保存先のフォルダを変更することに合わせて、プログラム(スケッチ)名も変更できます。プログラム名(スケッチ名)を変更する場合は、保存ボタンの横にあるファイル名入力欄に、変更したファイル名を入力します。insのエクステントは入力しません。
●ツール・バー
ツール・バーのアイコンの上にマウス・ポインタを乗せると、緑のバックが白くなり、中央に「マイコン・ボードに書き込む」などとアイコンの機能が簡潔に示されます。
◆ツール・バーのアイコンは左から
(1) 検証(左端):プログラムのエラーの有無が検証されます。エラーがなくなるまでプログラム修正、検証を繰り返します。
(2) マイコン・ボードに書き込む(左から2番目):このアイコンをクリックすると、プログラムが保存されて今ない場合は、保存処理を行い、コンパイルを行い、コンパイルされた実行形式のプログラムをUSBケーブル経由でマイコン・ボードに書き込みます。
(3) 新規ファイル(左から3番目):新しいプログラムのファイル(ソース・ファイル)を作成します。
(4) 開く(左から4番目):既存のファイルを開きます。
(5) 保存(左から5番目):編集したファイルを上書き保存します。
(6) シリアル・モニタ(右端):Arduinoマイコン・ボードとPC間でシリアル通信によるデータ交換を行うためのウィンドウを開きます。詳しい説明は実際の利用時に行います。
多くの場合、ツール・バーの「検証」、「マイコン・ボードに書き込む」を繰り返し利用し、ときどきほかのメニューを利用することになります。大いにお世話になるツール・バーです。
●プログラム(スケッチ)を作成から実行までの手順
Arduinoのマイコン・ボードでプログラムを動かすまでの手順を次に示します。
◆開発ツールの用意
(1) ArduinoIDEの入手
Arduinoの公式ホーム・ページ(https://www.arduino.cc/)からArduinoIDEの最新版をダウンロードして入手します。
インストールまたは展開して、ArduinoIDEを利用できるようにします。
◆マイコン・ボードの用意
(2) Arduinoのマイコン・ボードを入手
当面は一番よく利用されているArduino Unoを例にして説明します。
(3) PCと接続
ArduinoIDEで用意したプログラムをArduinoのマイコン・ボード書き込んだりテストしたりするためにUSBケーブルでPCとArduinoUnoとを接続します。
注;当面、PCのOSはWindows10として話を進めます。
(4) ドライバの準備
Windows VISTA以降のOSを使っていて、ArduinoUnoボードを利用する場合はこのドライバは必要ありません。これ以前のOSではドライバの導入が必要です。
(5) ArduinoIDEにマイコン・ボードの種類を知らせる
メニュー・バーの「ツール>マイコン・ボードを選択し、表示されたArduinoのマイコン・ボードのリストの中から該当するマイコン・ボードを選択します。ここで選択されたマイコン・ボードの種類は、ツールで表示されるマイコン・ボードの後にも表示されます。
(6) シリアル・ポート番号の設定
Arduinoのマイコン・ボードとシリアル接続されているCOMポート番号を、ArduinoIDEに知らせます。ボードと同様にメニュー・バーの「ツール>シリアル・ポート」で表示されるシリアル・ポートのリストに、COMポート番号と合わせてマイコン・ボード名がセットになってリストに搭載されています。該当する組み合わせを選択します。ここで選択されたシリアル・ポート番号は、ツールで表示されるシリアル・ポートの後にシリアル・ポート番号とマイコン・ボード名として表示されます。
このシリアル・ポートとマイコン・ボード名は、ArduinoIDEのウィンドウの右下にも表示されます。
◆プログラムの準備
(7) プログラムをコーディング
ArduinoIDEでArduinoのマイコン・ボードで動かすプログラムを記述します。プログラムを書くことコーディングと言います。ArduinoIDEには多くのサンプル・プログラム(スケッチ)用意されています。これらを参考にすると、容易に新しいプログラムを書けます。
(8) コンパイル
プログラム(スケッチ)の検証、コーディングしたプログラム(スケッチ)のエラーの有無の検証ためとコーディングしたプログラム(スケッチ)をマイコン・ボードに書きこむことのできる実行形式のプログラムに変換するためのコンパイルを行います。エラーがなくなるまでプログラムの修正を行います。この検証・コンパイルは、ツール・バーの左端のチェックのアイコンをクリックして行います。
(9) 書き込み
コンパイルしてエラーがないことが確認されると、次はツール・バーの左から2番目の右向きの矢印のアイコンをクリックして、実行形式のプログラムをマイコン・ボードへ書き込みます。
書き込みが完了するとArduinoのマイコン・ボードはリセットされ、初期プログラムが実行され、その後に書き込まれたプログラムの実行が開始されます。
コンパイルした時点ではエラーがなくなっても、実行時に生じるエラーはコンパイラでは検出できないので、実行されたプログラムの動作をよく観察してエラーの有無を確認します。それらについては実際のサンプルのプログラム、これから試すいろいろな処理中で説明していきます。
次回、ArduinoUnoのLEDを接続し、Blinkというサンプル・プログラムを動かします。
(2015/12/29 V1.0)
<神崎康宏>
バックグラウンド
コンパイル;人が読める高級言語で書かれたプログラムを実行形式に翻訳するのがコンパイラ。コンパイラが働くことをコンパイルするという。ArduinoではC言語もしくはC++言語に似た高級言語が使われる。
実行形式;人が書くプログラムは高級言語といわれ、人がその処理の内容を理解できる。コンパイルした後は、機械語という人が読んでもなんだかわからないバイナリ・コードになり、実行形式と呼ばれる。バイナリ・コードは扱いずらいので、インテルHEX形式というフォーマットで扱われ、テキスト・エディタで読むことはできる。
プログラム;エディタで人が書くのがソース・プログラム。コンパイルした後にできるのが実行形式のプログラム。
COMポート;PCがシリアル通信(RS-232Cの調歩同期通信)を行うときに、Windowsが扱うときにつける論理番号。
シリアル接続;現在のPCでは、外部とのやり取りのほぼすべてのがシリアル通信方式で行われる。PCの原型は、1984年に発売されたIBM PC/ATという機種で、オプションでRS-232C通信の規格のシリアル通信が用意されていた。現在はそのためのコネクタが用意されていないが、USBで代用できる。
Arduino Uno;現在入手できるのはRevision 3。ボードの変遷は、スイッチサイエンスのArduino Unoの違いを参照してください。