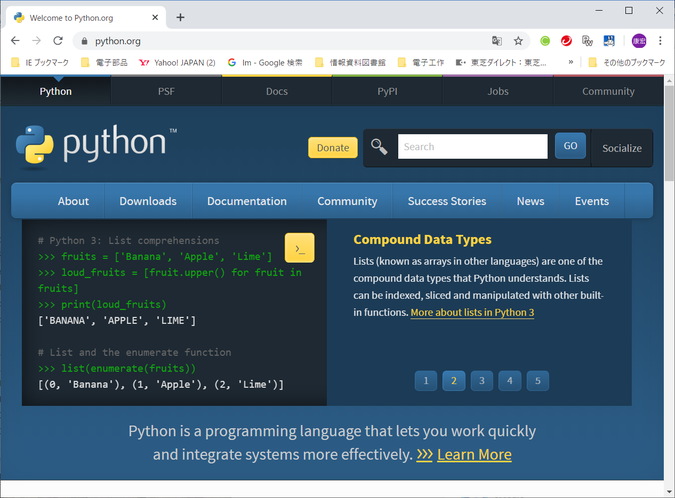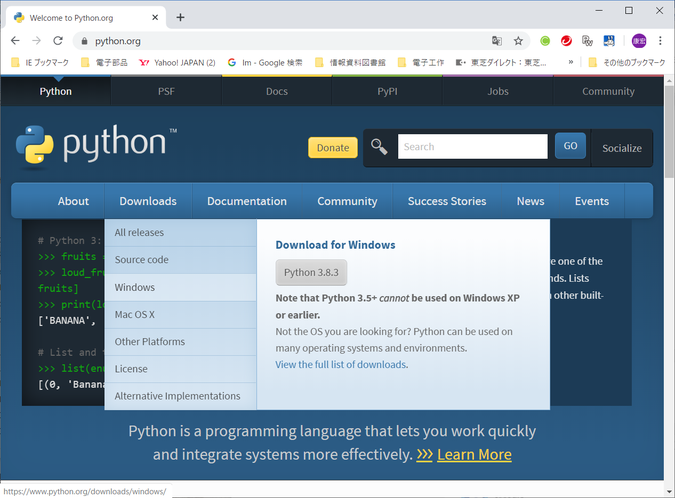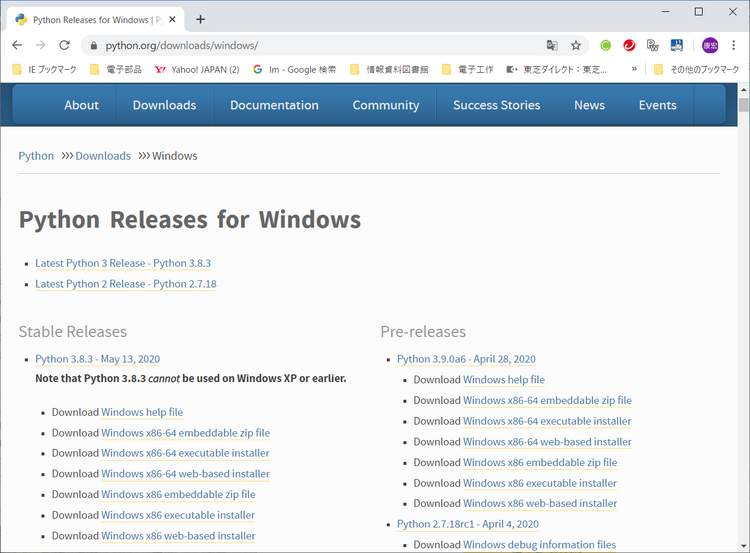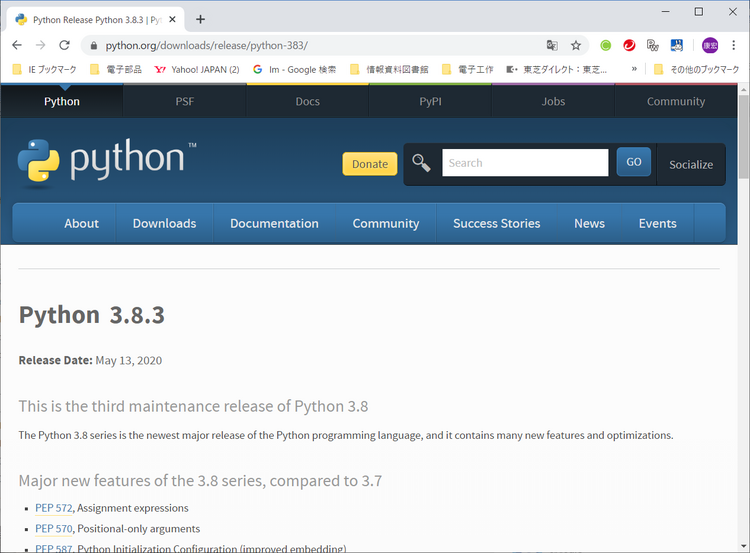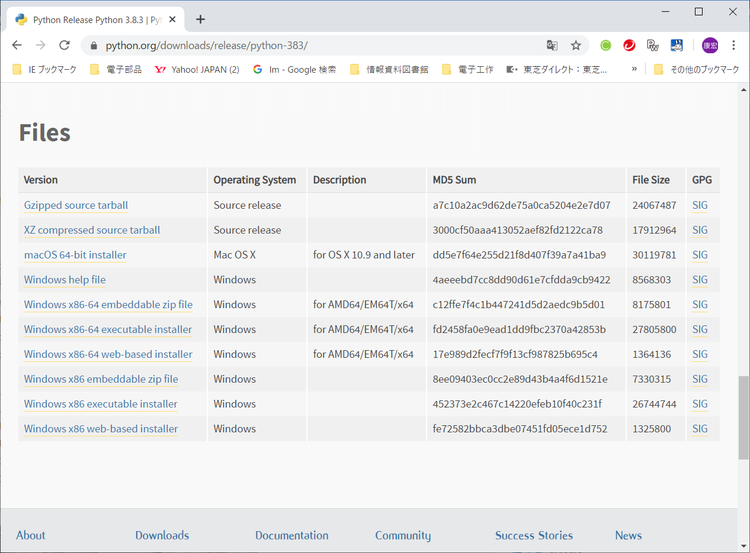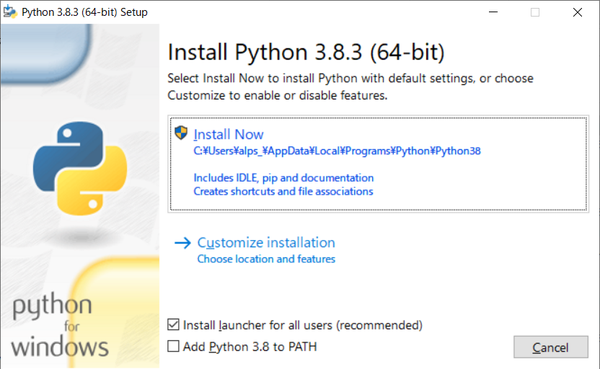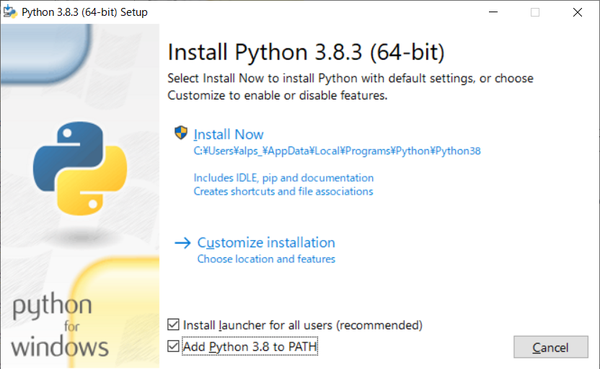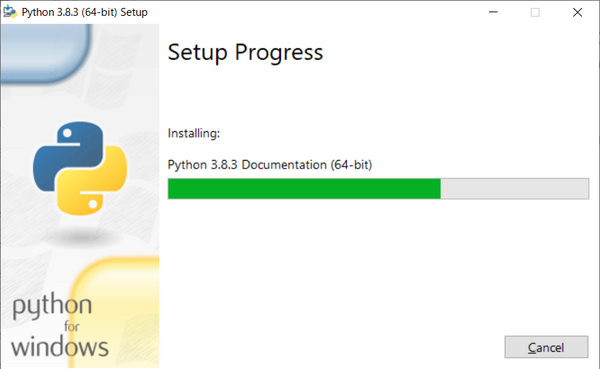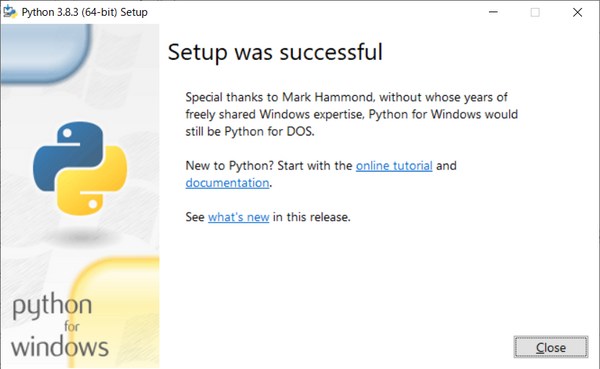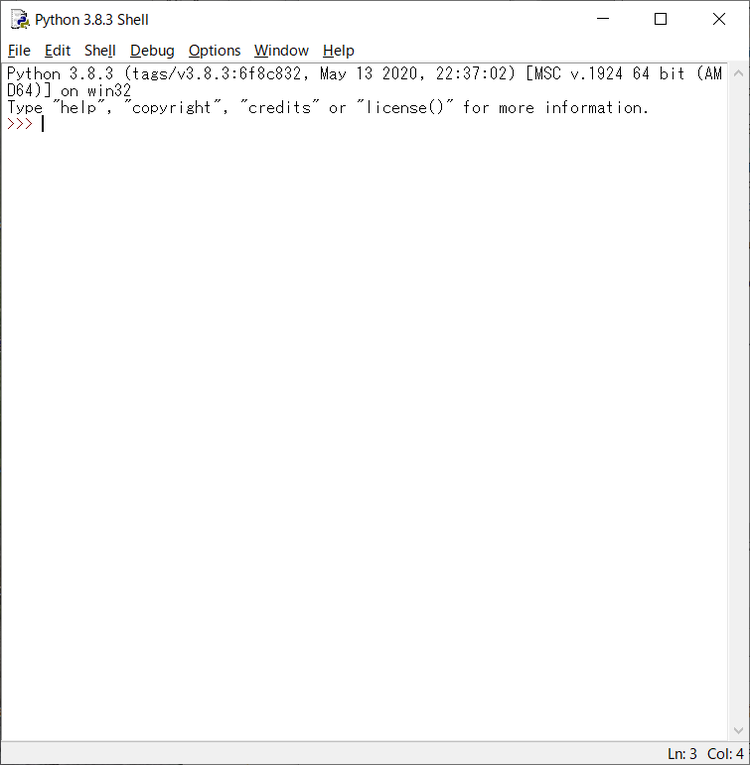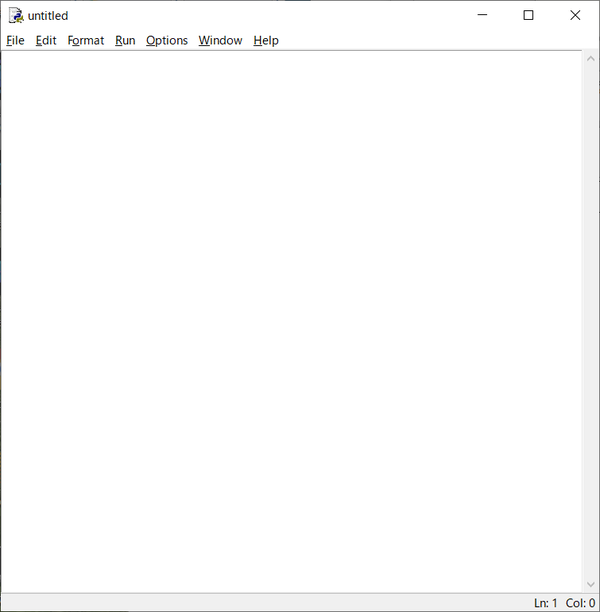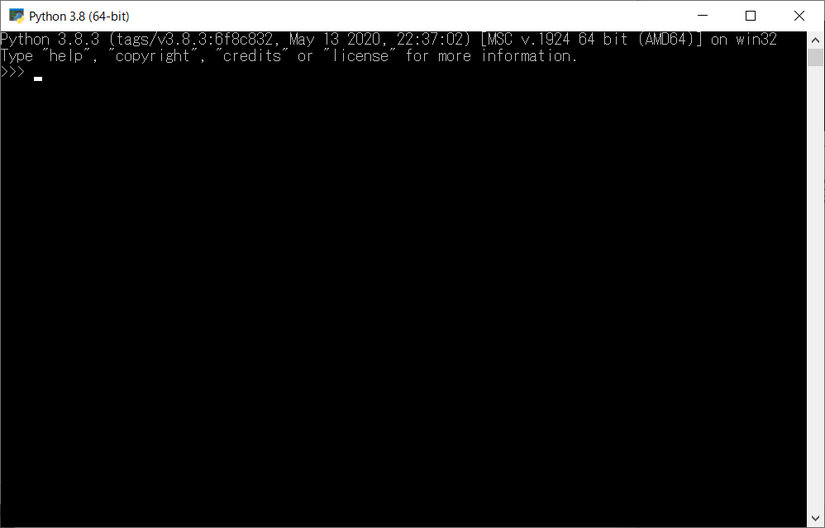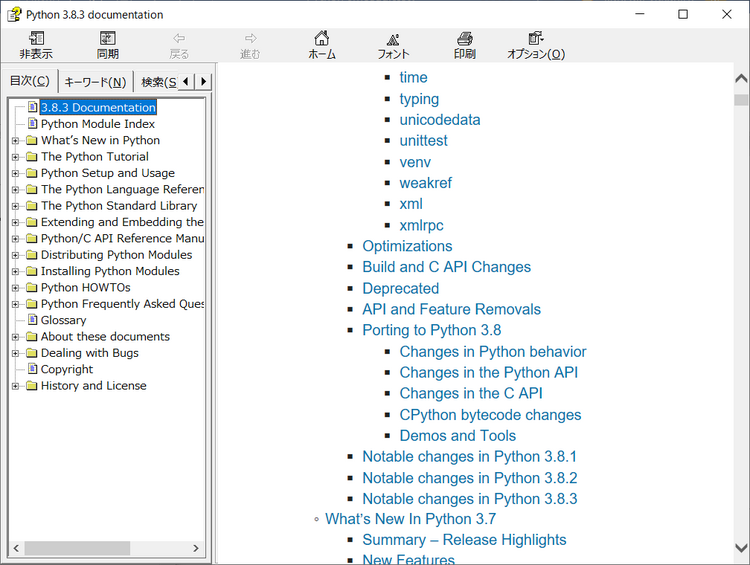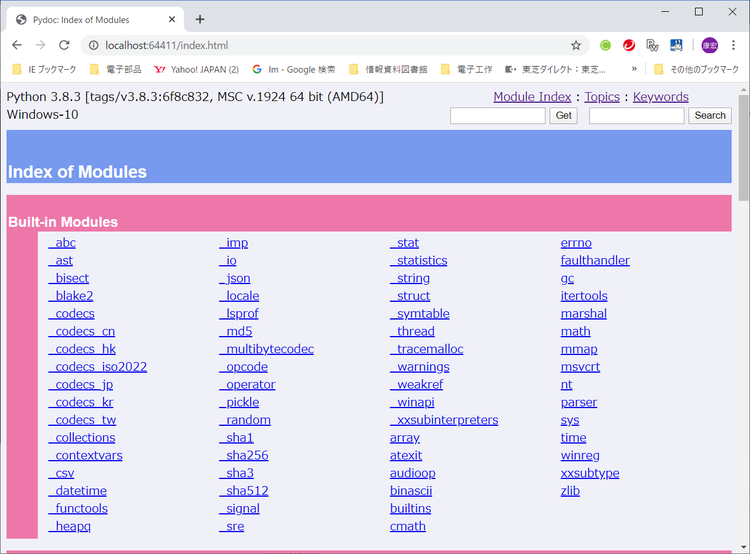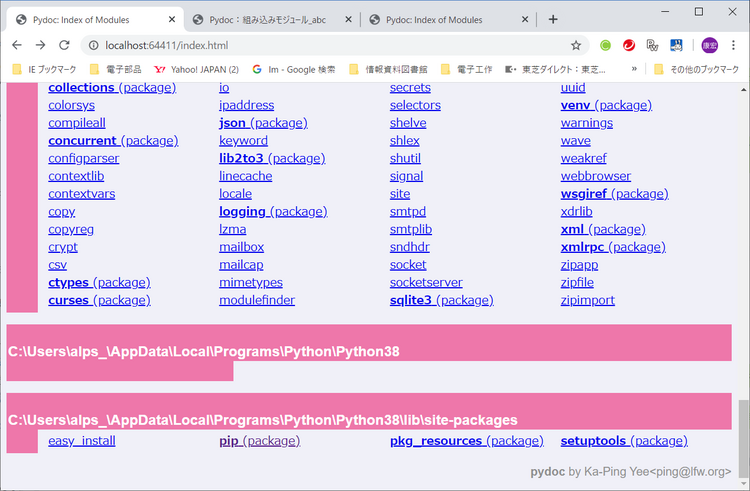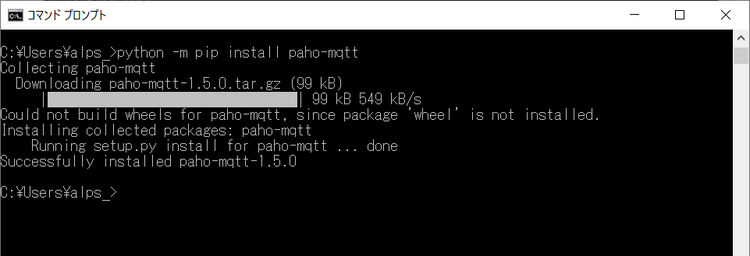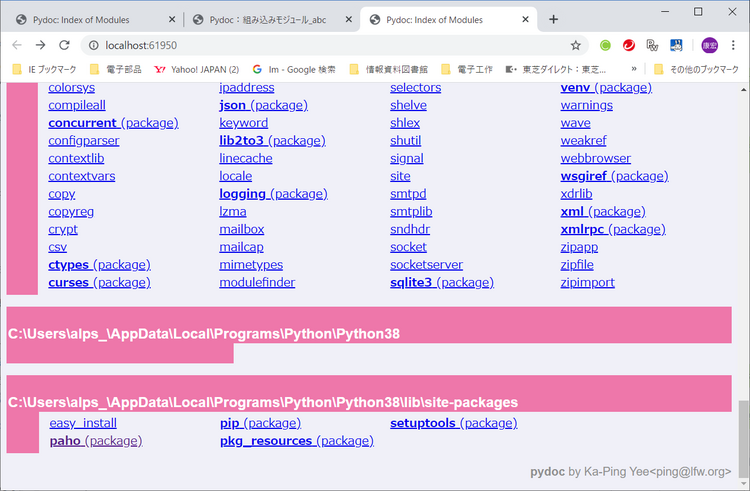Pythonでmosquittoのブローカからデータを受ける(1)Pythonのシステムのインストール
今回は、まずPythonを利用するために、Pythonのインストールから始めます。2020/5/15日現在、Python3.8.3がリリースされています。最新のバージョンを次に示すPython の公式ホームページから、必要なファイルをダウンロードしてインストールします。
●Windows10 64ビット版の場合
Windows版のPythonも、32ビット版と64ビット版ではダウンロード・ファイルが異なります。
次に示すように、Downloadsをクリックして表示されるリストから、Windowsを選択します。
次のページは、Windowsに対応するこれまでのリリースがダウンロードできるページです。
Windows版の各リリースのダウンロードが用意されています。このページの初めにPython3.8.3のダウンロード・ファイルがあります。この中のDownload Windows x86-64 executable installerを選択します。
このダウンロードは64ビット版のWindowsに対応して、ダウンロードした「Python3.8.3-amd.exe」をマウスでダブルクリックすると、インストーラが起動してPythonの導入が行われます。
前の前のページのLatest Python 3 Release - Python 3.8.3をクリックすると、次のように各種のOSに対応する最新バージョンのダウンロード・ファイルが用意されています。
ここからも64ビットWindowsのインストール・ファイルをダウンロードできます。
32ビット版のWindowsを利用している方は、Windows x86 executable installerを選択してください。
●インストーラの起動
ダウンロードしたインストーラのプロラムをダブルクリックすると、次に示す初期画面が表示されます。
初めてPythonを利用する場合は、デフォルトの設定はInstall Nowを選択して特に困ることはありません。また、インストール後も追加修正が行えます。
●Pathの追加
Pythonの起動やコマンドを使いやすくするために、カレント・ディレクトリの状況にかかわらずPythonを起動できるようにするため、Add Python 3.8 to PATHにチェックを追加します。
以上の確認の後Install Nowをチェックすると、インストーラが起動しセキュリティのチェックのダイアログが表示されます。はいで答えて進行させると、次に示すようにインストールの状況を示しながらインストールが行われます。
インストールが完了すると、次に示すようにセットアップが成功裏に完了したと表示されます。
これで、Pythonのシステムのインストールを完了します。デフォルトでインストールした場合、どのような設定でインストールしたのか利用できるユーザとシステムの格納先について確認します。
●ユーザの選択
デフォルトの設定でインストールした場合、インストール先のフォルダはユーザ・フォルダのAppdata\Local\Programs¥Python¥Python38に格納されます。そのため、このフォルダを利用できるユーザだけがインストールしたPythonを利用できます。
すべてのユーザが利用できるようにするためには、インストール時にカスタマイズを選択し、Advanced Optionsの画面でInstall for all usersを選択し、チェックを加えインストールします。これによりPythonの格納先はC:\Program Files\Python38となり、ユーザの制限がなくなります。
●当面はデフォルトの設定でインストールする
Program Filesのフォルダ内のメインテンナスには管理者の権限が必要で、少々扱いが厄介なことが生じる場合があります。そのため、当面はデフォルトの設定でインストールすることにします。
●インストールされたPythonのシステム
Python3.8.3をインストールすると、スタート・メニューに次の四つが加わります。
① IDLE(Python3.8 64-bit)
PythonのWindows版に用意されているPythonの統合開発環境です。実際のプログラムの開発はこのIDLEで行う予定です。
対話型でプログラムを実行するインタープリタのシェルと、プログラム・ファイルを作成および実行するためエディタ・モードの二つのモードが用意されています。
② Python3.8(64-bit)
対話型でプログラムを実行するインタープリタ、プログラム・ファイルを実行するためのPythonのシステム。
●ドキュメント
ドキュメントも、マニュアルと各モジュールのドキュメントの次の二つがインストールされます。
③ Python3.8 Manuals(64-bit)
④ Python3.8 Module Doc(64-bit)
●IDLE(Integrated DeveLopment Environment)統合開発環境
Pythonの統合開発環境は、IDLEの名前で提供されています。次に示す対話型で、プログラムを実行することのできるインタープリタです。
このIDLEについては、次のページで日本語の説明を読むことができます
IDLEにはインタープリタの機能以外に、ファイルを作るためのエディタの機能も用意されています。
●Python3.8(64-bit)
スタート・メニューのPython3.8(64-bit)を選択しクリックするとPython3.8(64-bit)が起動され、次に示すPythonのインタープリタの画面が表示されます。
WindowsのコマンドラインからPyまたはPythonを入力することでPythonが起動し、同じようにインタープリタの画面が表示されます。コマンドラインでPyに続いてPythonのプログラム・ファイル名を示すとそのプログラムが実行されます。
●ドキュメント
スタート・メニューからそれぞれのドキュメントを起動すると、次の初期画面が表示されます。
次に示すのが、マニュアルのドキュメントです。
次に示すのが、モジュールのドキュメントです。
スタート・メニューから起動すると、以上に示したように英文のドキュメントが表示されます。これらPythonのドキュメントはPython ドキュメント日本語訳プロジェクト、
https://github.com/python-doc-ja/python-doc-ja
が進められています。
●PythonでMQTTを利用するため
PythonでMQTTを利用するために、Pythonのモジュールpahoと呼ばれるモジュールが必要になります。この時点では次に示すようにまだインストールされていません。
そのため、PythonでMQTTを利用するためにpaho-mqttをインストールします。paho-mqttのインストールにはpipを利用します。インターネットに接続した状況であれば、指定されたモジュールを、ダウンロード先を指定する必要なく自動的にインストールします。インストールのために必要なものが不足している場合は、不足分もインストールしてくれます。
Windowsのコマンド入力画面で次のコマンドを入力します。
Python -m pip install paho-mqtt
次に示すように、 paho-mqttのインストールが成功裏に完了しました。
コマンドの pythonはpyのコマンドと同等です。
paho-mqttのインストール後のモジュールのドキュメントに、lib\site-packageにpahoの項目が追加されています。
PythonでMQTTを利用した通信のテストの準備ができました。次回、
「MQTTを利用して電子工作でIOTを実現する(1)準備と動作確認」でmosquitto_sub
で行っていたMQTTの受信処理をPythonとpahoで行ってみます。
(2020/5/20 V1.0)
<神崎康宏>