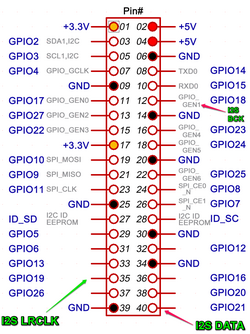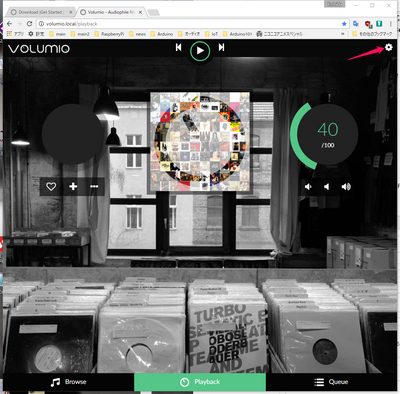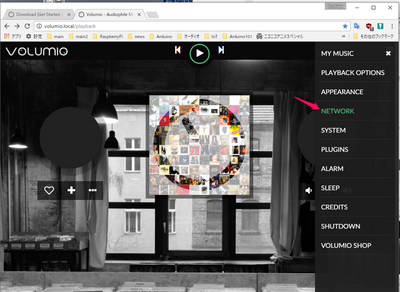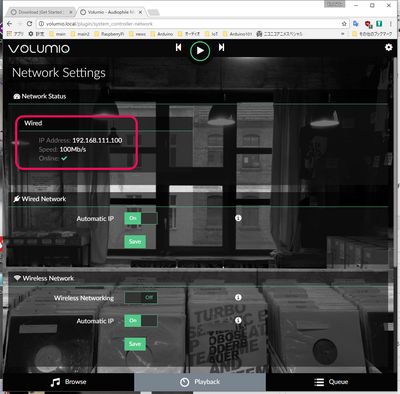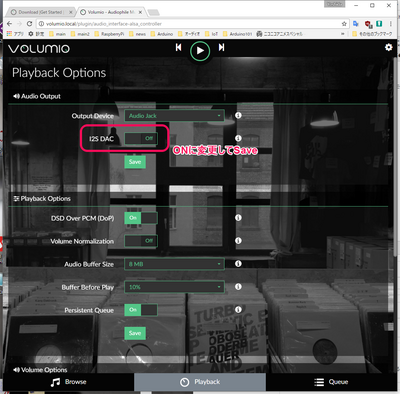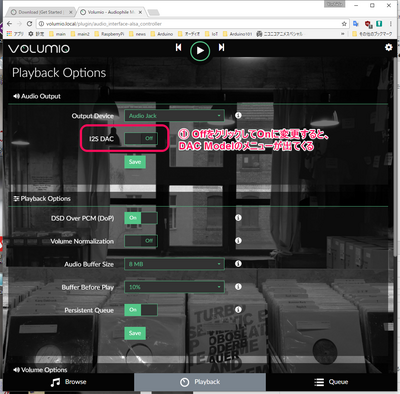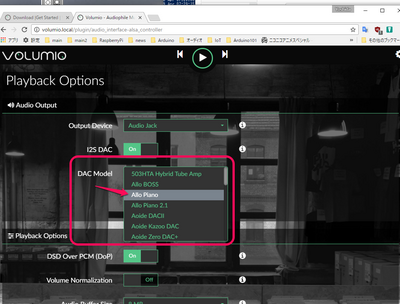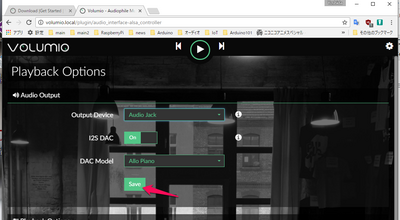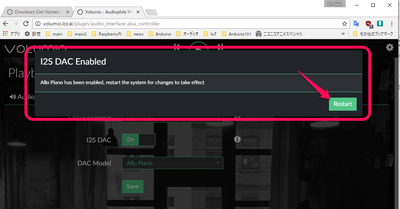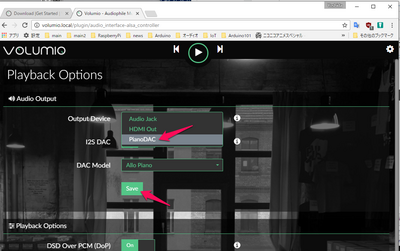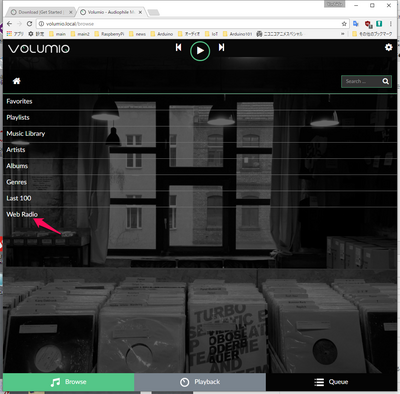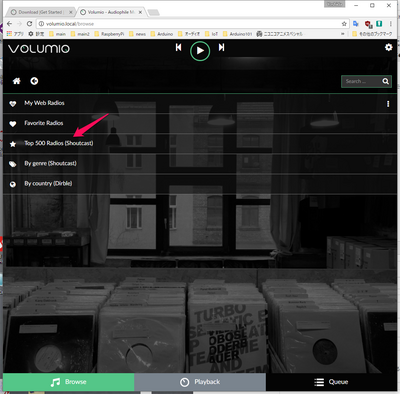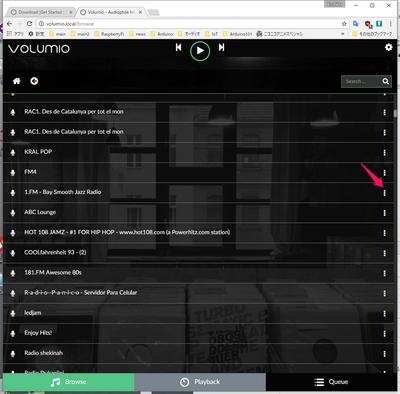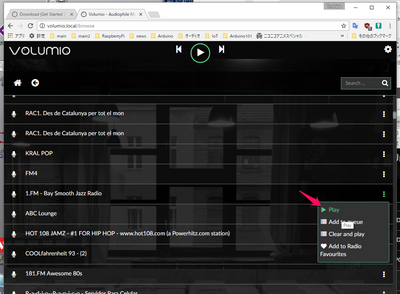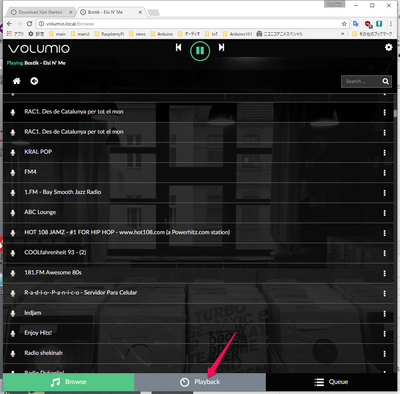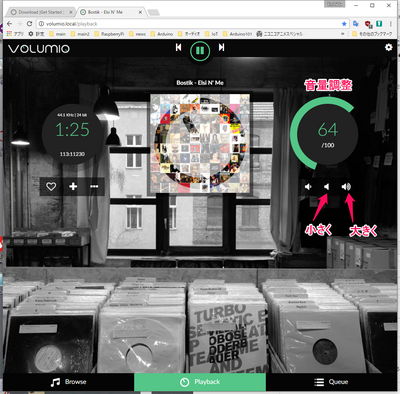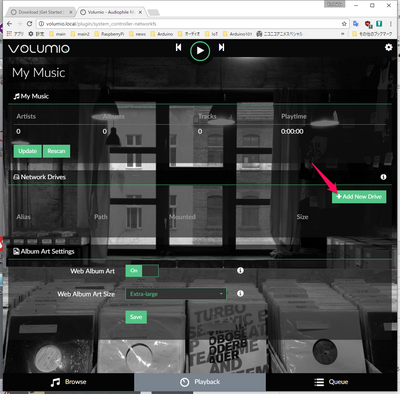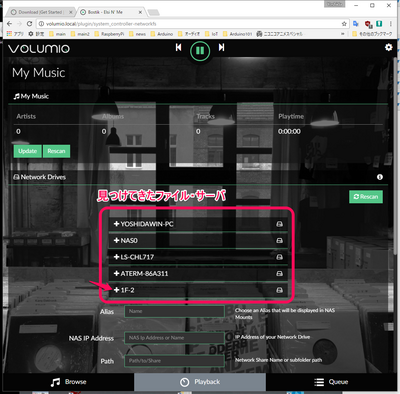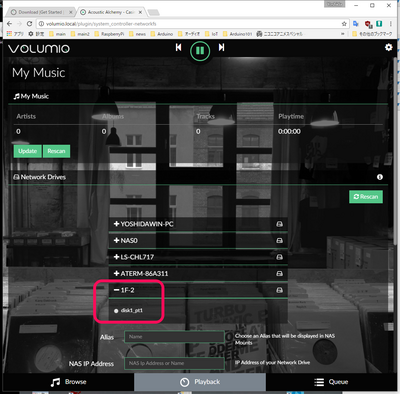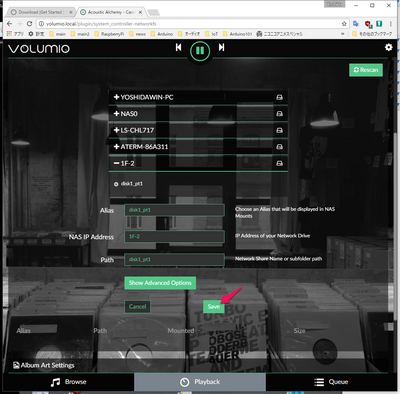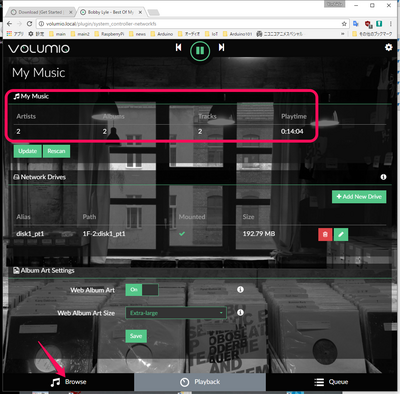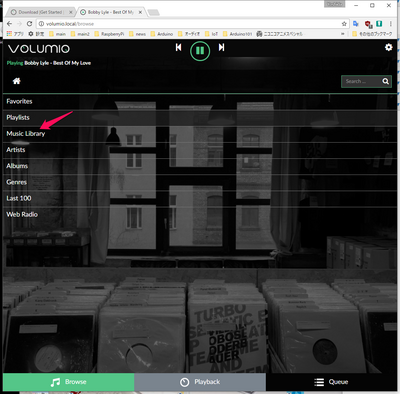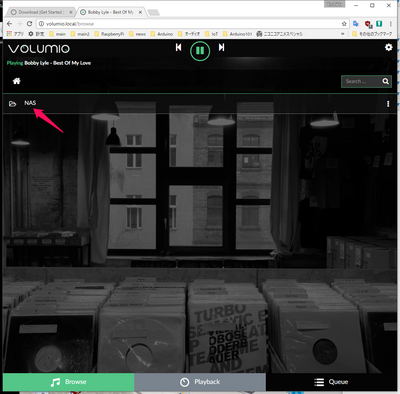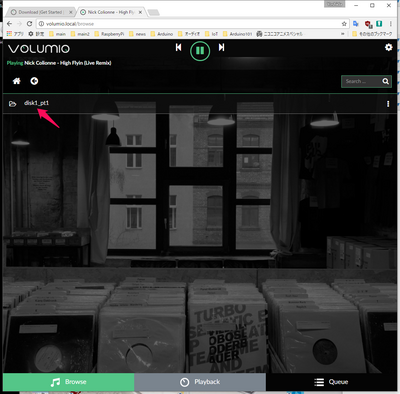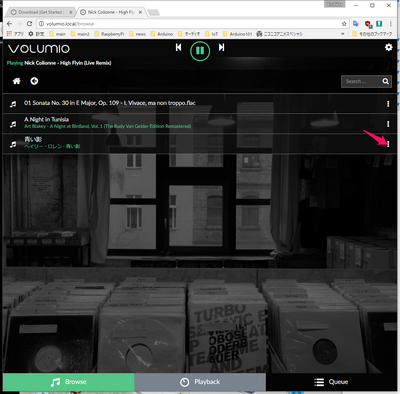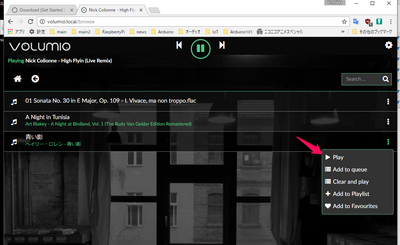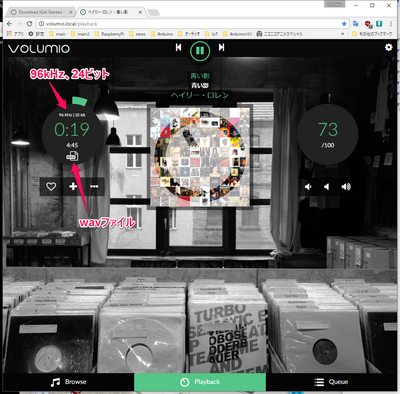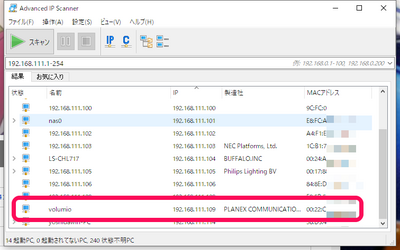最新ラズパイ・ゼロと真空管アンプでハイエンド・オーディオを その9 Volumioの音出し
■音出しの手順
高音質で音楽が聴きたいという理由から、ラズパイに音楽専用のOSであるVolumioをインストールする作業を進めています。ラズパイにはUSB経由のDACではなく、より高音質を求めてI2S-DACボードを利用します。
VolumioのダウンロードとマイクロSDメモリへの書き込みと音出しまで、次の手順で行います。音出しが成功したら、次回、リクロッカKALIを使って、ハイエンド挑戦の道に入ります。
| (1) Volumioのダウンロード (2) マイクロSDメモリへ書き込み (3) ラズパイとI2S-DACボードの配線 (4) PCのWebブラウザからのセットアップ (a) ネットワークの設定 (b) I2S-DACの認識 (c) 音源データの再生 |
●STEP1 Volumioのダウンロード
前回説明しました。
●STEP2 マイクロSDメモリへ書き込み
前回説明しました。
●STEP3 ラズパイとI2S-DACボードの配線
ラズパイ・ゼロにGPIO用40ピンのピンヘッダをはんだ付けします。こちらを参照してください。ピンヘッダはストレートの2列です。GPIO 2列の横に4ピン分のピンヘッダを取り付ける場所がありますが、使いません。
3種類のI2S-DACを使います。
|
正しくGPIOに挿し込むだけで配線は完了です。ずれたり、正反対に挿し込めるので、慎重に重ねます。写真は、左からpiano、Hifiberry、TeraDakです。pianoはVolumio shop、Hifiberryは直接、TeraDrkはebayから購入しました。
GPIOの1ピン同士を合わせます。1ピンはプリント基板のはんだ付けをするランドの部分が四角もしくはシルクで四角く明示しています。pianoは表面実装のGPIOコネクタなので数字の’1’を目印に合わせます。

GPIOではなく個別に接続するI2S-DACは下記のピンを参考にして接続してください。
| 信号名 | 別名称 | 物理ピン番号 |
| BCK | BCLK | 12 |
| LRCLK | LRCK,WS | 35 |
| DATA | SDO、SDIO | 40 |
●STEP4 I2S-DACの認識
ラズパイ・ゼロにマイクロSDメモリを挿入します。信号用マイクロUSBにはOTG変換ケーブルをつなぎ、その先には有線LANアダプタ、その先はLANケーブルでハブへつなぎます。
ラズパイ・ゼロの上にI2S-DACのGPIO同士を重ねます。RCAの出力はアンプもしくはヘッドホンをつなぎます。音量は小さいですが、D-Aコンバータはヘッドホンが駆動できるので、音出しチェックはできます。pianoはヘッドホンICを搭載しているので、ヘッドホンのミニジャックを挿し込みます。
それらの接続が終わったら、最後に電源用マイクロUSBケーブルから電源を配給します。
最初、5分以上かかる場合があります。ラズパイ・ゼロは、電源とSDメモリのアクセスを示すLEDが共用になっているので、ちかちかしています。ちかちかしなくなったら、PCから設定を行います。
PCのWebブラウザを立ち上げて、URLに http://volumio.local/ と入力します。この表現のアドレスで探してくるには、avahi(Linux)、bonjour(AppleのiTunes)、mDNS(Windows 10など)のいずれかが動いていることが前提です。iPadやmacOSマシンでは大丈夫です。WindowsでiTunesを一度でもインストールしていたら、大丈夫です。Linuxも多くはavahiが動いています。
●STEP5 ネットワークの設定
Webブラウザの画面です。各種設定は、右上の歯車アイコンから行います。
プルダウン・メニューが表示されるので、NETWORKを選びます。
数秒もしくは10秒ほどで、有線LANのIPアドレスを表示します。確認だけです。ラズパイ3やラズパイ・ゼロWであれば、Wi-Fiの設定がここで行えます。
●STEP6 I2S-DACの認識
最初にI2S-DACを認識させます。pianoの例です。右上のメニューから、PLAYBACK OPTIONSを選びます。
I2S DACのOffの文字の上をクリックしてOnに替えます。
DAC Modelの選択メニューが追加されるので、Allo pianoを選びます。
Saveします。
リスタートします。数分から5分ほどかかります。
立ち上がったら、右上のメニューから先ほどと同じくPLAYBACK OPTIONSを選びます。Output DeviceがPianoDACになっていることを確認します。
◆HiFiberryの認識
HifiBerryには、いくつかのモデルがあります。ここでは、ベーシックなHifiBerry DAC+ を使います。発振器モジュールを積んでいるHifiBerry DAC+ PROはBOSSと同様にKALIと同時に使えないでしょう。DAC ModelとOutput DeviceはHifiberry DAC Plus を選択します。
◆ES9023(TeraDak)の認識
多くのボードが市販されています。通常40MHzもしくは50MHz発振モジュールが搭載されていて、一番周波数が高いMCLKをボード上で供給します。
Output ModelにはGeneric I2S DACを選びます。Output DeviceもGeneric I2S DACです。こちらのD-Aコンバータでは、ボリュームはききません。個人的には、ES9023の音質はガッツがあって好きです。
●STEP7 音源データの再生
画面左下のBrowseをクリックして音源を指定します。一番手軽なWeb Radioを選びます。
どれでもよいのですが、サブメニューのTop 500...を選びます。
ラジオ局の一覧が出るので、どこでもよいですが、1.FM-Bay Smmoth Jazz Radioをの右側の縦にドットが三つ並んだ部分をマウスの左ボタンでクリックします。
演奏用サブメニューが出るので、playを選びます。
画面下のPlayBackをクリックし、操作画面に移ります。
pianoはPCM5122を搭載していて、内部の電子ボリュームをI2Cインターフェースを通して音量をコントロールできます。HiFiberryも同様です。
普通にクリアな音楽が流れてきます。
つぎに、ハイレゾを再生します。右上のメニューから、MY MUSICを選びます。Add New Deviceをクリックします。
NAS(ファイル・サーバ)を見つけてきます。音源の入っているNASを選びます。
公開(共有)ディレクトリ(フォルダ)の名前が見えます。
デフォルトのままSaveをクリックします。このNAS IP Addressの項目は、バージョンによってIPアドレス192.168.....を入れないとつながらなかったりしたこともありました。
音源を二つ見つけました。見つけないときは、Rescanを押します。500MBぐらいの音源があると、数十分以上終了するまで時間がかかります。
画面下のBrowseをクリックし、物理的保存場所を指定するMusic Libraryをクリックします。
NASをクリックします。ラズパイ3などでUSBにUSBメモリが挿してあれば、USBの項目がこの場所に出ます。
フォルダ名をクリックします。
3曲入れてあったので、曲名の右にある演奏用アイコンをマウスの左ボタンでクリックします。
サブメニューが出るので、Playを選び、画面下のPlayBackをクリックします。
ハイレゾのデータ表示は正しくない場合が多いです。
コラム WindowsでiTunesをインストールしていない場合
URLにラズパイのIPアドレスを直接入力します。問題はどうやってIPアドレスを知るかです。
ミニHDMIにディスプレイをつなぎ、Volumioがブートしている途中、DHCPサーバからIPアドレスをもらってきます。表示がスクロールしてしまうので、記憶する余裕がありません。
信号用マイクロUSBコネクタにOTG対応のUSBハブをつなぎ、キーボードをつなぎます。上記のようにディスプレイもつなぎます。loginとパスワードはvolumioです。ifconfig もしくは hostname -I と入力すると、IPアドレスを表示します。
Windows PCでなんでも聞いてくださいと表示されているところにcmd(リターン)と入力します。コマンドプロンプトの画面が出るので、arp -a と入力します。家庭内LANの使われているIPアドレスが表示されます。ラズパイは、DHCPサーバ(通常ルータ)からIPアドレスがふられていますが、通信をしていないと、この表示には出てきません。で、たぶんこのあたりがラズパイのVolumioマシンにふられているのではないかと憶測でIPアドレスを知ることができます。
(2017/04/15加筆)Advanced IP Scanner をダウンロードします。スキャンすると、探し出してくれます。