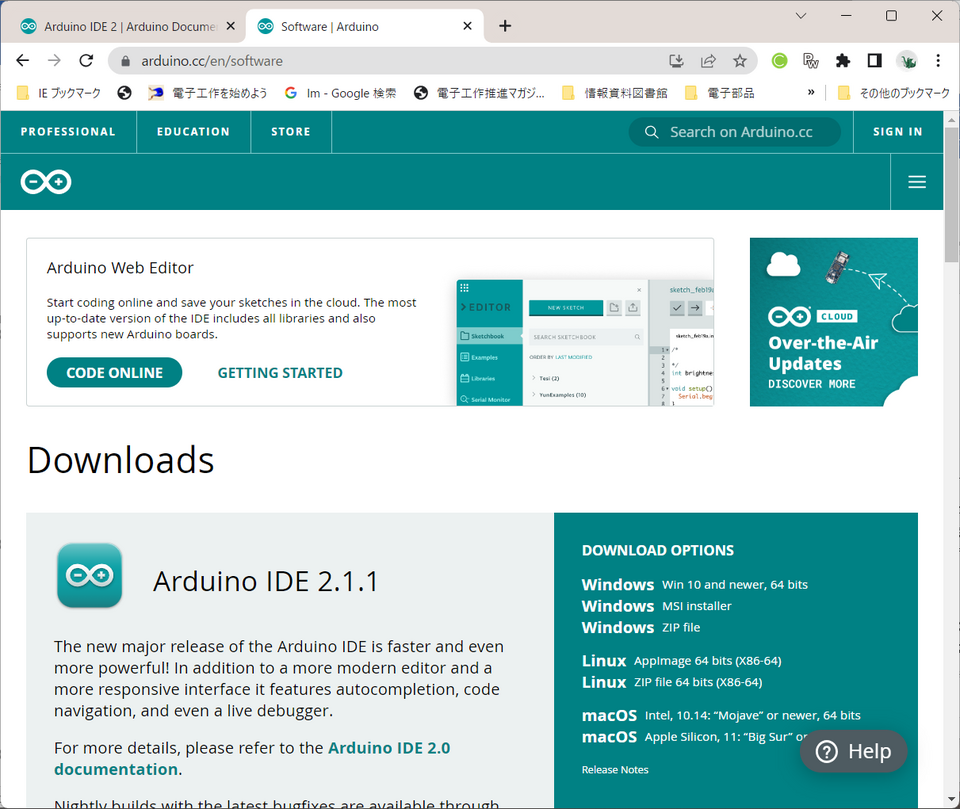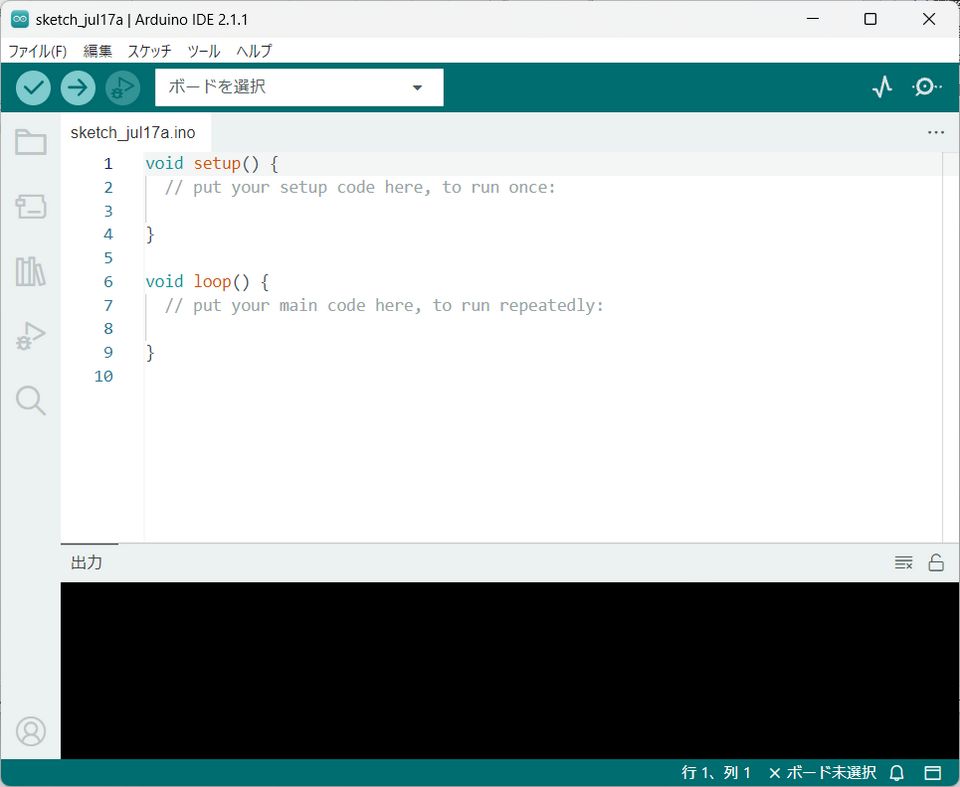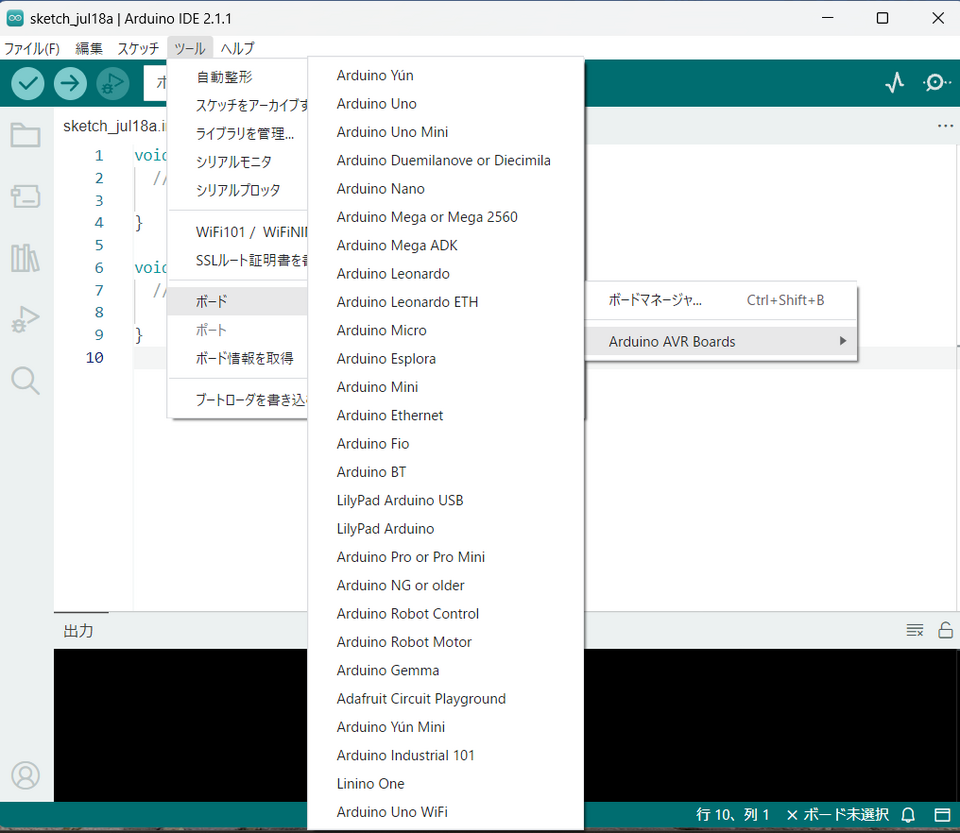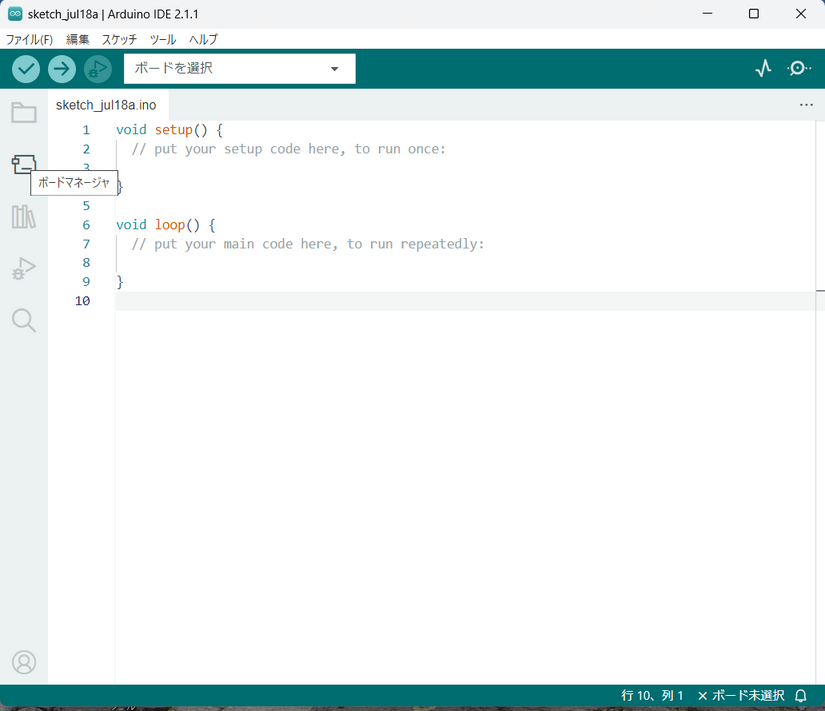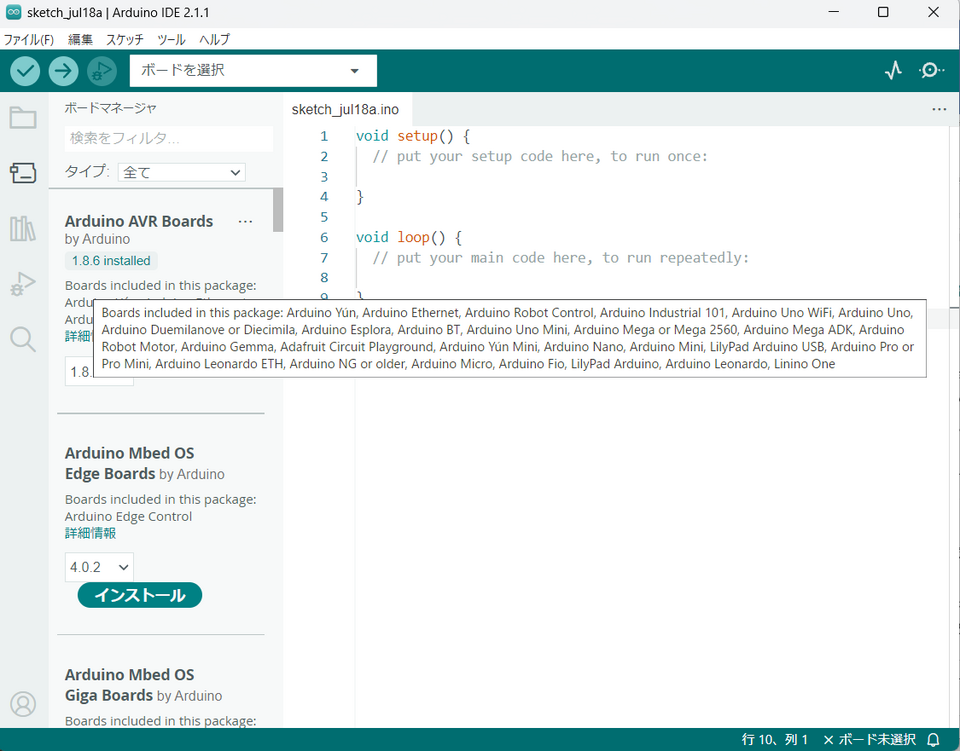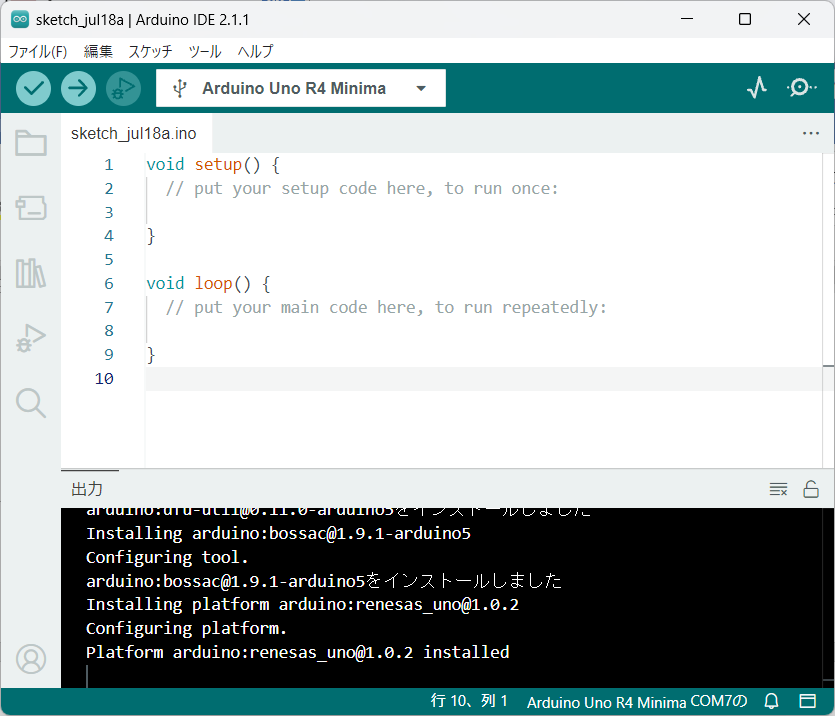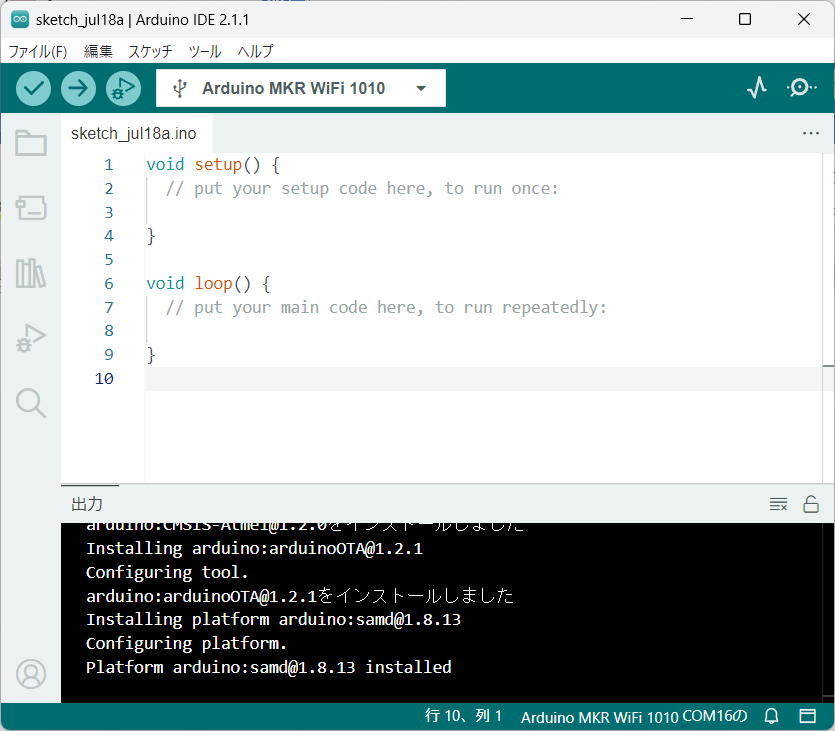Arduino UNO R4の登場で広がるArduinoの世界(1)Arduino UNO R4の入手とArduino IDEのインストール
2023年3月にArduino UNO R4がルネサスのRA4M1 (Arm Cortex-M4)を搭載して発売するとの発表がありました。Wi-Fi、LEDマトリクスを搭載したWiFiと、それらを搭載していないMinimaの2種類のマイコン・ボードを5月に発売するとの発表でした。
2023年5月26日にArduino.ccから発売のアナウンスがあり、さっそくArduino.ccのStoreにオンラインで注文しました。
| 型番 | 価格(ドル) | 数量 | 合計金額(ドル) |
|---|---|---|---|
| Arduino MKR WiFi 1010 | 28.95 | 1 | 28.95 |
| Arduino UNO R4 Minima | 20.00 | 1 | 20.00 |
| Arduino UNO R4 WiFi | 27.50 | 1 | 27.50 |
| 小計 | 76.45 | ||
| 送料(DHL Parcel International Standard) | 23.32 | ||
| 合計金額 | 99.77 |
R4 WiFiは、従来から販売されているMKR WiFi 1010より安価な価格で入手できます。配送はDHLを指定しましたが、郵便の場合は半額くらいの配送料になります。7月の初めには入手することができました。少し残念ことにこの発注時が一番円安の時期と重なりました。
届いたArduino ボード、右からArduino UNO R4 WiFi、Arduino UNO R4 Minima、 Arduino MKR WiFi 1010となります。R4 WiFiは国内で使用できるようになるまで使い方を中心に調べます。まだドキュメントも少なく、Arduino.ccからのドキュメント発表を待ちそれを核にしていきます。しばらく机上の確認のみとなります。

当面はArduino UNO R4 Minimaを動かして、手持ちのシールドとの動作確認などを行います。
併せて、開発環境のArduino IDEも 2.11になりましたので、しばらくの間 Arduino IDEの使い方の紹介をArduino UNO R4 Minimaを題材としてすすめます。
●Arduino IDE2のインストール
最新のWindowsのバージョンをインストールするので、DOWNLOAD OPTIONSの「Windows Win 10 and newer,64bits」を選択します。次のダウンロードの画面が表示されます。
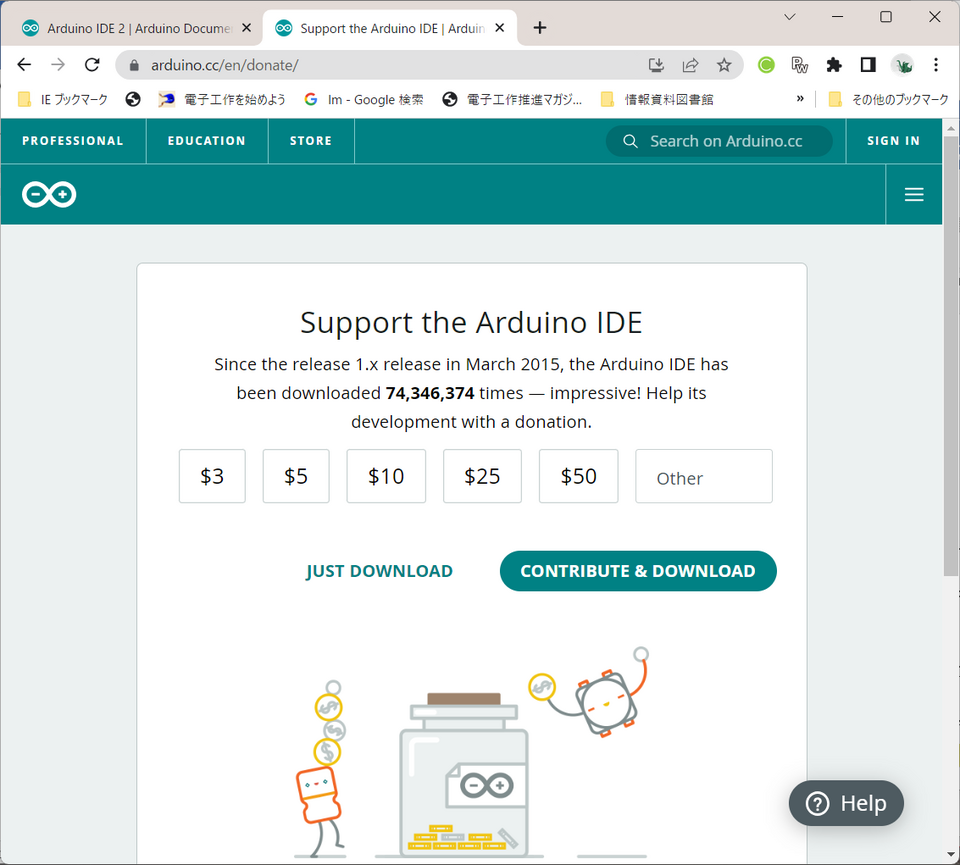
「CONTRIBUTE & DOWNLOAD」を選択すると、サポートのための寄付の画面が表示されます。Paypal、VISAとMASTER CARDクレジットカードが利用できます。JCBは利用できなったのでVISAを利用しました。
サポートを省略する場合はJUST DOWNLOADを選択し、クリックするとダウンロードフォルダに、
arduino-ide_2.1.1_Windows_64bit.exe
のインストール・プログラムがダウンロードされます。
●プログラムのインストール
arduino-ide_2.1.1_Windows_64bit.exe を起動すると、次に示すライセンス条件の確認画面が表示されます。
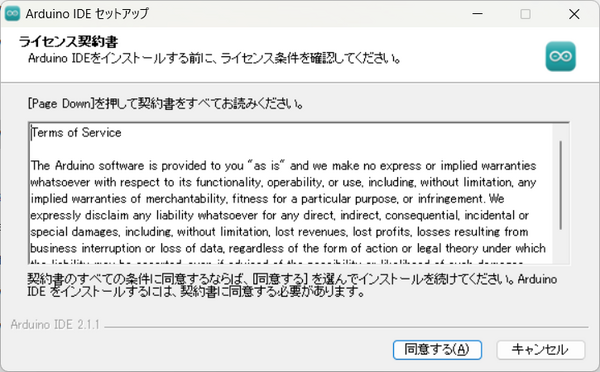
「同意する」と答えて次に進みます。次に示す使用するユーザーに関する指示画面が表示されます。デフォルトではインストールしたユーザーのみが利用できる設定になっていますが、次に示すようにユーザーを限定しない設定に変更しました。
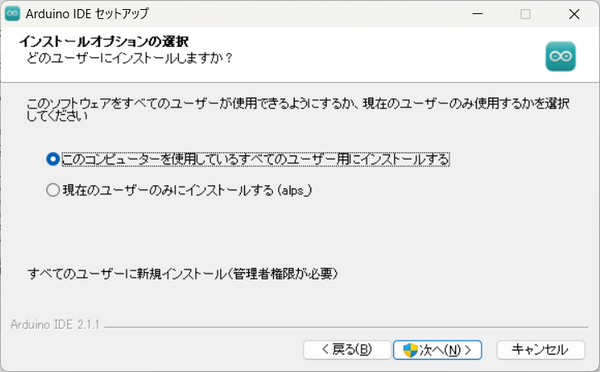
ユーザーを設定して、次へのボタンをクリックして次に進むと、「このアプリがデバイスに変更を加えることを許可しますか」とのメッセージが表示され、インストールによる変更の許可を求めてきます。「はい」で許可してインストールを続行します。続行すると、次に示すライセンスの同意を求める画面が表示されます。
同意して次に進むと、次に示すインストール先のフォルダを確認する画面となります。デフォルトではC:\Program Files¥Arduino IDEとなっています。最近のCドライブが256GバイトくらいのPCもあるので、別のドライブにしたい場合はここで変更します。
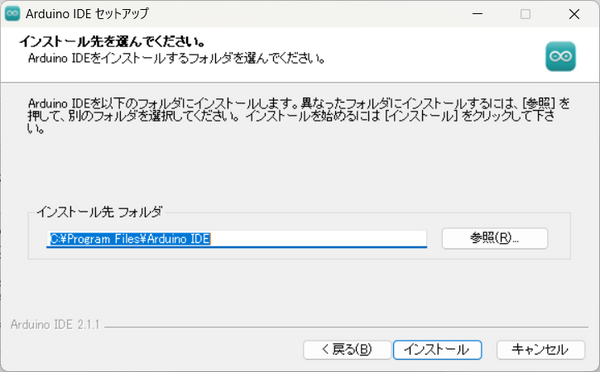
変更の必要がない場合はデフォルトのまま「インストール」ボタンをクリックして、具体的なインストールを開始します。
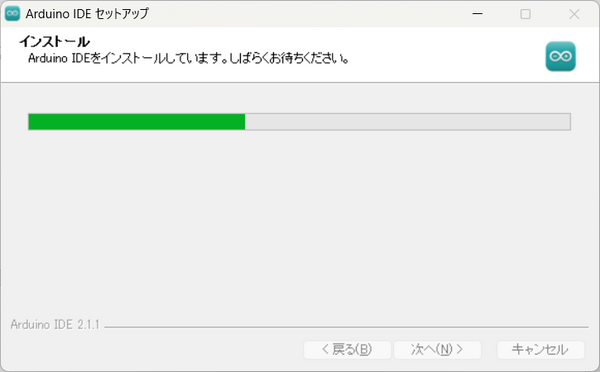
インストールが一段落すると、次の完了の画面が表示されます。
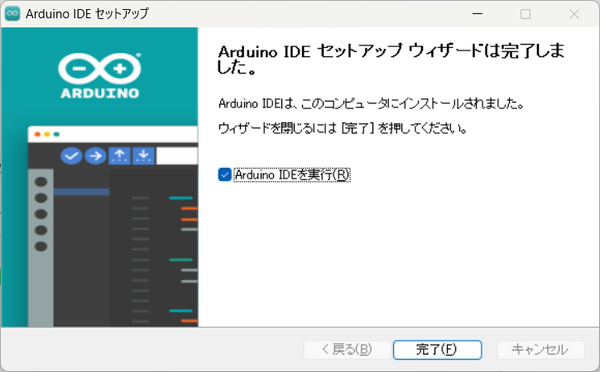
「Arduino IDEを実行」の欄をチェックしたまま「完了ボタン」をクリックすると、次に示すようにインストールしたArduino IDEが起動します。いくつかのモジュールがインストールされる様子が、画面下の「Output」で示される出力コンソールに表示されます。
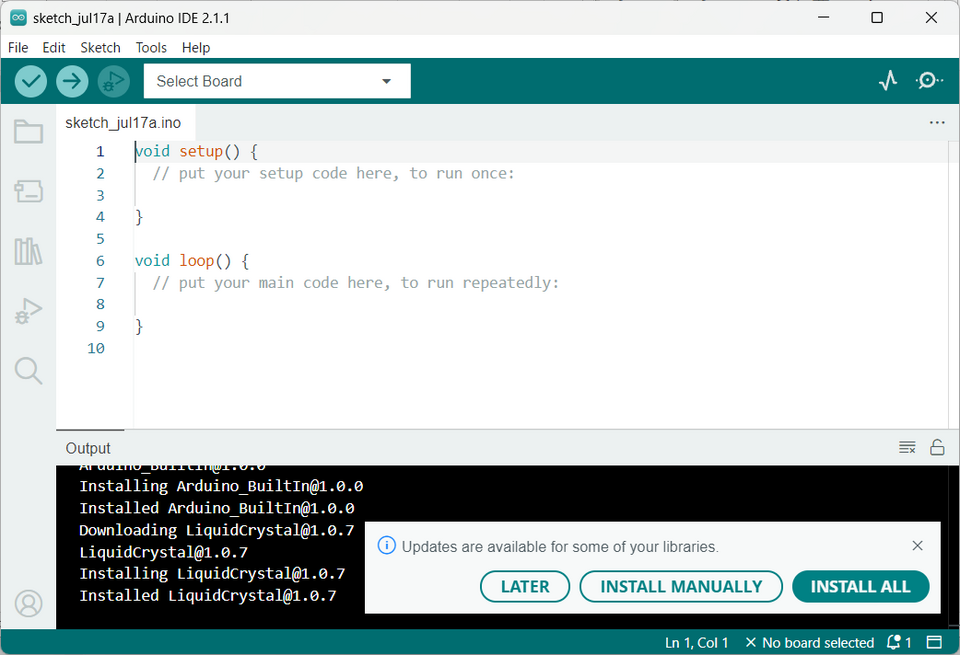
ライブラリのアップデートが促されます。「INSTALL ALL」を選択してすべてをインストールします。
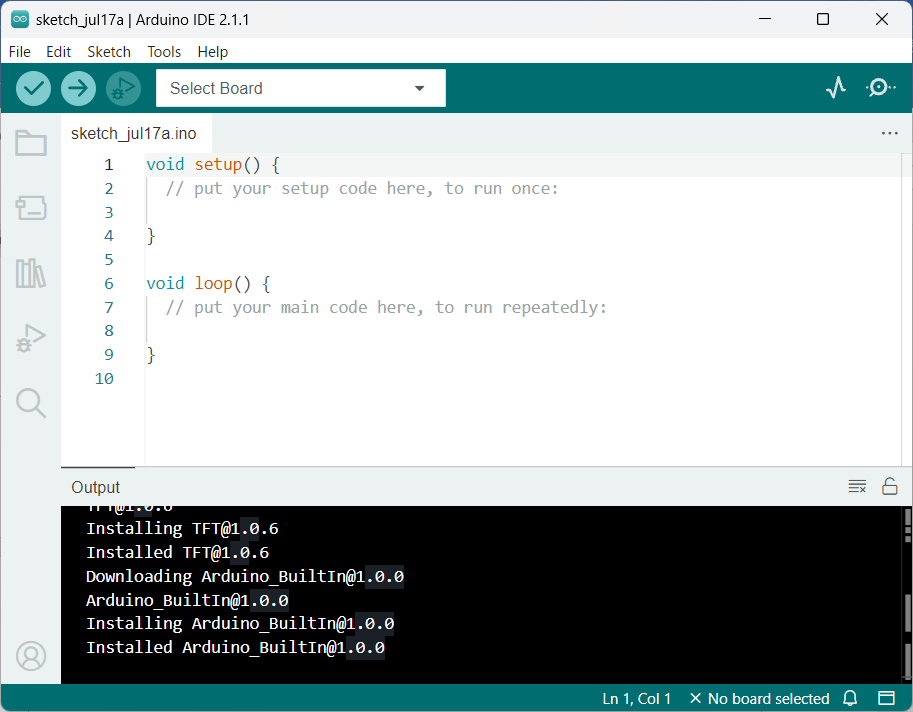
全ボードに共通に利用できるライブラリのインストールを完了します。まず、見出しなどの表示を日本語表示にします。
●表示の日本語化
メニューバーの、
File>Preferences
を選択すると、次に示すPreferences(基本設定)の画面が表示されます。
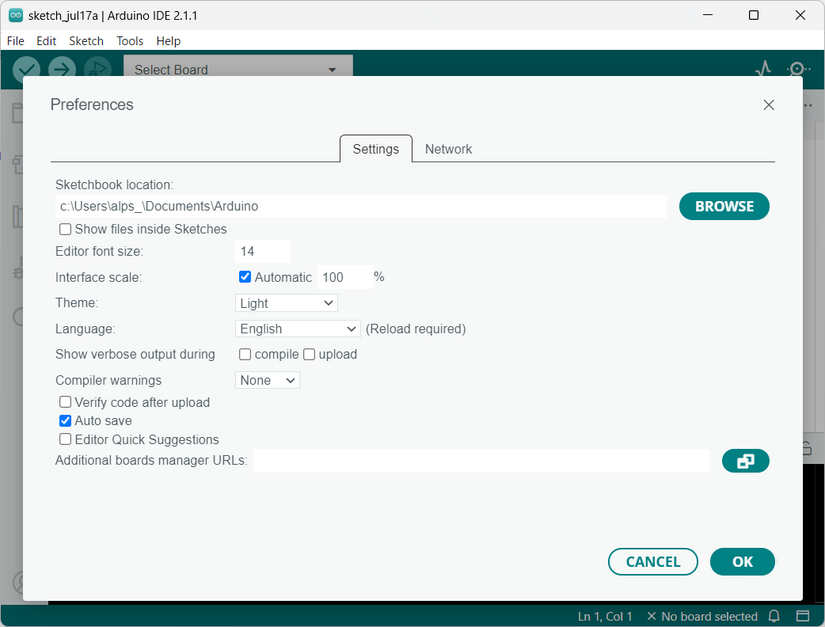
Languageの欄で日本語を選択し、Show verbose output duringの欄のcompileとuploadの項目についても詳しい表示を得るためにチェックをいれます。OKボタンをクリックすると、
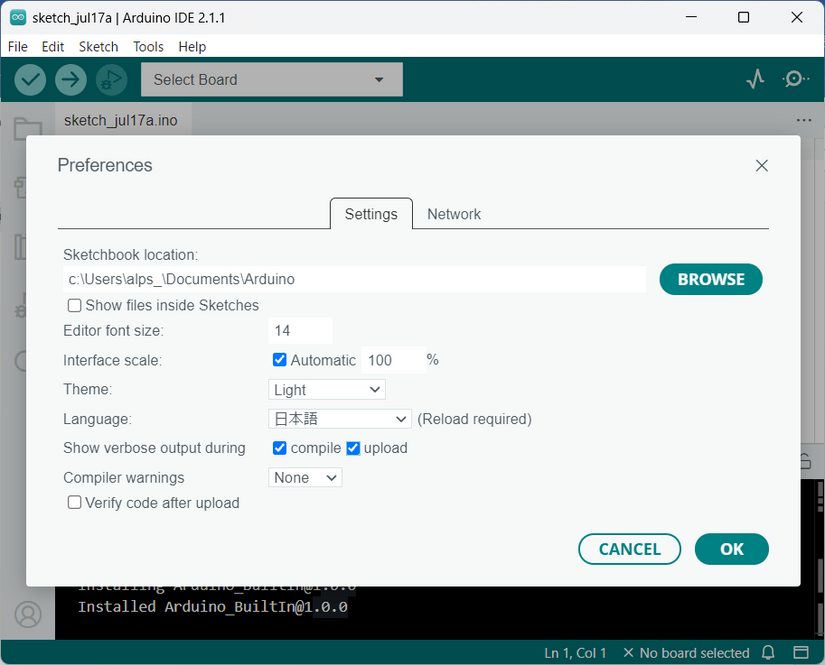
次に示すように、Arduino IDEの見出し表示が日本語表示になります。
Arduino IDE2のインストール直後に、利用できるボードを確認します。そのためにメニューバーの、
ツール>ボード
を選択します。ボードの種類は「Arduino AVR Boards」しか表示されません。AVR Boardsを選択すると、次に示すように選択できるボードが表示されます。
Arduino IDE2の左側に上から、「スケッチブック」、「ボード・マネージャ」「ライブラリ・マネージャ」、「デバッグ」、「検索」のアイコンが用意されています。
|
スケッチブック : 基本設定で設定されたスケッチの格納されているフォルダの内のスケッチが表示される
|
●ボード・マネージャ
サイドバーのボード・マネージャを開いた状態を次に示します。ここでインストールされているボードのシリーズが確認できます。
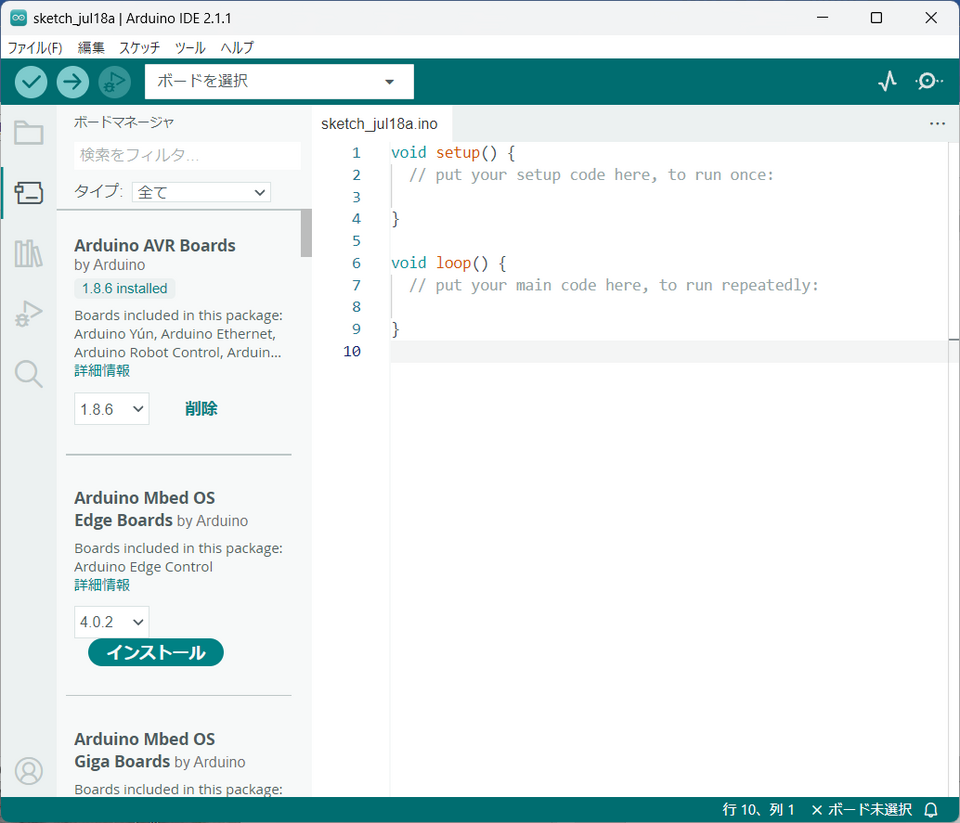
Arduino AVR Boards by Arduinoと表示されています。ArduinoIDE2.11をインストールした直後には、このArduino AVR Boards1.8.6がインストールされていることが示されます。
1.8.6の横の削除は、Arduino AVR Boardsを削除する場合にこの削除をクリックします。インストールされていないボードの場合は「インストール」と表示されています。利用に必要なボードのシリーズは、このボード・マネージャでインストールします。
●利用できるボードの確認
次に示すように、ボード・マネージャのパッケージに含まれるボードの説明欄にマウス・ポインタを持っていくと、対象となるボードが表示されます。ここで表示されるボードは、
ツール>ボード>対象ボードシリーズ
で選択できるボードと同じです。
次に示すのは、Arduino MKR WiFi1010が含まれているArduino SAMD BoardsとArduino UNO R4 Boardsのデータです。このボード・マネージャから、それぞれのボードを利用するための情報をインストールするのが一般的です。
Arduino UNO R4 Minimaのボードを接続すると、Arduino IDEはボードを検出して次のように、
ボード名 Arduino UNO R4 Minima
と、接続したポート名 COM7(ユーザによって数字は異なる)が表示されます。
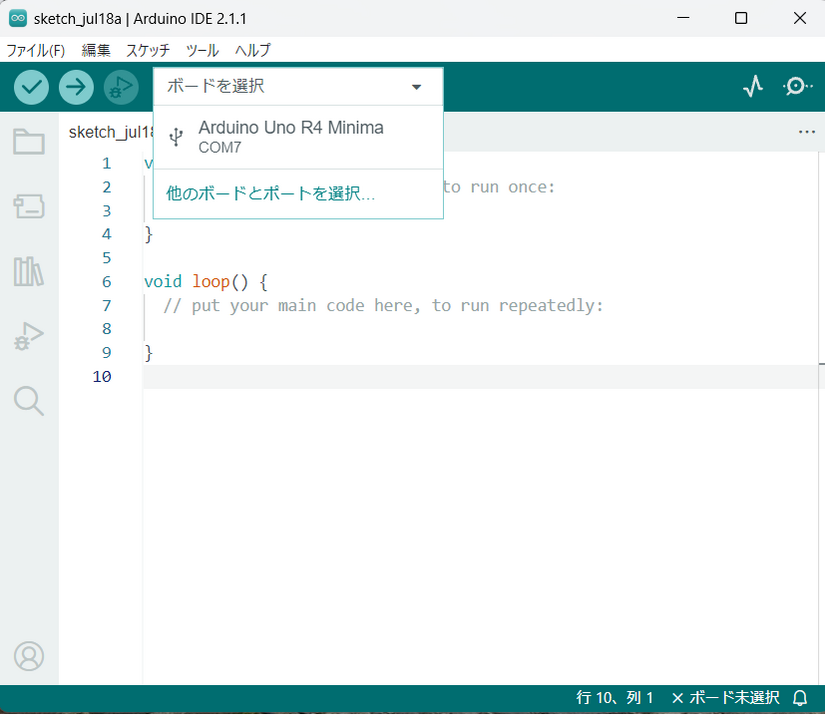
表示されたArduino UNO R4 Minimaを選択すると、ボード欄にArduino UNO R4 Minimaが表示されますが、下部にこのボードを利用するにはボードのコアの情報のインストールが必要との表示がなされます。
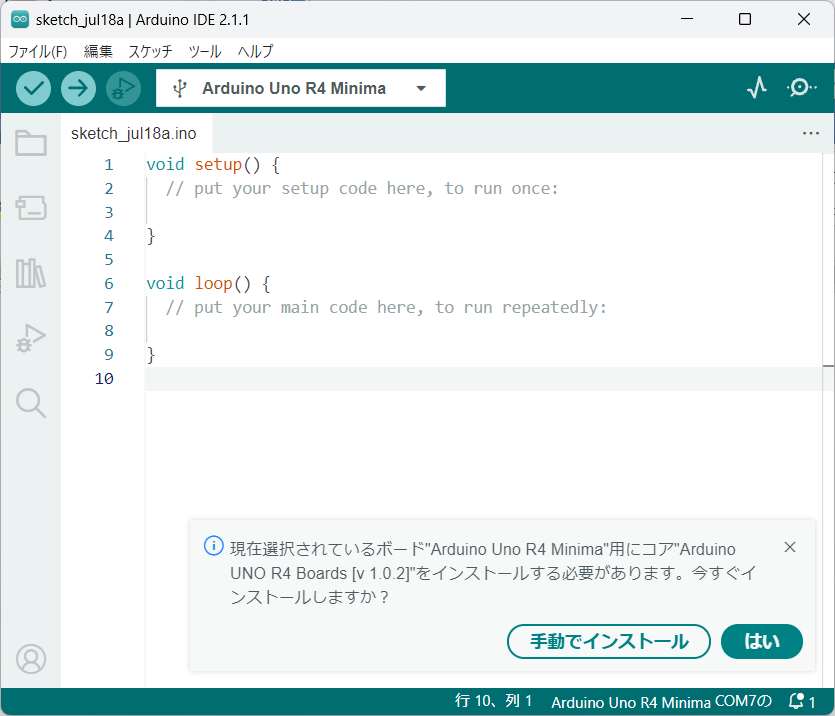
「はい」で答えると関連するボードの情報のインストールが開始されます。
Installing platform arduino:renesas_uno@1.0.2
Configuring platform.
Platform arduino:renesas_uno@1.0.2 installed
と表示されてインストールが完了します。
●Arduino MKR WiFi1010の場合
同様にSAMDのボードをインストールせずにArduino MKR WiFi1010を接続すると、次に示すようにSAMDのボードをインストールする必要があると聞いてきます。
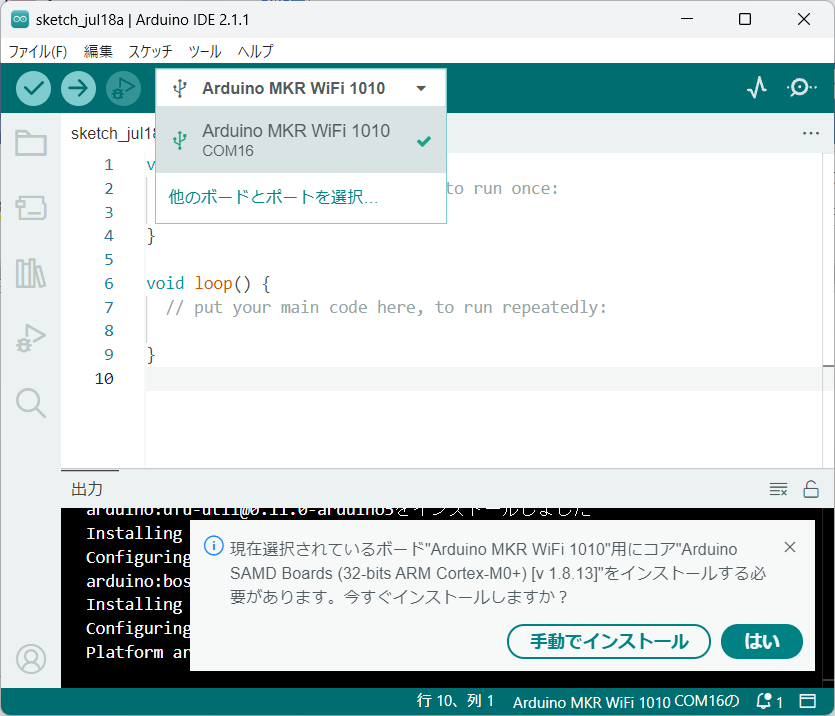
「はい」で答えてインストールをします。
インストールが完了した後にボード・マネージャで確認すると、次に示すように、
Arduino SAMD Boards
Arduino UNO R4 Boards
がインストールされたことが示されます。
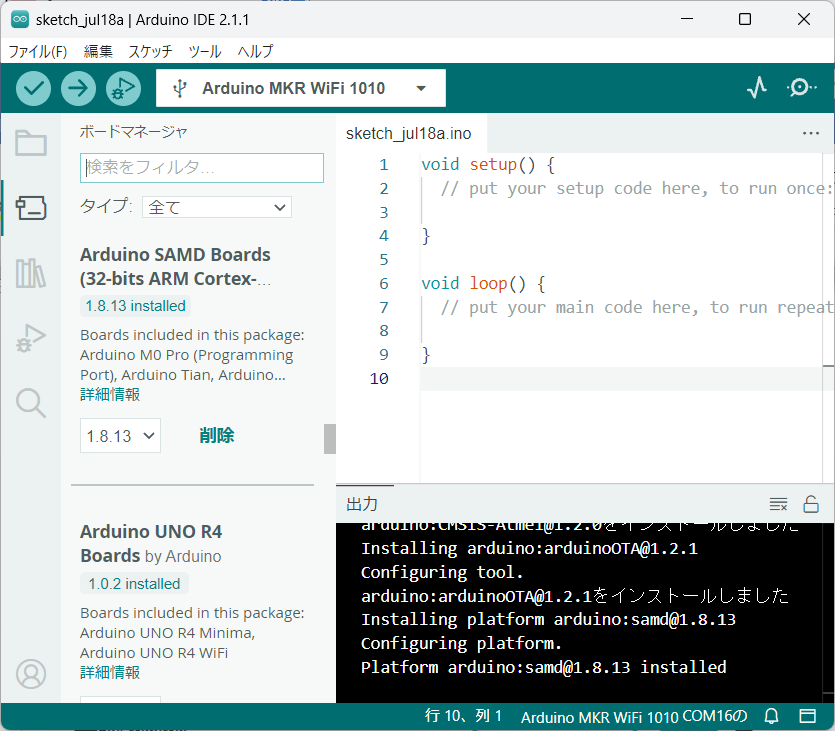
次回から、Arduino IDE2.1.1を使ってArduino UNO R4 Minimaの動作の確認を行っていきます。
(2023/07/20)
<神崎康宏>