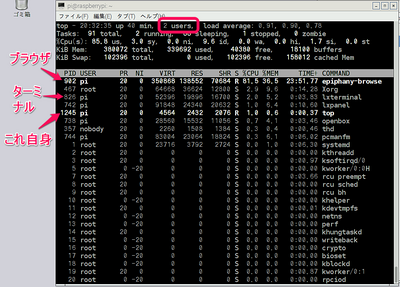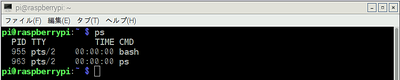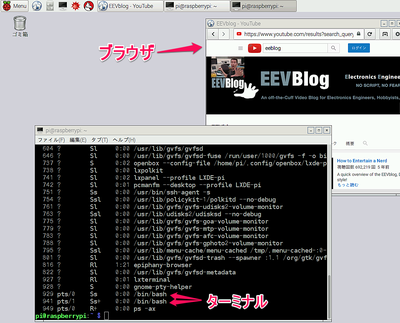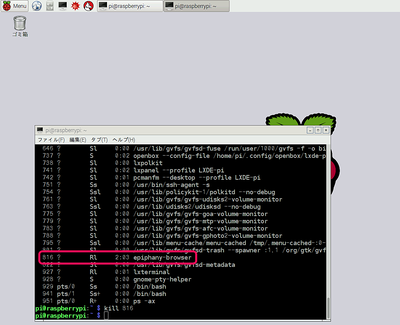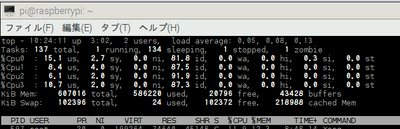Raspberry Piでコマンドをゆっくりマスタしよう (5) top ps kill
■ top ps kill プロセスの表示、削除
●top 何もしないときに眺めるコマンド(ではないけど)
Linuxは動いたが、何をどうすればいいかわからないときに、CPUに仕事をしてもらうコマンドがtopです。Windowsのタスクマネージャと同じです。
画面の下側は、動いているプロセスです。何もしていないけど、いろいろ動いていますね。画面を大きくすれば、たくさんのプロセスが見えます。では、一体どういうプロセスが動いているのでしょうか。
●psは実行中のプロセスを表示
ターミナルで、
|
ps |
と入力すると、たった2行だけ表示されます。piのユーザがこのターミナルで動かしているプロセスだけが表示されます。
topにユーザが二人と出ていましたね。pi以外にはrootしかいません。
|
ps -ax |
これですべてのプロセスが表示されました。
●使わないけどプロセスを削除するのはkill
Windowsもタスクマネージャを使う状況は、動かなくなったアプリケーションを強制的に止めるときですね。動いているアプリケーションを選んで、「タスクの終了」をクリックします。
psコマンドで左端に表示されていたプロセス番号を見て、
|
kill プロセス番号 |
を実行すると、アプリケーションは削除されます。Webブラウザのプロセス番号を入れました。
killしてもまだ残っているときは、
|
kill -9 プロセス番号 |
と昔教えてもらいました。9はSIGKILという強制終了のシグナルです。
バックグラウンド
topの%CPU;CPU使用率です。Raspberry pi 2 model B では、Webブラウザを動かすと100%を超えることがあるので、CPUコアの合計を表示しているようです。
(追記)topを実行中にキーボードで1を押すと、各CPUの使用率が表示されます。