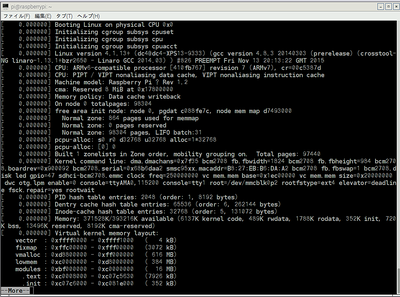Raspberry Piでコマンドをゆっくりマスタしよう (4) cat
■cat ファイルの内容を表示
テキスト・ファイルの内容を表示します。前回cdコマンドの説明の最後で/var/logのディレクトリに移動しました。この中のdmesgは、OSが立ち上がるときの画面に表示していたメッセージの多くを記録しています。
|
cd /var/log dmesg >~/tmp.txt |
メッセージは標準出力、つまりターミナルの画面に出てくるのをホーム・ディレクトリのtmp.txtというファイルに出力します。
|
cd cat tmp.txt |
行数が長いので、デフォルトのバッファを超えてしまい、逆スクロールしても最初のあたりが見えません。
- ファイルの先頭付近を見たいときは、head ファイル名
- ファイルのしっぽ付近が見たいときは、tail ファイル名
という便利なコマンドもあります。エラー・ログは最後にどんどん追加され、全体に長いので、tailが有用です。
●80×25というしばり
TTYと呼ばれるメカニカルな機構の端末の時代からブラウン管を使った電子端末になったころ、ディスプレイの画面の大きさが80×25でした。なので、catでたくさんの行数を表示すると、先頭付近はすぐに見えなくなりました。だからheadというコマンドが有用でした。
Windowsの通称「ドス窓」であるコマンドプロンプトでも、Windows10ではバッファをたくさん持てるので、スクロールした部分も垂直バーを動かして見えなくなった部分も表示できます。
ターミナルLXTerminalも、画面の大きさを変えられ、バッファを持っています。1画面分だけ表示して一時的にスクロールを止めるする方法として、
|
cat tmp.txt | more |
があります。今でも有用ですが、現在はバッファをもっているので、使うことは少ないと思います。スクロールが止まったとき、読み終えて続きを見たいときはspaceキーを押します。