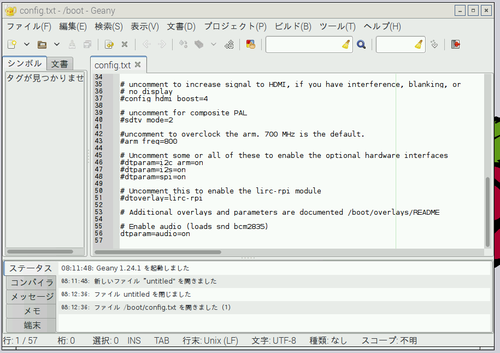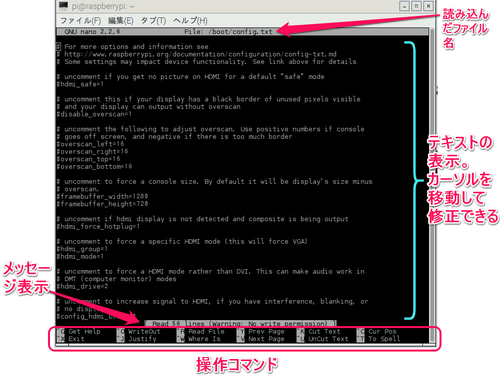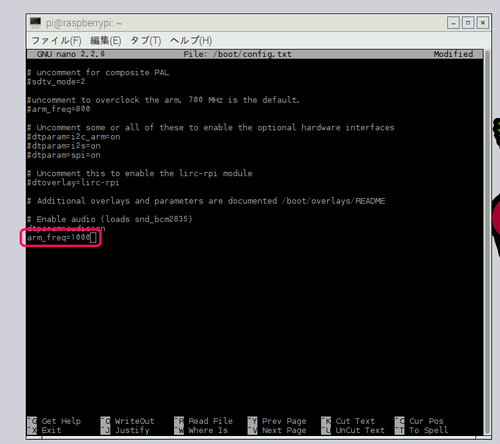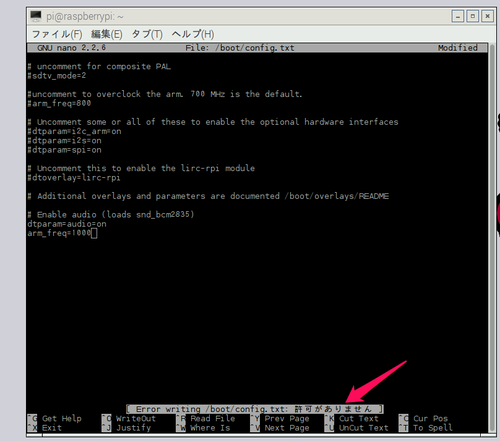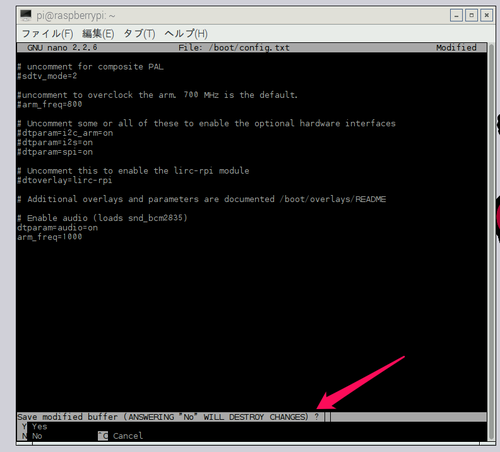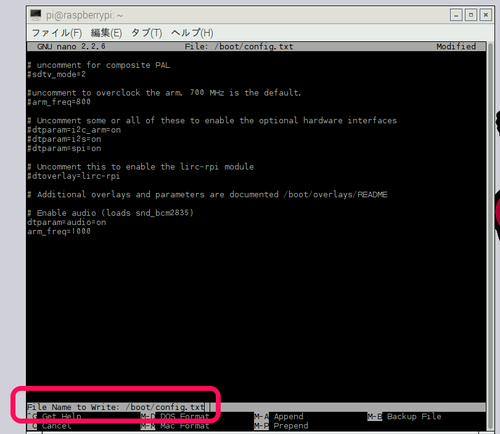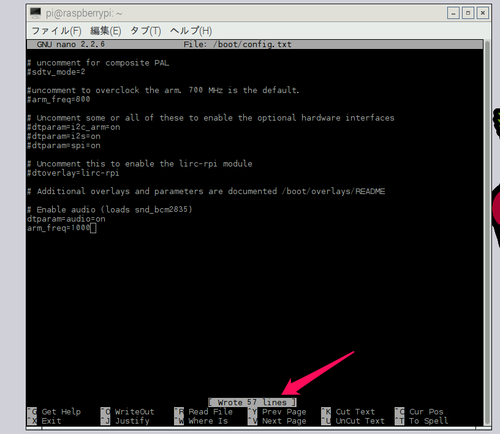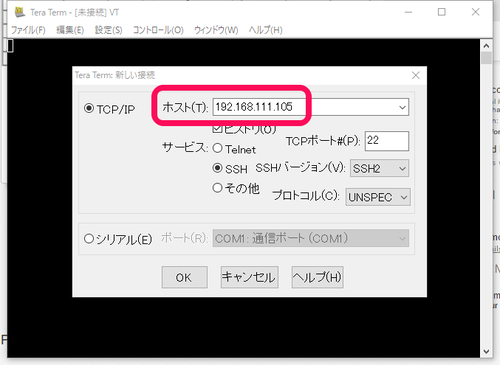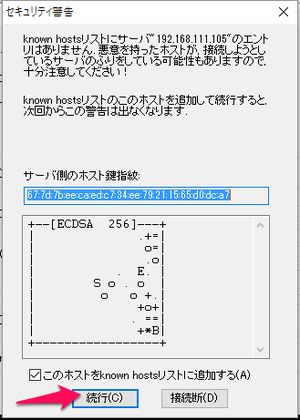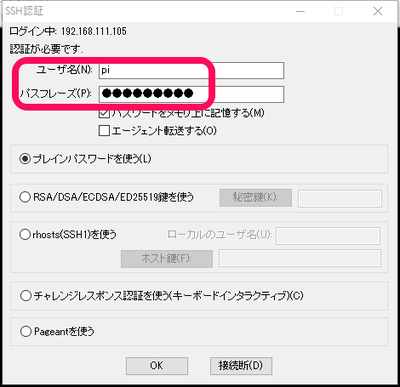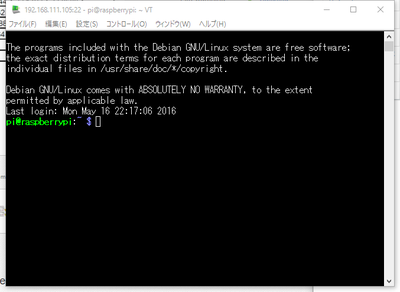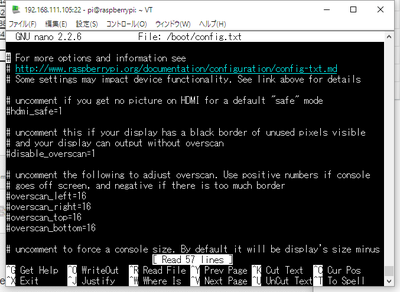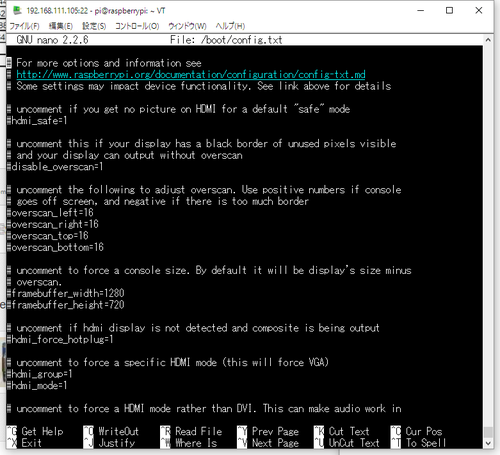Raspberry Piでコマンドをゆっくりマスタしよう (11) nano テキスト・エディタ
■テキスト・ファイルの修正に使うエディタ
edというエディタやスクリーン・エディタではviが有名ですが、どちらも、使いずらいです。RASPBIAN JESSIE 2016年5/10版にはソフト開発に向いたエディタgeanyが入りました。GUIアプリケーションです。
nanoは、キーボードの矢印キーが利用できるスクリーン・エディタで、コマンドが少ないので、すぐに使い方を覚えられます。また、SSHやTelnetのように外部(WindowsやMac、別のLinuxマシン)からリモート・アクセスする際も利用できるので、設定ファイルなどの修正によく利用されます。
●nanoの操作
例として、Raspberry Pi でよく利用する/boot/config.txtを編集します。
Raspberry Piのターミナルを立ち上げて、次のコマンドを1行で入力します。
|
nano /boot/config.txt |
カーソルを動かして、最下行に移動します。1行追加します。打ち込んだ文字は常に挿入され、BSキーでカーソルの左の文字が消えます。Windowsなどのメモ帳と操作は同じです。
|
arm_freq=1000 |
CPUのクロックを1GHzに変更する設定を追加しました。
CTRLキーを押しながらコマンドを入れます。画面の下の行に出ています。^がCTRLキーとともにという意味です。CTRL+ と記述しても同じ意味です。
|
CTRL+O #書き出し(保存) |
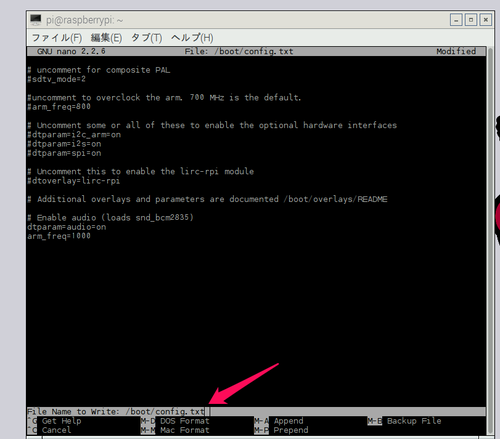
書き出すファイル名が表示されるので、そのままリターンを押します。しかし、このディレクトリのファイルはユーザpiの権限では書き込めません。CTRL+Xコマンドで、いったん終了します。
|
CTRL+X #終了 |
管理者権限でnanoを立ち上げます。1行で入力します。
|
sudo nano /boot/config.txt |
さきほどと同様に arm_freq=1000 の1行を書き込みます。
今度は正常に保存が実行されました。
再起動すると、今までデフォルトの700MHzや600MHzではなく1GHzで立ち上がるようになります。高温の環境などで利用するときカーネル・パニックになる場合は、元に戻してください。立ち上がり時にshiftキーを押しておくと、デフォルトのクロックで動きます。
●WindowsからSSHでリモート・ログインして使う
Tera Termはリモート・アクセス・ソフトの中で一番よく使われます。Tera Termを立ち上げると、ホストの欄につなぎたいマシンのIPアドレスを入れます。
セキュリティ警告が出ますが、何も変更せず続行を押します。
ログイン画面が出ます。デフォルトだと、ユーザ名はpi、パスフレーズはraspberryです。
RASPBIAN JESSIE 2016年5/10版では、SSHプロトコルはインストール時に有効になっていますから、次の画面が出て接続が確認できます。
(※)2016-11-25版からデフォルト無効になっています。有効にする画面はこちらです。I2CやSPIと同じくEnabledにチェックを入れ、再起動します。
(※)2018-10-09版では再起動なしでsshは有効になります。
nanoを起動します。1行で入力します。
|
sudo nano /boot/config.txt |
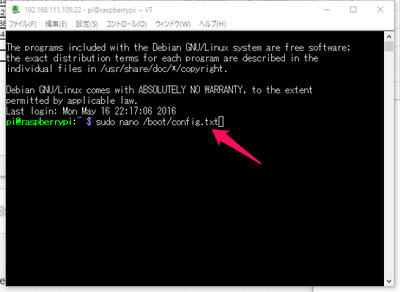
Raspberry Piのターミナルで操作しているのと同じ画面が出ます。
画面の大きさは、ウィンドウの右下をポイントして、拡大/縮小ができます。
バックグラウンド
/boot;SDメモリに入っている/bootディレクトリはWindows環境でも読み書きできるフォーマットですから、Raspberry Piが立ち上がらない環境でなくても編集できます。
config.txt;http://elinux.org/RPiconfigに解説があります。