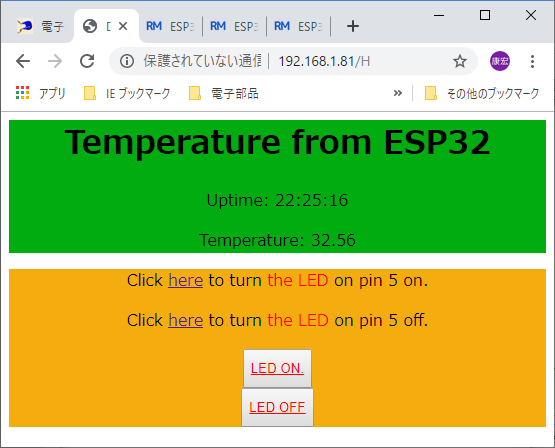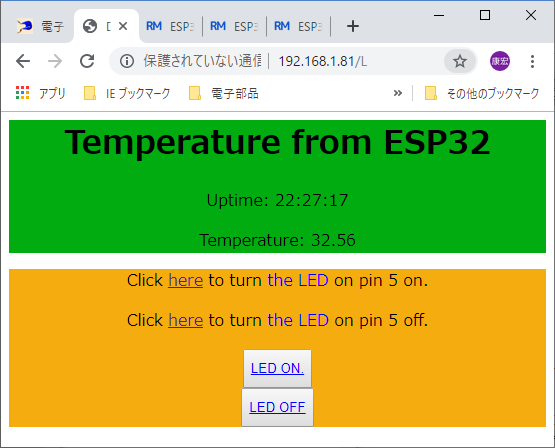ESP32活用① ESP32とブラウザでお話しする(5)LEDのON/OFFとI2Cの温度センサの測定結果をまとめて表示
次に示すWebブラウザの画面は、ESP32に接続された温度センサから気温を測定し表示しています。
この表示は、次のページの記事で作成解説したプログラム「esp32lcdwifi010.ins」をESP32 WROOM 32Dの開発ボードに書き込み、PCのブラウザでアクセスして表示された気温のデータです。
| https://www.denshi.club/cookbook/arduino/esp32/esp32-9-web.html ESP32入門 通信機能が標準搭載されたマイコン・ボード (9) 測定した温度をWebに表示 ①ESP32活用① ESP32とブラウザでお話しする |
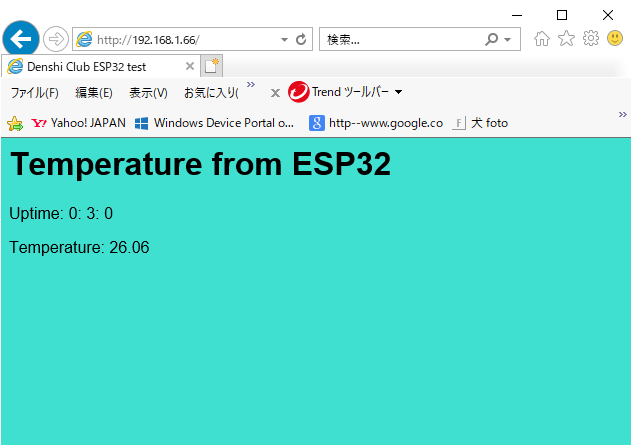
このプログラムと、次に示すLEDのON/OFFを行うプログラムとを一緒にします。ON/OFFプログラムは、次のページで作成解説しています。
| https://www.denshi.club/cookbook/arduino/esp32/esp32-esp324.html ESP32活用① ESP32とブラウザでお話しする(4) センタリング、ボタンを作ってみる |
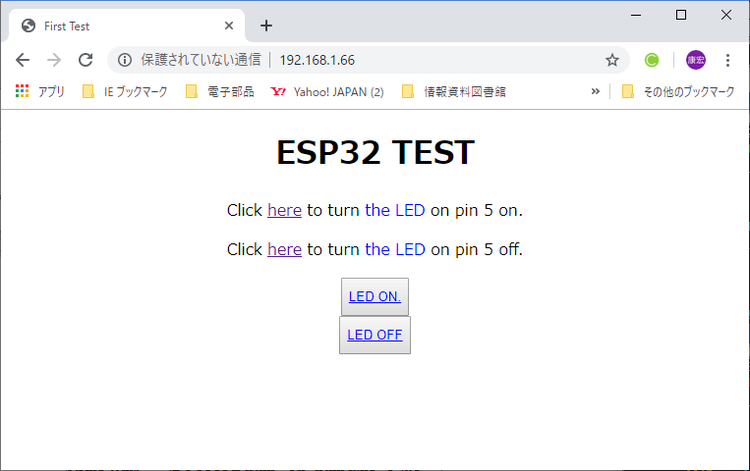
二つのプログラムを統合して作ったプログラムをESP32 WROOM 32Dの開発ボードに書き込むと、次に示す表示となりました。
●統合したプログラムの内容
A********で囲まれた部分は、温度測定のプログラムesp32lcdwifi010.insからコピーした部分です。B*******で囲まれた部分は、LEDのON/OFFを行うプログラムesp32lcdwifi1050.insをコピーした部分です。それぞれ若干の修正を加えた部分もあり、それぞれ説明を加えています。
●各種のライブラリを利用するための準備
I2Cインターフェースの処理のためのWire.lib、I2CインターフェースのLCDモジュール用に筆者が作成したi2clcd.lib、Wi-Fiの処理に対応するArduinoの標準ライブラリWiFi.libを利用するための、それぞれのヘッダ・ファイルの読み込みを指定しています。
| A******** #include <Wire.h> #include <i2clcd.h> #include <WiFi.h> #include <WebServer.h> const char ssid[] = "Buffalo-G-2C6E"; const char password[] = "passwordxxxxxxx"; |
SSIDとキーはそれぞれの環境に合わせた値を設定します。
●LEDのON/OFFに合わせて変更する色を定数として設定
LEDのON/OFFに合わせて表示文字の色を変更します。ONのときの色をCOLOR1に、OFFのときの色をCOLOR2にセットしています。
| B************ String COLOR1= "red"; String COLOR2 = "blue"; |
●WebServer、各種の変数などの設定
| A******* WebServer server(80); IPAddress ipadr; int n = 0; int bp = 0; unsigned char tmp2_adr = 0x48; i2clcd qlcd(0x3E, 3, 0x20); // 具体的な処理を行うためのオブジェクトを作る |
●tmp102温度センサから気温を読み取る関数
| float get_tmp102(unsigned char tmp0_adr) { // 温度センサを読み取る関数 Wire.requestFrom(tmp0_adr, 2); while (Wire.available() < 2) { } int tmpin = Wire.read() * 16; tmpin = tmpin + (Wire.read() >> 4); return 0.0625 * tmpin; } |
●Webサーバにアクセスがあったときの応答処理
| B************ void handleRoot() { handleRootmsg(COLOR2, COLOR2); } void handleon() { digitalWrite(5, HIGH); // GET /H turns the LED on handleRootmsg(COLOR1, COLOR1); } void handleoff() { digitalWrite(5, LOW); // GET /L turns the LED off handleRootmsg(COLOR2, COLOR2); } |
●メイン・ページの作成
メインのページ、IPアドレス/ でアクセスした場合にブラウザに表示される画面のデータを、HTMLとCSSを利用して作成しています。
温度の測定は、経過時間の確認の後センサにアクセスし気温を測定し実数tvalueにセットします。経過時間、気温は snprintf()関数で次のような処理を行います。
"<html>\ から </html>"までの間で設定されたフォーマットに経過時間、気温を組み込み、文字列データとして文字列tempaにセットします。処理できる文字数は、ここでは最大400文字までと設定されています。snprintf()関数はオブジェクトの文字列は対象とならないので、文字型の配列の文字列を対象としています。
フォーマットの設定では、途中に改行コードを入れることができません。そのため改行コードの前に\(バックスラッシュ)を挿入してあります。この¥があるためにコンパイルなどの処理を行うまえに¥と次に続く改行コードは削除され、改行のない連続した文字列と解釈されます。
| A******** void handleRootmsg( String cr1, String cr2) { String temp = “”; char tempa[400]; int sec = millis() / 1000; int min = sec / 60; int hr = min / 60; float tvalue = get_tmp102(tmp2_adr); snprintf(tempa, 400, "<html>\ <head>\ <meta http-equiv='refresh' content='5'/>\ <div style=\"background-color:#00ac0f\";\"backgroun-size 100px 400px\">\ <title>Denshi Club ESP32 test</title>\ </head>\ <body style=\"text-align:center\">\ <h1>Temperature from ESP32</h1>\ <p>Uptime: %2d:%2d:%2d</p>\ // 時分秒の表示形式 <p>Temperature: %8.2f</p>\ // 気温の表示形式 </body>\ </div>\ </html>", hr, min % 60, sec % 60, // 経過時間 時間、分、秒 tvalue // 気温の測定結果 ); |
●LEDのON/OFFはオブジェクトの文字列を利用する
LEDのON/OFF処理の文字列はオブジェクトでしたので、最初にtemp = tempa;で初期化し、新しいフォーマットを追加します。
| B******* temp = tempa; temp += "<div style=\"background-color:#f5ac0f\";\"backgroun-size 100px 400px\">"; temp += "<p>Click <a href=\"/H\">here</a> to turn "; temp += "<span style=\"color:"; temp += cr1 + "\">the LED </span>on pin 5 on.</p>"; temp += "<p>Click <a href=\"/L\">here</a> to turn <span style=\"color:"; temp += cr2 + "\">the LED </span> on pin 5 off.</p>"; temp += "<button type=\"button\" ><a href=\"/H\" style=\"color:" + cr1 + ";line-height:2.5\">LED ON.</a></button><br>"; temp += "<button type=\"button\" ><a href=\"/L\" style=\"color:" + cr2 + ";line-height:2.5\">LED OFF</a></button>"; temp += "</div>"; temp += "</body>"; temp += "</html>", server.send(200, "text/html", temp); } |
それぞれのバックグラウンド・カラーの設定は、<div>タグの中にstyle属性を利用して設定しています。サイズの指定は未設定です。
●アドレスが見つからなかった場合の処理
クライアントからのアクセスの要求に対して、アドレスが見つからなかった場合の処理をこの関数で行います。
| void handleNotFound() { String message = "File Not Found\n\n"; message += "URI: "; message += server.uri(); message += "\nMethod: "; message += (server.method() == HTTP_GET) ? "GET" : "POST"; message += "\nArguments: "; message += server.args(); message += "\n"; for (uint8_t i = 0; i < server.args(); i++) { message += " " + server.argName(i) + ": " + server.arg(i) + "\n"; } server.send(404, "text/HTML", message); } |
●初期化処理の関数
LCDモジュールの初期化、Wi-Fiの接続、IPアドレス取得、IPアドレスはLCDモジュールへの表示と合わせてシリアル・モニタへも送信表示できるようになっています。コピー元がLCDモジュールを利用するものなので、LEDのON/OFFを行うディジタル・ポートの出力設定、LEDのONの応答の設定、LEDのOFFの応答の設定が行われていません。そのため、次の項目を追加します。
| pinMode(5,OUTPUT); // ディジタル・ポート5を出力に設定 server.on("/H", handleon); // LED ONの応答 server.on("/L", handleoff); // LED OFFの応答 |
以上が追加した項目です。
| A******** void setup(void) { qlcd.init_lcd(); // LCDモジュールの初期化処理 qlcd.i2cprint("start:"); pinMode(5,OUTPUT); // ディジタル・ポート5を出力に設定 追加分 Serial.begin(115200); WiFi.mode(WIFI_STA); WiFi.begin(ssid, password); Serial.println(""); while (WiFi.status() != WL_CONNECTED) { delay(500); Serial.print("."); } Serial.println(""); Serial.print("Connected to "); Serial.println(ssid); Serial.print("IP address: "); ipadr = WiFi.localIP(); Serial.println(ipadr); qlcd.lcdcu_set(0, 1); qlcd.i2cprint(String(ipadr[0]) + "." + String(ipadr[1]) + "."); qlcd.i2cprint(String(ipadr[2]) + "." + String(ipadr[3])); server.on("/", handleRoot); server.on("/H", handleon); // LED ONの応答 追加分 server.on("/L", handleoff); // LED OFFの応答 追加分 server.onNotFound(handleNotFound); server.begin(); Serial.println("HTTP server started"); } |
●メイン関数(loop())による処理
クライアントのブラウザからの問い合わせには、server.handleClient();ですべて処理されます。その他の処理は1秒ごとに気温の測定を行い。LCDモジュールの表示を更新しています。元のプログラムをmillis()を1000で割った余りが0になることで1秒の経過を確認する方法に変更しました。
| void loop(void) { server.handleClient(); if (0== (millis() % 1000)) { bp = bp + 1; qlcd.lcdcu_set(0, 0); // LCDモジュールのカーソルを先頭に n = n + 1; qlcd.i2cprint(String(n)); // カウンタの値をLCDへ表示 qlcd.i2cprint(":"); qlcd.i2cprint("temp2="); // 見出しをLCDへ表示 qlcd.i2cprint(String(get_tmp102(tmp2_adr))); //測定温度を表示 } } |
●Arduino IDEでマイコン・ボードに書き込み
ボードの設定をDOIT ESP32 DEVKIT V1を選択し、シリアルポートを適切な値に設定し、プログラムをボードに書き込みます。
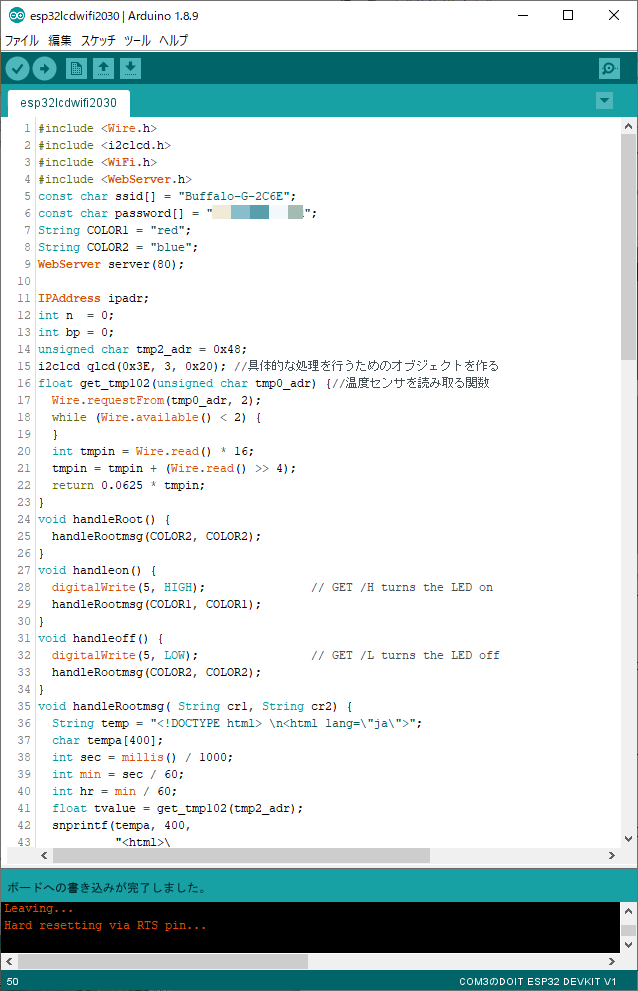
●IPアドレスにアクセスすると
LCDモジュールにIPアドレスが表示されるので、PCのブラウザからアクセスするとブラウザは次の表示になります。
次回は、気温の測定データをリング・バッファにセットし、ブラウザにはテーブルで表示する検討を行ってみます。
(2019/6/30 V1.0)
<神崎康宏>