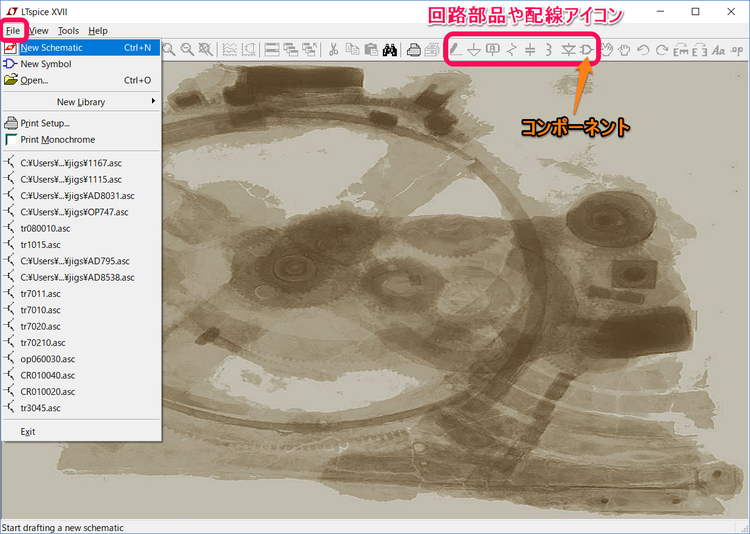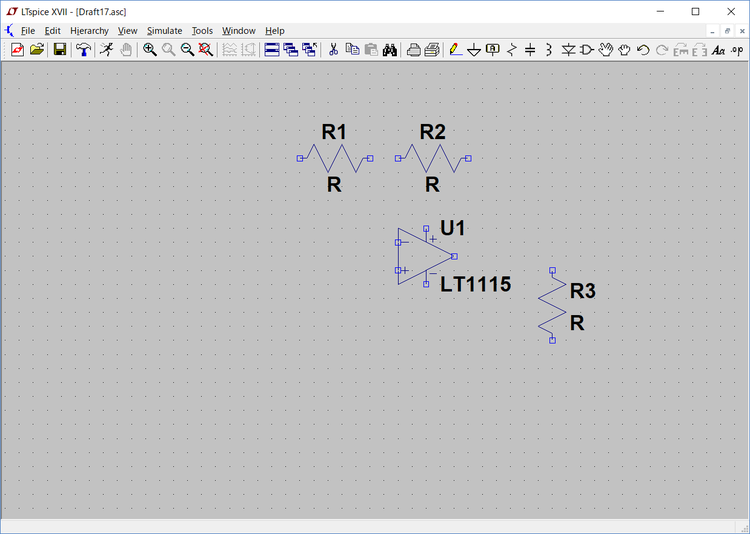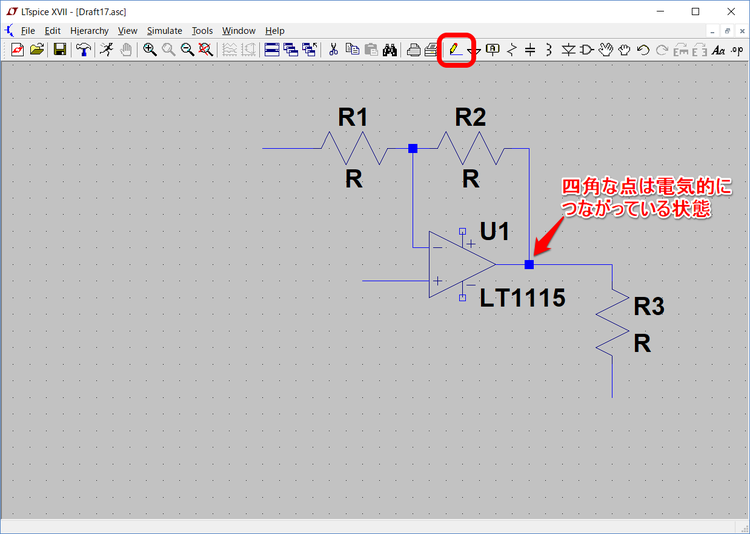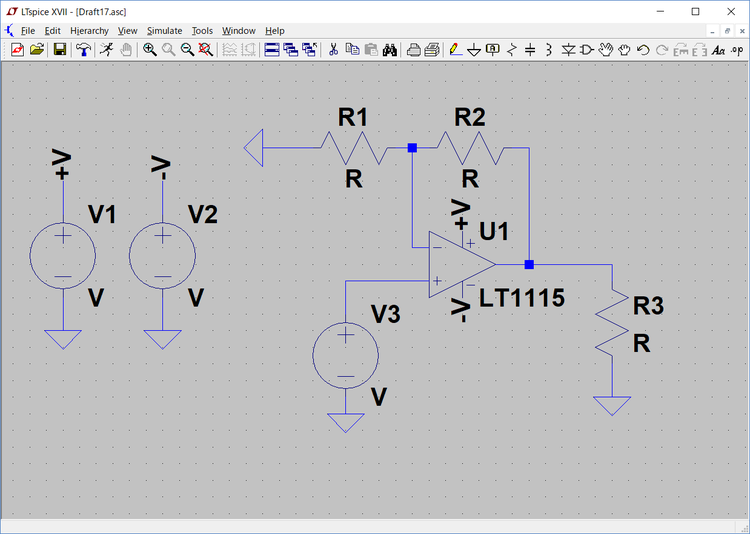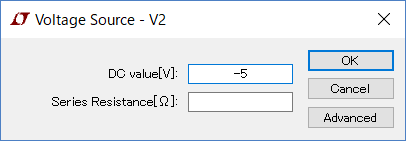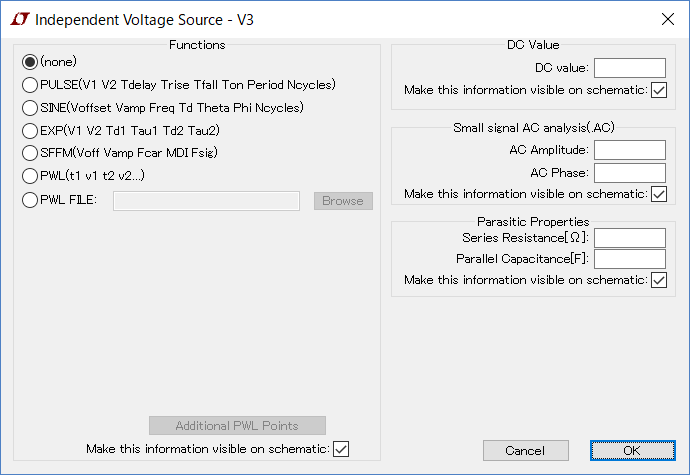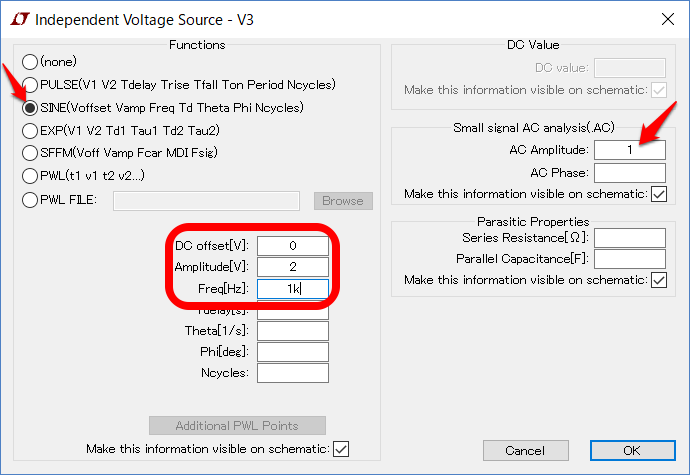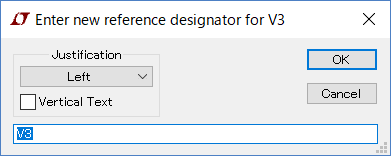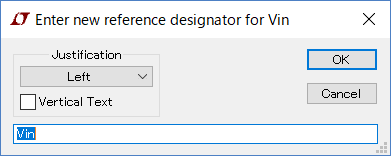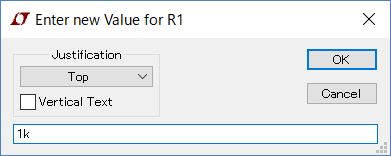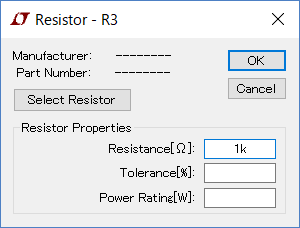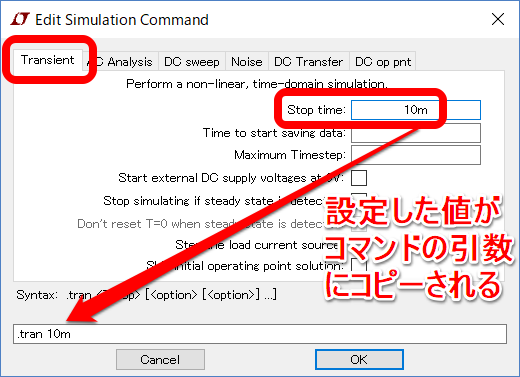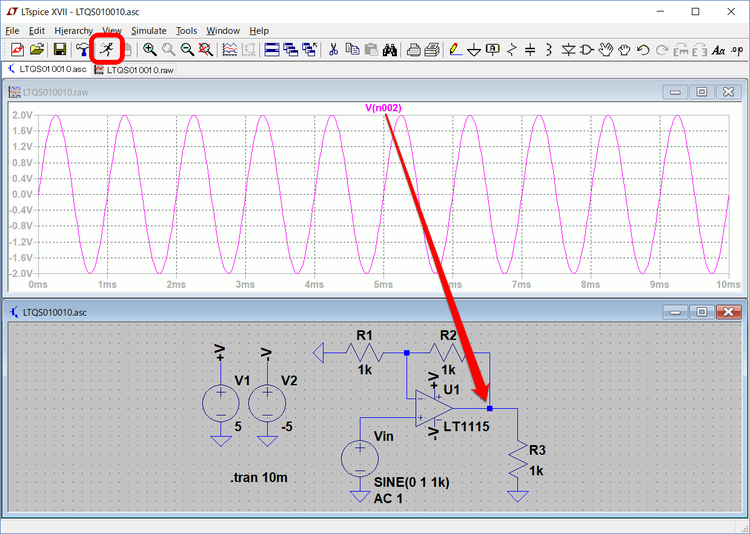LTspice シミュレーション クイック・スタート(1)
今回から数回に分けて、調べたい回路図をLTspiceの回路図画面に書き込みシミュレーションに必要な設定を行い、実際にシミュレーションを行い、シミュレーション結果を確認します。
●基本となる手順
(1) LTspiceXVIIを起動する
(2) New Schematic(新規回路図)のアイコンをクリックし回路図の画面を表示する
回路図画面に回路部品を並べていきます。今回は、LT1115を用いたOPアンプの非反転増幅回路のシミュレーションを行います。入力抵抗(R1)、負帰還抵抗(R2)、負荷抵抗(R3)を並べます。
OPアンプはツールバーのコンポーネントのアイコンをクリックし、OPアンプのフォルダを選択します。今回はそのフォルダに表示されているリストから、LT1115を選択しました。
●シンボルの回転
ツールバーの抵抗のアイコンから取り出した抵抗のシンボルは、垂直方向に表示されています。抵抗のアイコンを選択してまだ固定されていない状態で、CtrlキーとRキーを押すと、シンボルは90度回転します。
●配線の接続
ツールバーの鉛筆のアイコンを選択すると、破線の水平線と垂直線がクロスされたカーソルになります。交点がカーソルの位置です。配線は水平線と垂直線でだけ構成されます。配線の開始点、終点、接続点をマウスをクリックして指定します。
●電源、GNDの追加
LTspiceの回路図には、電源および信号源が必要です。プラスとマイナスの二つの電源のため二つのvoltageのコンポーネントV1、V2を設定します。信号源のためvoltageのコンポーネントV3を設定(後述)しています。V1には+V、V2には-Vのラベルを付けました。ラベルはツールバーの「A」のアイコンから設定できます。
◆GNDを設定
このGNDを0Vとして回路図上のデバイスの端子の電圧を決めます。そのため、回路図には基準となるGNDを必ず設定しておきます。
◆同じラベルは接続されている
GNDのラベル(アイコン)に表示されている配線はすべて同じ配線に接続され、0Vになっています。このラベルを利用すると大幅に配線を省略でき、回路図が見やすくなります。
プラス電源は、+Vのラベルのついている端子すべて同じ配線に接続されているとみなされます。マイナスの電源 -VはOPアンプのマイナス電源の-Vと接続されているとみなされます。
●各デバイスの値を決める
V1のvoltageのシンボルをマウスの右ボタンでクリックすると、次に示すシンボルの直流出力設定のダイアログボックスが表示されます。DC value[V]に必要とする電源電圧5Vの5を入力します。単位のVは省略できます。
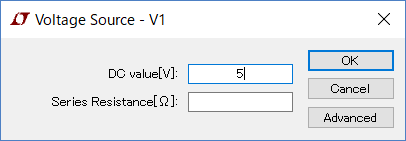
V2ではマイナス電源を設定するので、次に示すように DC value[V]には -5の値を設定します。
信号源となるV3は、まずVoltage Source -V3のダイアログボックスを表示し、「Advanced」のボタンをクリックし、次に示す詳細設定画面を表示します。
◆過渡解析の信号源
シミュレーションの信号としては正弦波を使用するので、次に示すようにSINEを選択し、DC offset[V]を0、Amplitude[V]を1、Freq[Hz]を1kと設定します。
◆AC解析の信号の大きさ
AC解析の信号源のAC信号の大きさを設定します。この信号源の大きさは次に示すSmall signal AC analysis(AC)のAC Amplitudeの値を1にします。1に設定するとdB表示にした場合0となり、解析結果の縦軸のdB表示の値がそのまま増幅率または減衰率になります。
信号源の信号の仕様を決めた後は、V3となっているシンボル名をVinに変更します。Voltage V3のシンボルでなくV3のテキスト文字をマウスの右ボタンでクリックすると、次に示すようにテキスト文字の編集を行うダイアログボックスが表示されます。
このV3をVinに次のように変更します。
◆抵抗の値の設定
残りのR1からR3の抵抗の値の設定と、R3の抵抗のデバイス名の変更を行います。R1の抵抗の値を示すRの文字をマウスの右ボタンでクリックすると、次に示すように抵抗値の入力、編集用のダイアログボックスが表示されます。Rの代わりにR1の設定する抵抗値1kΩを示す1kを入力します。単位のΩは省略できます。
抵抗を示すシンボルをマウスの右ボタンでクリックすると、次に示すように抵抗の仕様を決めるためのダイアログボックスが表示されます。次のダイアログボックスはR3のものです。
抵抗値以外にtolerance(許容度、精度)、容量(ワット)なども設定でき、「Select Resister」をクリックすると、標準のリストから選択することもできます。
ここでは抵抗値1kΩの設定だけ行っています。
R2の抵抗値も、いずれかの方法で1kΩに設定します。
●シミュレーション条件の設定
どのシミュレーションを行うかを選択し、それぞれのシミュレーション条件を指定する必要があります。
最初は、入力されたサイン波がどのように出力されるか調べます。このシミュレーションは、過渡解析(Transient)と設定します。Stop timeを10msとして10mを入力してあります。電源が入ってから10msの期間を解析します。秒を示すsは省略できます。
●必要な項目の設定を終える
過渡解析に必要な項目の設定を終えると、次に示すようになります。AC 1の設定はAC解析に必要な項目で、過渡解析では設定されていなくても問題ありません。次にAC解析を予定しているので、設定してあります。
●シミュレーション結果
ツールバーの人が走っているアイコン(RUN)をクリックしてシミュレーションを実行し、LT1115の出力端子をマウスでクリックしてOPアンプの出力の様子をグラフ表示しました。
非反転増幅器の増幅率は、
| (R1+R2)/R1=(1k+1k)/1k=2 |
となります。シミュレーション結果は1Vの正弦波が2Vの正弦波になり、想定されたシミュレーション結果が得られました。次回AC解析を行い、周波数特性、位相の確認を行います。またこの回路でR1、R2の値を10kΩに変更してシミュレーションしてみます。
(2017/7/24 V1.0)
<神崎康宏>
バックグラウンド
斜めの配線;配線が終わった後、ツールバーの小さな手のアイコンを選び、パーツを動かすと、配線を斜めにできます。インターネットで検索しても、斜めの線を使っている例はほとんど見かけません。
パーツの位置;パーツの文字の位置が重なったりしているときは、ツールバーの大きな手のひらアイコンを使うと移動できます。
配線のつながり;配線をしていくとき、線が単にクロスしているときは、電気的につながっていません。黒い小さな■のしるしができると電気的につながっています。
削除;余計な配線をしたときなど、ツールバーのはさみで削除できます。
表示の変更;グリッドの表示は、回路図が選択されているとき、メニューのViewにあるShow Gridの文字の前のチェックを入れます。過渡特性の結果の画面のデフォルトは黒地です。グラフが選択されているとき、メニューのToolsからColor Preferencesで変更画面を出し、RGBの値を変更します。下地はBackgroundという名称です。回路図の表示される大きさの変更;回路図を選択しているとき、マウスのホイールで、回路図の見た目の大きさを変更できます。メニューのViewからZoom to Fitを選ぶとバランスのよい大きさになります。