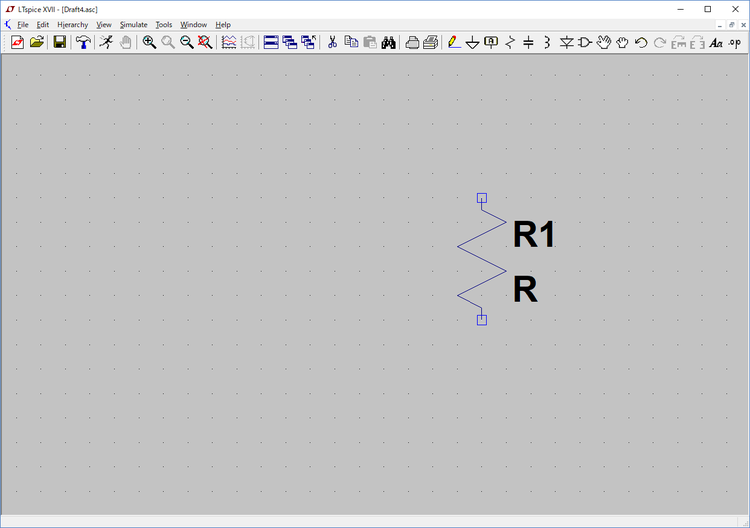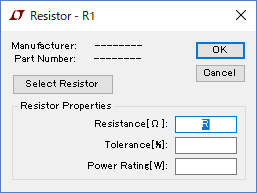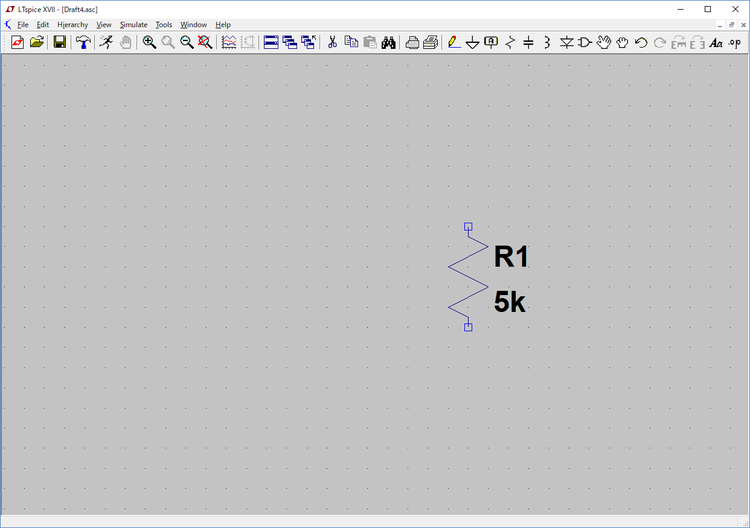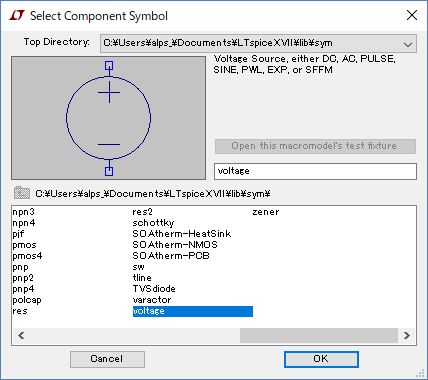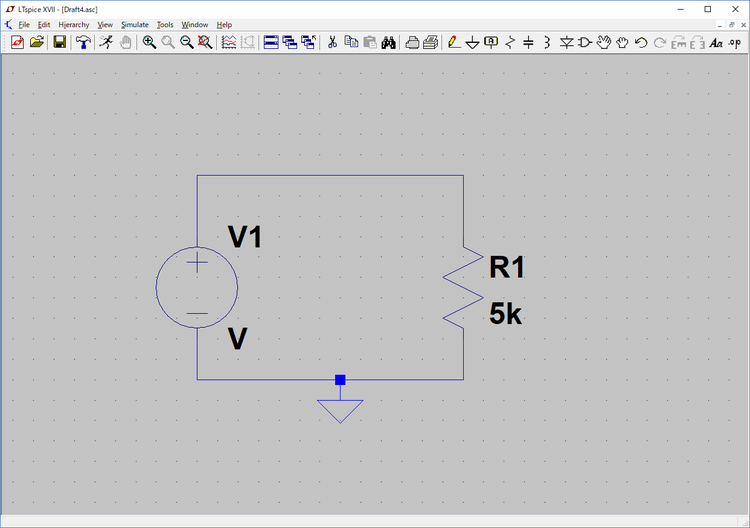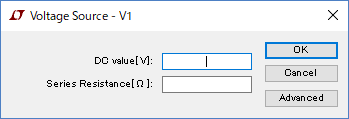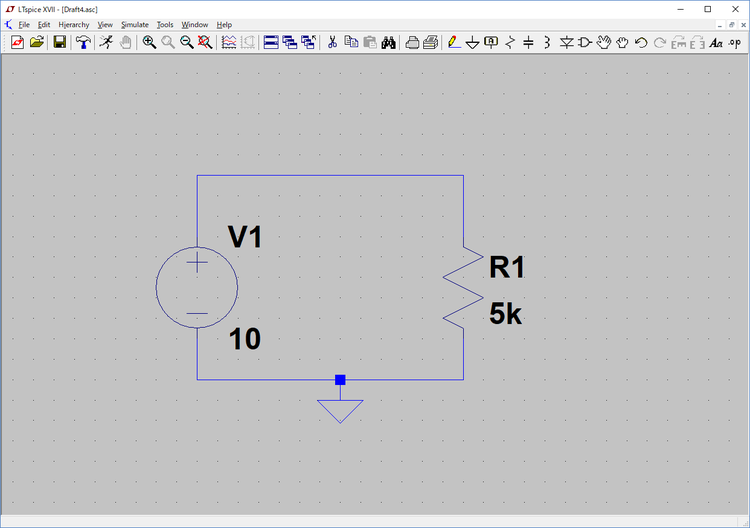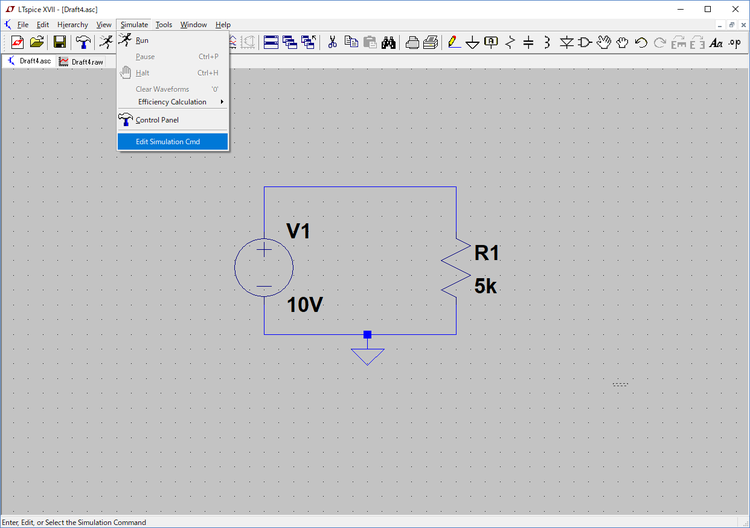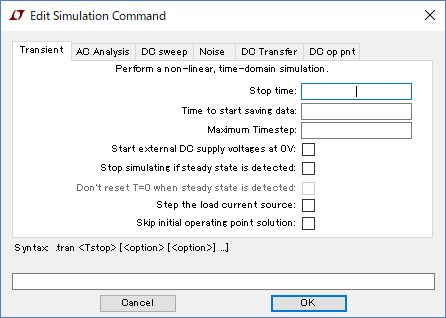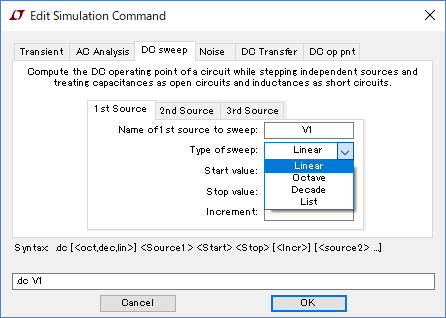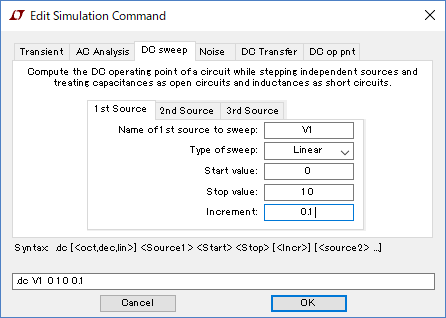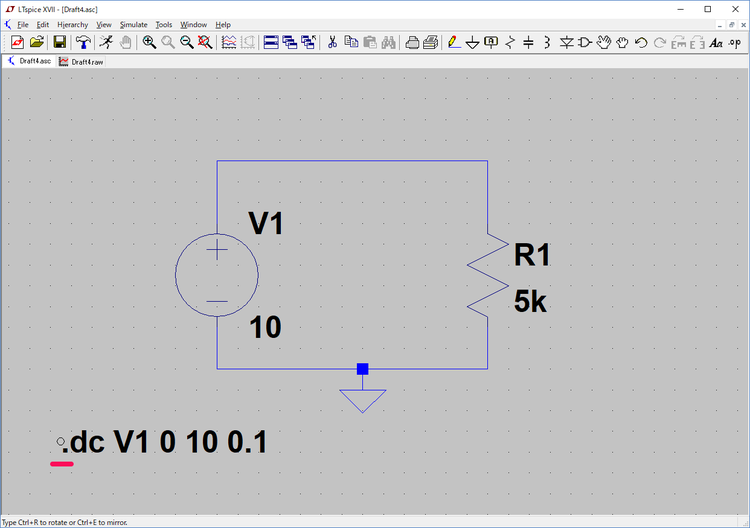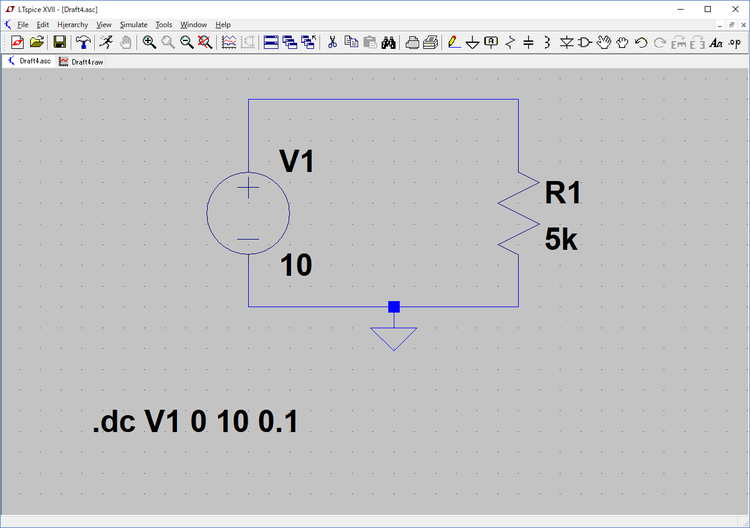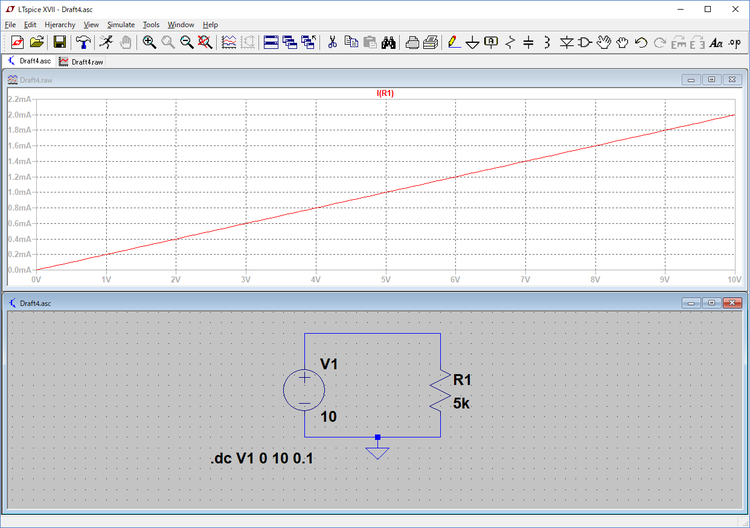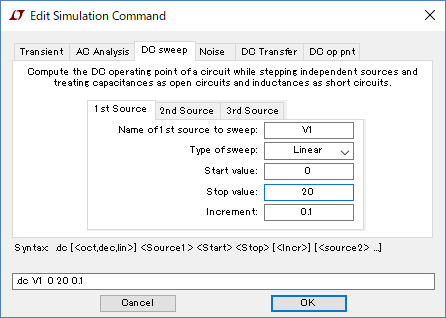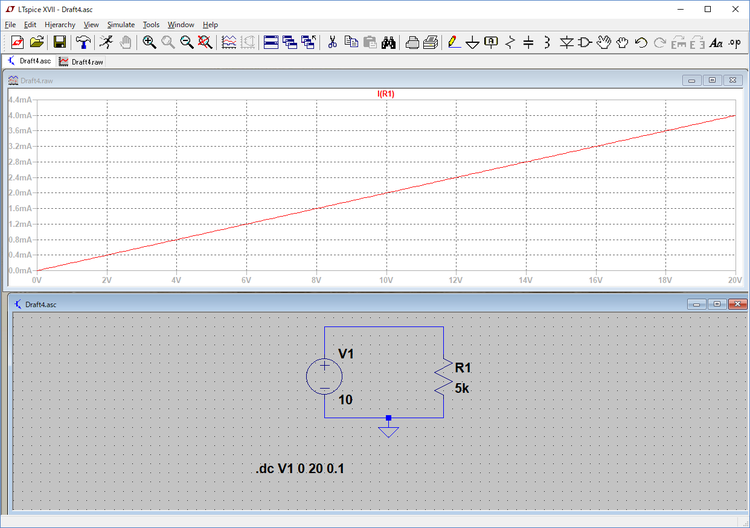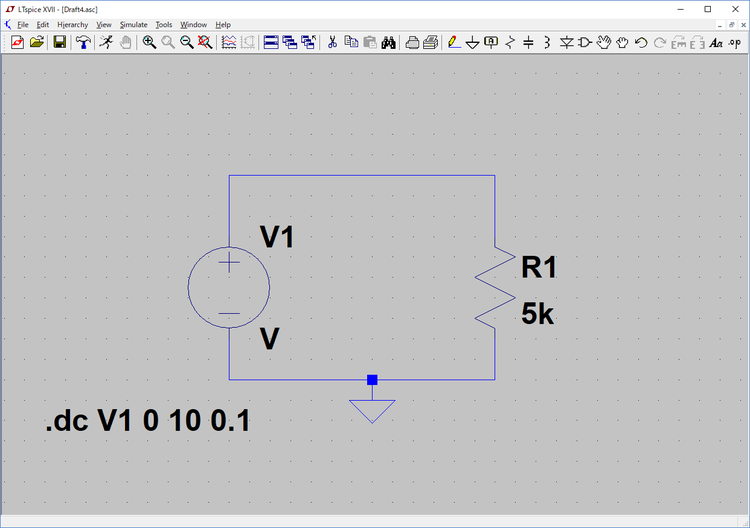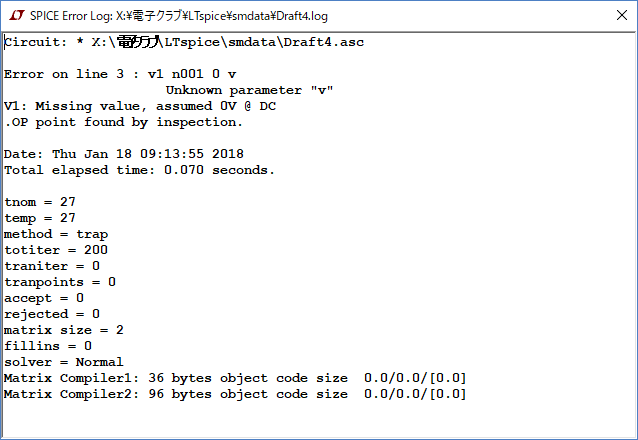初心者のためのLTspice入門 オームの法則を確認する(1)抵抗の設定
今回から、LTspiceXVIIを利用して、抵抗、コンデンサ、コイルの各素子の特性を確認していきます。最初は抵抗について、電圧、電流、抵抗値の関係について確認します。抵抗に加わる電圧、抵抗に流れる電流、抵抗素子の抵抗値の関係を調べます。オームの法則の確認になりますが、電子回路の初心者にとって、回路の確認のための第一歩です。回路のLEDに必要な電流を流すための電流制限抵抗の値の計算や、電源電圧より低い電圧を得るための方法などの回路を考えるための基本的な事項の確認が行えます。
●抵抗の設定
抵抗の設定は、次に示すように行います。
① ツールバーの抵抗のアイコンをマウスでクリックする
② マウス・ポインタはクリックされた素子(抵抗)を示すアイコンになる。このアイコンの示すデバイスの大きさは、実際の回路図に表示されるデバイスの大きさと同じです。
③ 回路図画面の抵抗を設置する場所に移動し、マウスの左ボタンをクリックすると、回路図画面に次に示すように設定される
④ 素子を設定すると、マウス・ポインタは同じ素子を次に設定するために素子のナンバを一つ増やしたR2の値を示し、になります。同じタイプの素子の設定を続けて行うのに便利にできている
⑤ 設定を中止する場合、マウスの右ボタンをクリックするといつでも設定を中止し、マウス・ポインタの形も元の+になる
●抵抗値などの設定
上記のR1の設定は、R1と名付けた抵抗をこの場所に配置することまでは決めていますが、まだどのような抵抗値なのかは決めていません。シミュレーションを行う前に抵抗値を決めなければなりません。そのために、回路図のR1の抵抗の図をマウスの右ボタンでクリックすると、次に示す抵抗値など設定する画面が表示されます。
当面は、この中のResistance[Ω]の値を設定するだけで済みます。Tolerance[%]は抵抗値のバラツキの影響をシミュレーションするときに利用します。その説明のための記事も後で用意する予定です。
Select Resistorをクリックすると、LTspiceが用意した抵抗値のデータベースから抵抗値などを選択して設定できます。
今回はResistance[Ω]の欄に5kΩと設定します。抵抗値の単位はΩで、Ωを指定する必要はありません。1000Ω以上の場合はkΩの単位で設定し、kも入力します。
●電源の設定
抵抗に加える電圧、電流を供給する電源を用意します。この電源としてはツールバーのコンポーネントから次に示すvoltageを選択します。デバイスの説明に、
| Voltage Source,either DC,AC,PULSE,SINE,PWL,EXP,or SFFM |
とあるように、電圧源のほかに直流、交流、パルス波、正弦波、PWL(Piece-Wise Linear)区分線形のグラフ(折れ線グラフ)、対数関数、PWLのデータをファイルから得るなど、電源などの電圧源以外にも多様な電源および信号源として利用できる万能な電圧源です。
回路路図にV1の電源を設定し、R1の抵抗と配線します。逆三角形のGNDは必ず設定してください。シミュレーションの計算はこのGNDの電位を基準に行うので、必須です。
V1のvoltageの電源はデバイスの識別はV1と決まりましたが、電圧源としての仕様はまだ設定されていません。V1のデバイスのシンボルをマウスの右ボタンでクリックすると、次に示す電圧の設定のダイアログ・ボックスが表示されます。電源の電源電圧、内部抵抗はこのダイアログ・ボックスで設定できます。
直流電源以外の設定を行う場合は、Advancedのボタンをマウスでクリックして行います。
10Vの直流電源を設定するために、10と入力しOKボタンをクリックすると、次に示すようにVの表示が設定した電源電圧に変わります。10の代わり「10V」と単位を付加するとVの単位も表示され、「10V」と表示されます。文字「V」の有無はシミュレーションに影響を与えません。
●シミュレーションの設定
次に、どのようなシミュレーションを行うかを決めます。ここでは、抵抗に加わる電圧を変化させたときの抵抗に流れる電流の変化を調べます。また時間的な変化の速度は問題にしないので、DC Sweepと呼ばれるシミュレーションを行います。
メニューバーの、
| Simulate>Edit Simulation Cmd |
を次のように選択します。
次に示すように、Edit Simulation Commandの画面が表示されます。通常はTransient(過渡解析)のタグが選択されています。
ここでは、「DC sweep」のタグを選択します。DC sweepでは三つの直流電圧源に対してそれぞれ、電圧の変化の形式、開始電圧値、終了電圧値、変化の刻み幅を設定できます。
次に示すように最初の電圧源としてV1を設定し、直線的な変化を示すLinearを設定しました。
次に、開始電圧を 0V、終了電圧を10V、刻み幅を0.1Vに設定しました。Vは省略することもできます。
OKボタンをクリックすると、次に示すようにマウス・ポインタがDC sweepの設定コマンドになります。先頭のドットの上に丸がついてマウス・ポインタが変化したものであることが示されています。
このマウス・ポインタを回路図のコマンドを表示して、わかりやすい場所に移動してクリックすると、次に示すようにDC sweepのドット・コマンドが回路図に配置されます。コマンドが配置されると、ドットの上の丸は消えます。
以上でDC sweepの準備を終えたので、ツールバーにある人の走る格好をしたRUNのアイコンをクリックします。シミュレーションが完了したら、回路図の抵抗のシンボルの上にマウス・ポインタを移動してマウス・ポインタが電流計のアイコンになったのを確認しクリックします。
次に示すように、計算結果のグラフを読む、電圧の変化に応じて電流が変化しています。
| 電圧値 [V] | 電流値 [mA] |
|---|---|
| 0 | 0 |
| 5 | 1 |
| 10 | 2 |
次のように、シミュレーション・コマンドを変更し20Vまで変化させる範囲を増大しました。この値はV1に設定した電圧10Vを超えています。
シミュレーション結果は電圧の変化が20Vまで延長され、R1に加わる電圧とR1に流れる電流の関係も同じ直線の延長となりました。
次は、V1の設定を行わずに同様のシミュレーションを行ってみました。
ツールバーのRUNのアイコンをクリックすると、次に示すエラーのメッセージが表示されました。
これは、回路図にシンボルは設定されたがDC電源であるとの設定がされていなかったためと想定されます。DC 10Vの設定を行ったときは回路図のデバイスがDC電源として定義されているので、DC sweepのコマンドもDC電源としてシミュレーションに利用できたものと想定されます。
LTspiceで抵抗に加える電圧源の設定ができました。次回は、抵抗に流れる電流と電圧の関係をもう少し詳しく調べ、その後直列につないだ場合、並列につないだ場合などを調べて、オームの法則をよりしっかりと実感したいと思います。
(2018/01/18)V1.0
<神崎康宏>