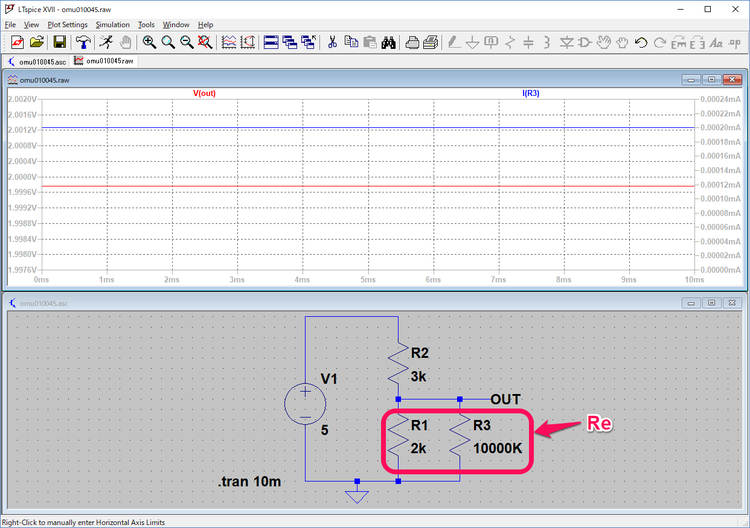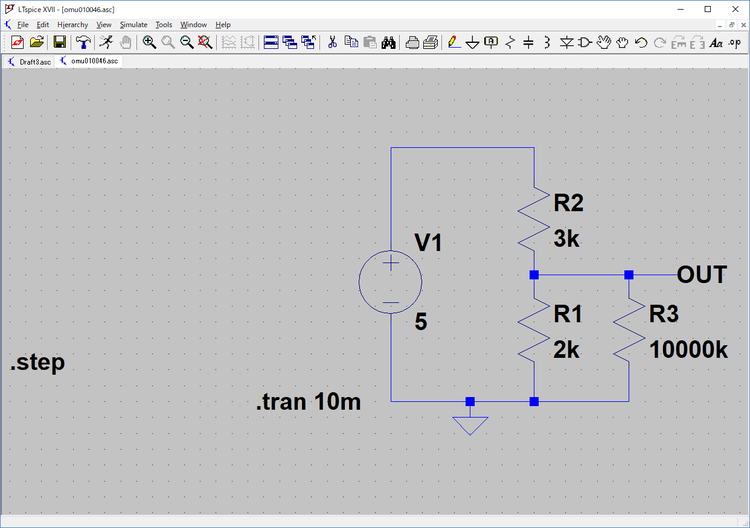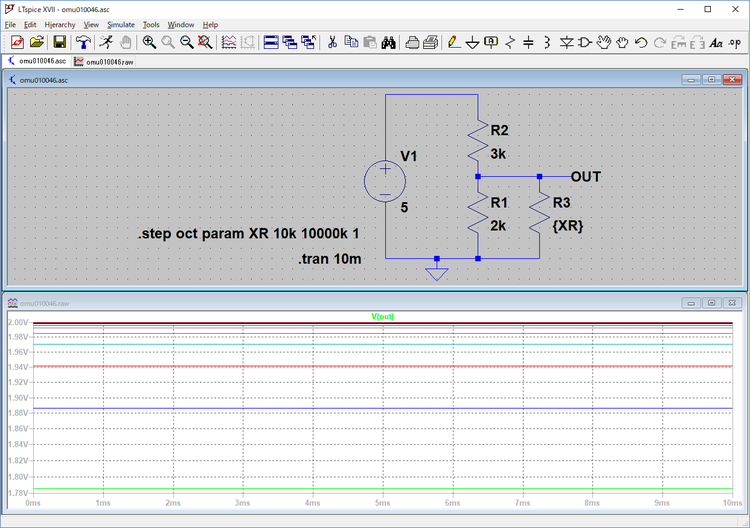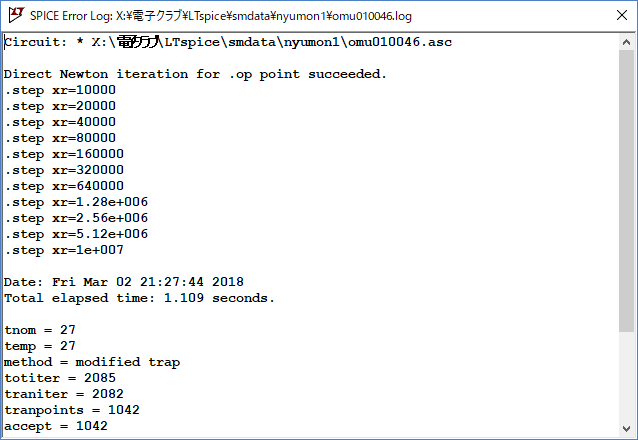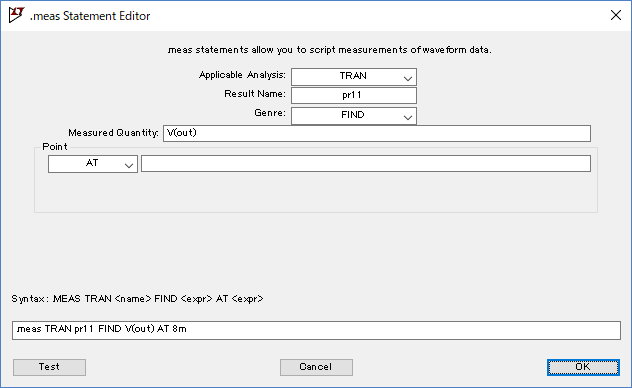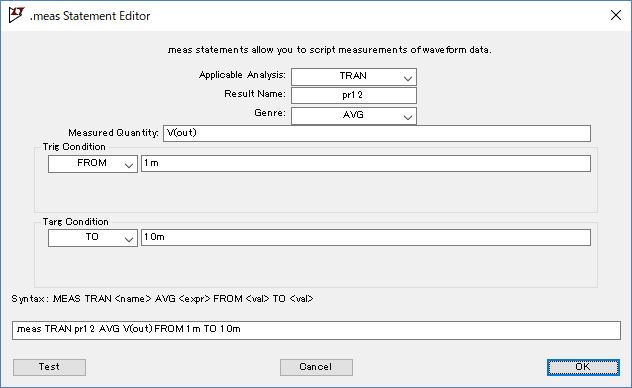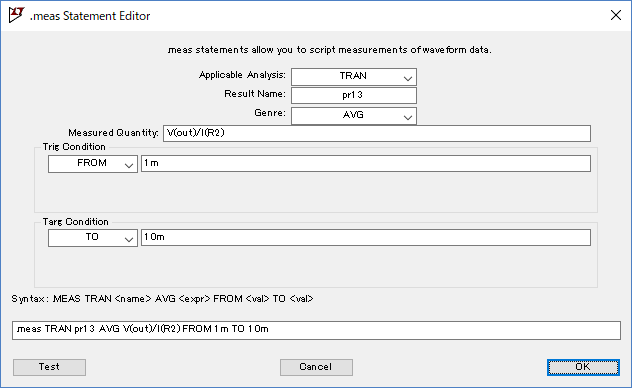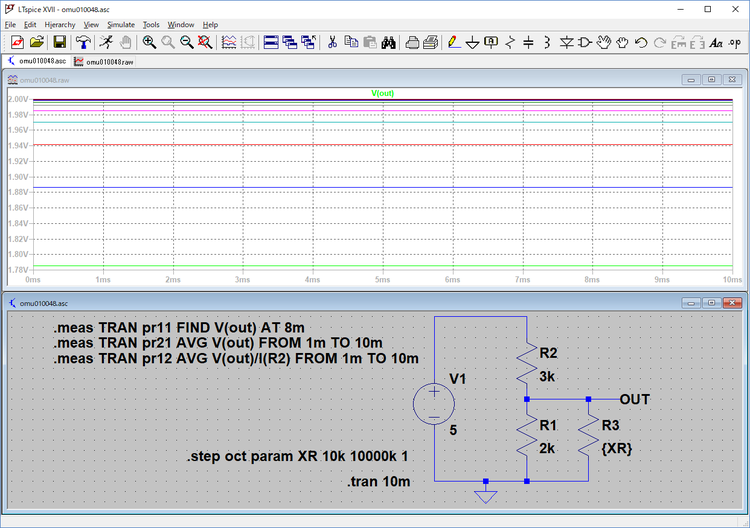初心者のためのLTspice 入門 オームの法則で回路に任意の電圧を作る(3)抵抗分割で得た電圧に対する前後の回路の影響
並列に接続された二つの抵抗の合成された抵抗値は、次のように示されます。
| Re = Ra×Rb /(Ra+Rb) -----(1) |
この式で表されることを、前回、オームの法則をもとに導き出しました。
前回は、次の回路でRa=R1=2kΩ、Rb=R3=10000kΩ のとき、Re=1.9996kΩであることを確認しました。
R3の値が変わった場合の状況の確認が宿題になっていました。式(1)を次のように変形します。
| Re = R1×R3 /(R1+R3) = R1×(1 /((R1/R3)+1) |
R1とR3の関係は、
| R1=R3 または R1<R3 |
とします。
R1=R3のときは、
| Re = R1×(1 /((R1/R3)+1) = R1×(1 /((R1/R1)+1) = R1 / 2 |
となります。R1<R3の場合R3が増大するにつれて、上記の式から(R1/R3)の値が0に近づくので、ReはR1に近づきます。
実際にシミュレーションで確かめます。
●R3の設定値をその都度変更してシミュレーションを行う
R3の設定値を変更してシミュレーションする方法が簡単ですが、変更したときにそれぞれのシミュレーション結果の比較が少々厄介です。
● .stepコマンドを利用すると
R3の値を複数設定して、複数のシミュレーション結果を同じグラフに表示できます。またLTspiceXVIIでは GUIの強化が図られ、ドット・コマンドのエディタがGUI化され少し使いやすくなっています。少しと前提を付けたのは、新しくドット・コマンドのステートメントを作成するためのGUIのエディタを起動することができなかったためです。また、すべてのドット・コマンドがGUI化の対象でなく .step、.measなどのほかは表を埋めていくタイプや従来のコマンドのリストを記入するものとなっていて、すべてがマニュアルなしで入力できる状態になってはいません。
●ドット・コマンドでGUIを使う方法
シミュレーション・コマンドのTransient、AC Analysis、DC sweep、Noiseは、従来からGUIのガイダンス付きのコマンド入力画面が用意されていました。今回、R3の抵抗値を複数設定するために利用する .stepコマンドをGUIで利用します。
最初は次に示す、Edit Text on the Schematicの画面で .stepのコマンドを用意します。
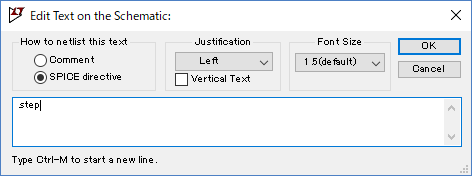
回路図画面に次のように .stepが表示されます。この .stepの表示をマウスの右ボタンでクリックします。
.stepコマンドのGUIによる入力画面は次のようになります。Name of parameter to sweepのステップ・コマンドで値を変化させる変数を設定します。ここではXRを設定します。次のNature of sweepではLinear、Octave、Decadeでスイープする方法が選択できます。倍々に変化するように、次に開始値と終了値を設定します。今回は10kと10000kを設定します。
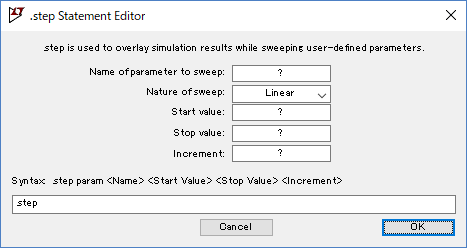
Incrementには、Octave当たり何ステップ刻みで変化させるかを決めます。今回は1ステップで変化させるので1を設定し、次に示すようにしました。
AC解析のときのAC信号の設定と同じ仕組みになっています。
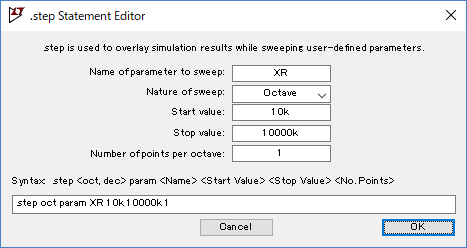
AC解析の場合は変化を滑らかに変化させるため、Number of points per octaveに設定する値は20以上の値を設定しますが、ここではステップごとの値でよいので1としています。
各ステップのXRの値は、次に示すようにSPICE Error Logで確認することができます。SPICE Error Logは、回路図画面が選択されているときのメニューバーのView>SIPCE Error Logを選択すると表示されます。
OUTの電圧が2Vに近づくとグラフでは差の様子がわからないので、.measコマンドで各ステップの具体的な値を表示します。.measを回路図に作成し、マウスの右ボタンで .measをクリックしてGUIのエディタを起動し、次に示すようにシミュレーション開始から8ms後のOUTの電圧をパラメータpr11にセットします。
次に、シミュレーション開始後1msから10msのoutの平均電圧を、パラメータpr21にセットするドット・コマンドをセットします。
次に、シミュレーション開始後1msから10msのV(out)/I(R2)の平均値をパラメータpr13にセットします。V(out)はR1とR3の端子に加わる電圧となります。I(R2)はR1とR3に流れる電流の合計値となり、V(out)/I(R2)はR1とR3の合成された抵抗値と等しくなります。
.measコマンドをそれぞれ設定して、シミュレーションを実行します。グラフの表示は変わりません。
XRが10kのとき黄緑色のラインで1.78V、20kのとき青で1.89V、40kのとき赤で1.94V、80kのとき1.97V、160kのとき1.99Vと2Vに近づいていきますが、2Vを超えることはありません。
シミュレーションの結果の詳細は、次に示すSPICE Error Logでわかります。8msのポイントのoutの電圧pr11と1msから10msの平均出力電圧とは、各ステップの差がないことが確認できます。
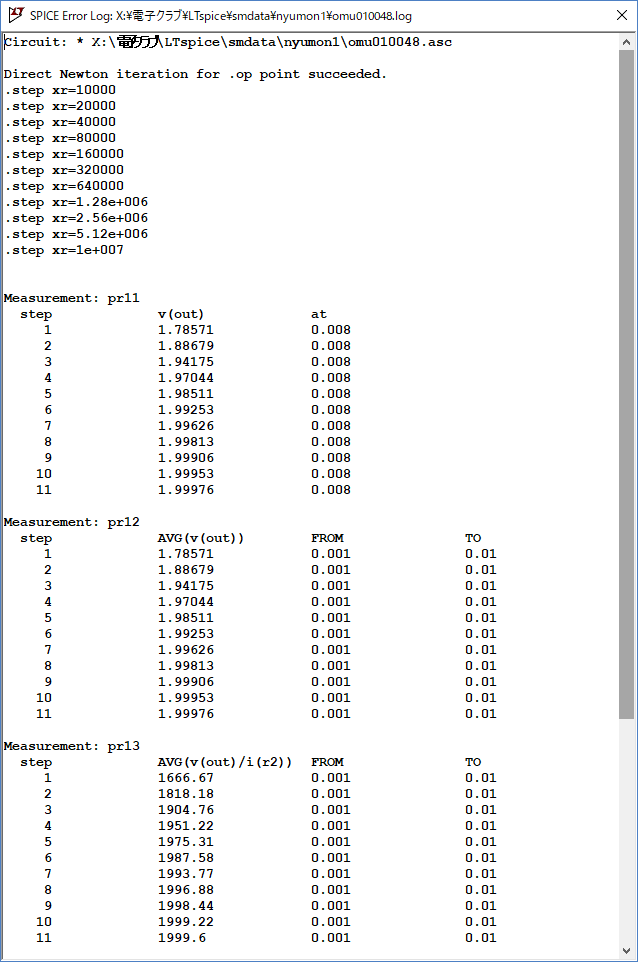
R3が250k以上の値になるとoutの電圧も1.999V以上になり、2Vに非常に近づいています。pr13の等価抵抗の値もR3が250kになると1998.44とR1の2kに対して1/1000の影響しか与えていません。
後段の回路の抵抗値が大きくなるほど前段の回路に与える影響が小さくなることが、今回のシミュレーションで確認できました。
次回は、前段の回路のインピーダンスの影響を検討します。電圧源のV1は内部抵抗ゼロでシミュレーションしています。V1に内部抵抗がある場合のシミュレーションの方法を検討してみてください。
(2018/3/5 V1.0)
<神崎康宏>