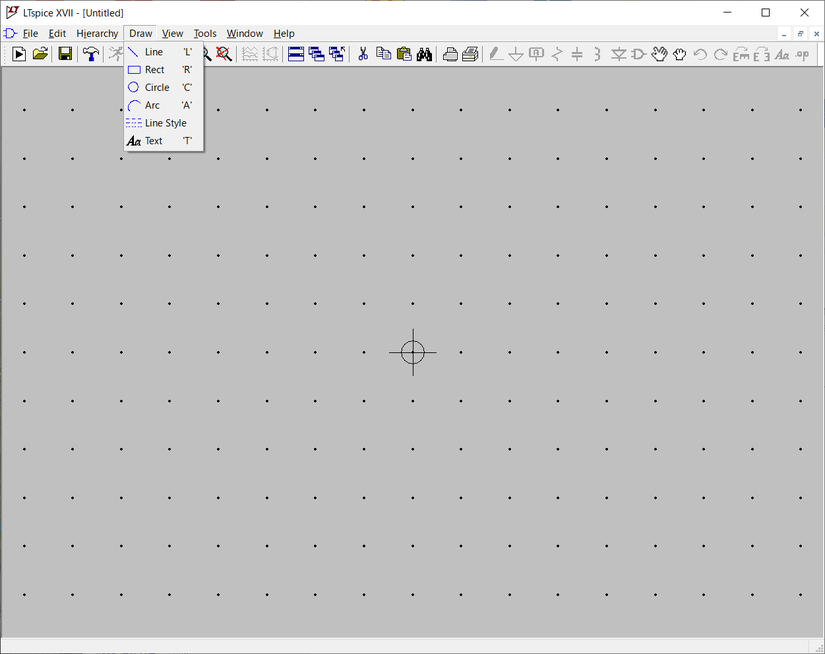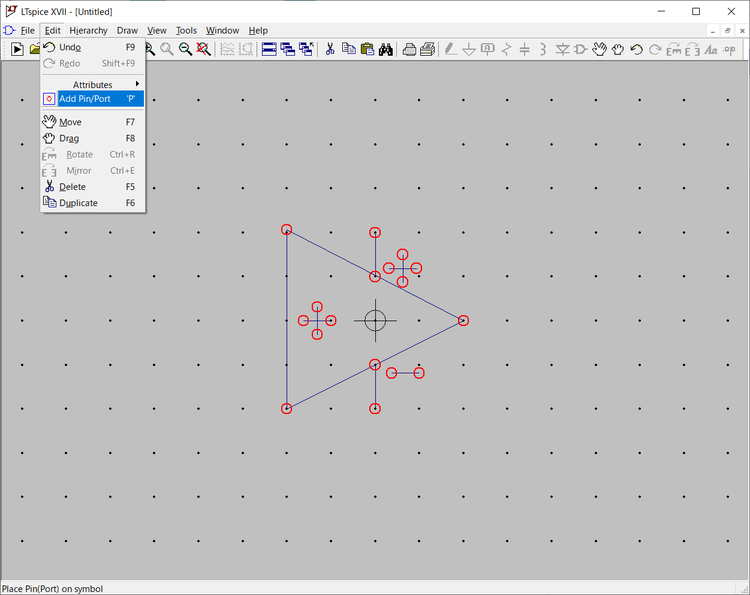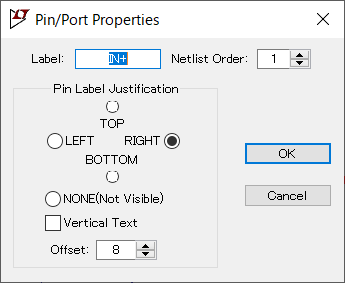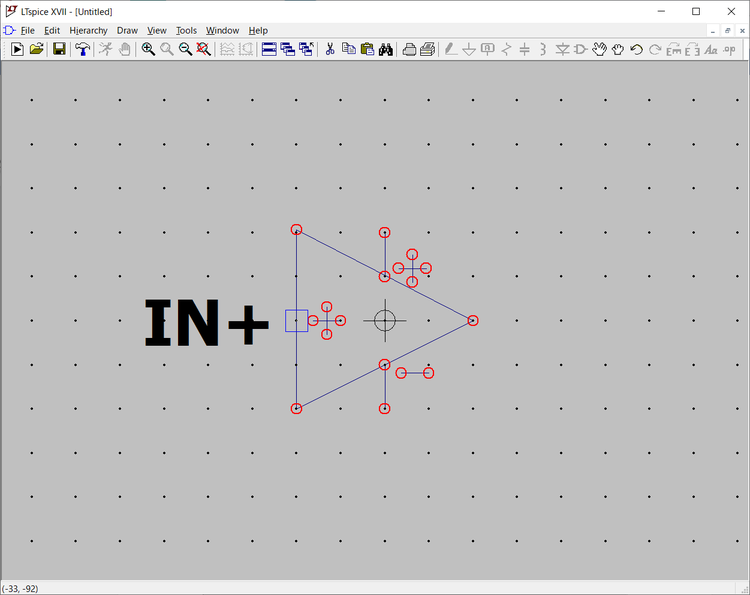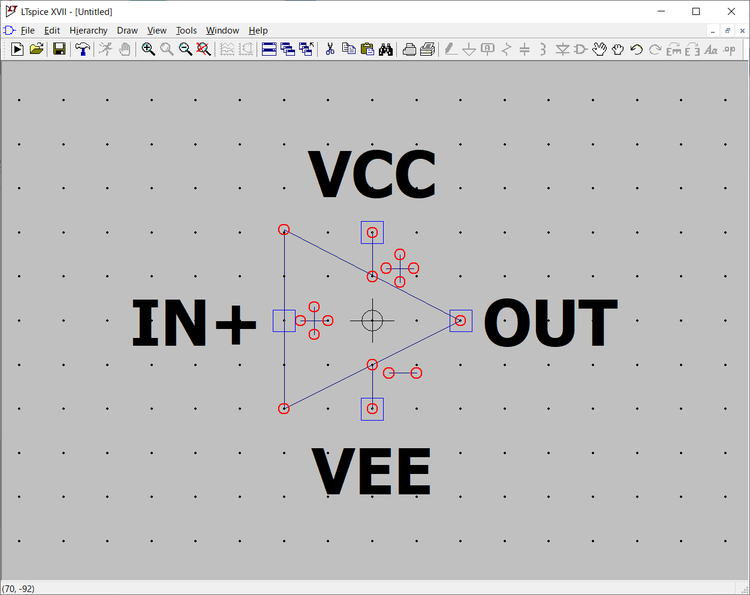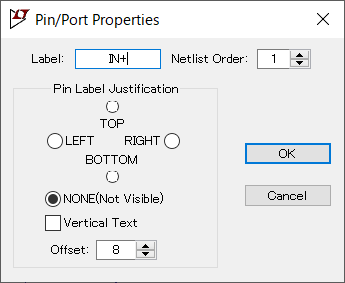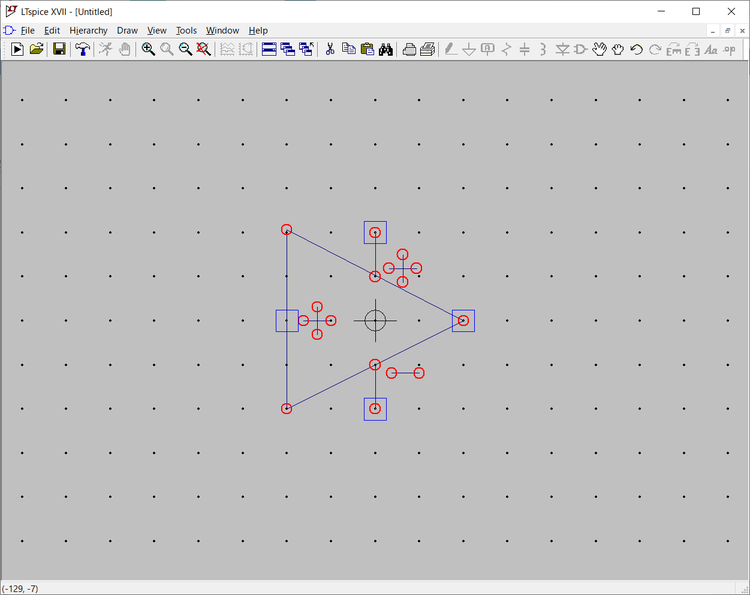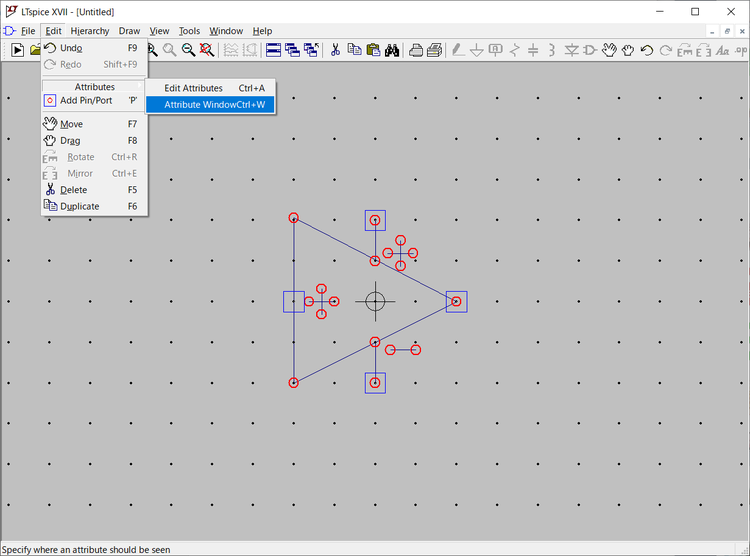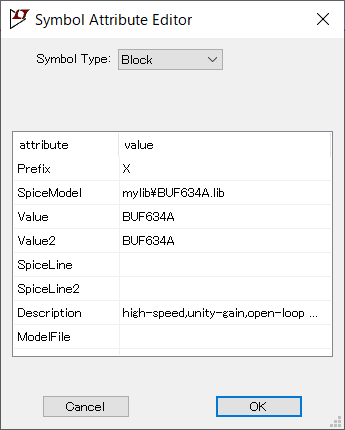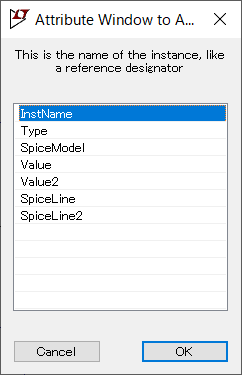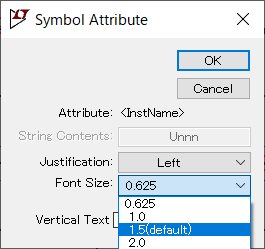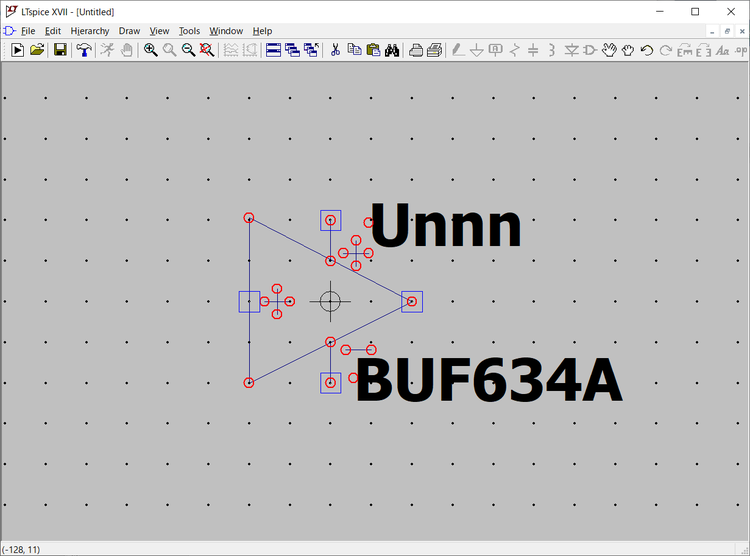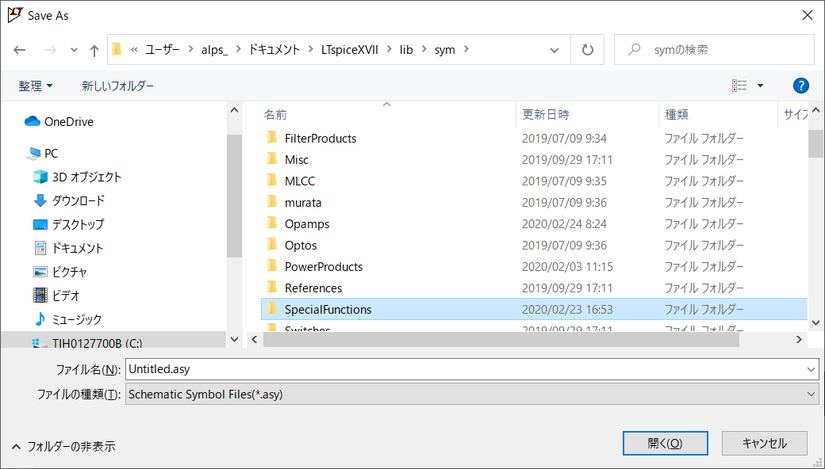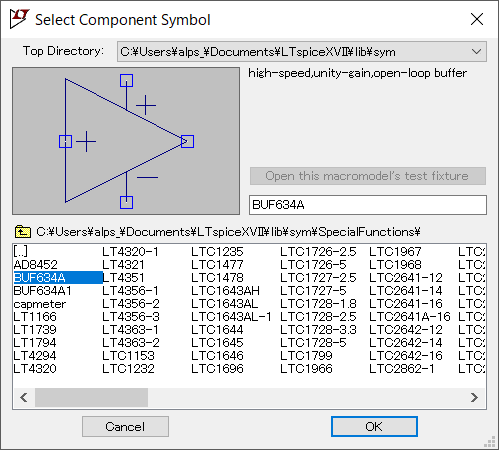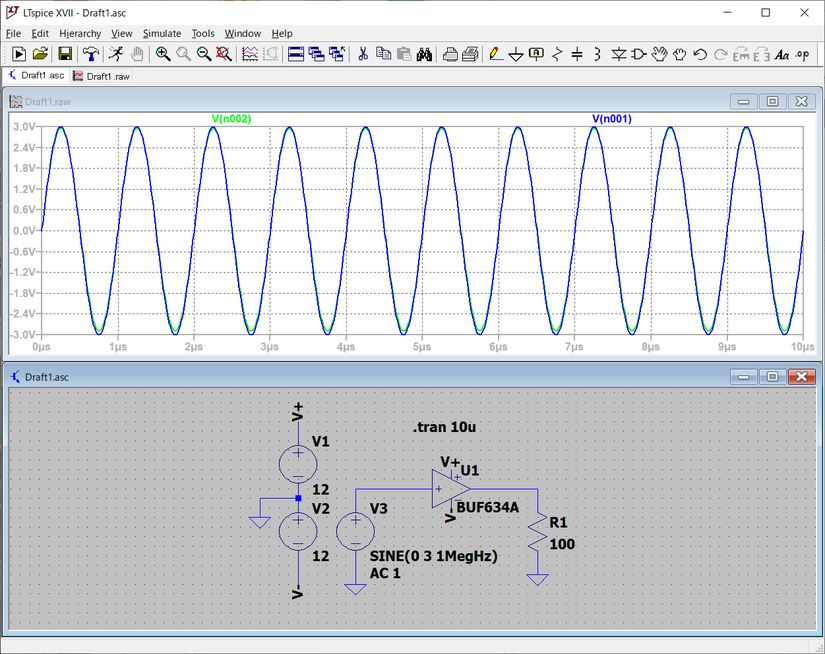LTspiceにサード・パーティのデバイスを追加する方法
●TIの高速バッファBUF634Aを追加する
読者の方からTIの高速バッファ・アンプ BUF634AをLTspiceで利用する方法について問い合わせがありました。今回は、アナログ・デバイセズ社以外のSPICEモデルのデバイスをLTspiceで利用できるようにする手順を確認します。
●新しいデバイスをLTspice利用できるようにする手順
二通りあります。
① 新しいデバイスのシンボルを作成する;Symbol Attribute Editorで必要な属性の特性値の設定を行う。シンボル・ファイルはライブラリのsymフォルダの該当するデバイスのフォルダに格納する。
② サードパーティのメーカから提供されたデバイスのSPICEモデルを、所定のライブラリに格納する。SPICEモデルは、シンボル・ファイルのアトリビュートのModelfileにフォルダを含めたライブラリのファイル名を設定する。ライブラリのファイルの格納先はModelfileに示されたものと一致する必要がある。
●デバイスのシンボル・ファイルの作成
シンボル・ファイルの作成方法は次の二つの方法があります。
(a)新しくシンボル・ファイルを作る方法
(b)同様な形態のデバイス・シンボルを開き、修正して目的のシンボル・ファイルを作る。
ここでは、(a)の新規に作成されたファイルに新しい名前を付けて保存し、シンボル・ファイルとして利用します。
● 新しくシンボル・ファイルを作成
LTspiceのメニュー・バーの「New Symbol」をクリックすると、次に示すシンボル・ファイルを作成するための画面とシンボル・ファイル用のエディタが利用できるようになります。
シンボルのエディタではメニュー・バーにDrawが追加され、このDrawに用意されているline(直線を引く)、Rect(四角を描く)などを利用してシンボルを作成します。
●Drawの中のlineによってシンボルを作成する
① Drawの中でLine、Rect、Circle、Arcの描画を選択すると、マウス・ポインタが中心に点を持った小さな丸となる。
② マウス・ポインタを始点のポイントに置き、クリックして始点のポイントを設定する。この操作で、黒い小さな丸印と中心の点からライン引き出される。次のポイントまでドラッグし、ラインの終点でクリックすると、始点のポイントの小さな丸が黒から赤に変わる。引き続きラインを引く場合、次のポイントまでドラッグし、所定のポイントでクリックする順番に各ポイントの黒丸は赤丸になり、確定していく。終点を設定しマウスの右ボタンをクリックすると、設定された終点も赤丸に変わり、一連の操作が完了する。このように、ラインを引く。
③ 設定したラインの削除は、マウス・ポインタがはさみの形のCUTで削除します。マウスが手のマークのMoveで、選択したラインはマウスで移動できるほかに、CtrlキーとRキーで90°回転、CtrlキーとEキーで反転できる。
以上の操作を利用して、次のようなシンボルの枠組みを作成しました。
●入出力などのピンの設定
デバイスのピン配置と、モデルの定義とを合わせる必要があります。TIが用意したPSPICE用のモデルでは、次のようにピンの定義を行っています。
| .subckt BUF634A IN+ VCC VEE OUT |
ピン1番がIN+(入力)、2番がVCC(+電源)、3番がVEE(-電源)、4番がOUT(出力)となります。この設定は、次に示すPin/Port Propertiesの設定画面で確認設定できます。
メニュー・バーからEdit>Add Pin/Portを選択するか、シンボルのエディタ画面をマウスの右ボタンをクリックして表示されるリストのAdd Pin選択すると、次に示すPin/Port Propertiesの画面が表示されます。
Labelには、該当するピンの名称を設定します。Netlist Orderにはモデルの .subcktで示した順番の番号となります。IN+は一番目ですから1となります。デバイスのピン番号とは異なり、ライブラリに格納されたモデル・ファイルで指定された入出力、電源などのピンの記述された順番なので、留意します。
Pin Label Justficationは、デバイスのピンの位置がラベルの上下左右のどの位置なのか示します。次に示すようにIN+のラベルの右側がピンの位置となるので、RIGHTを選択してあります。設定した結果、次のようになります。OKボタンをクリックすると、ラベルとピンの位置を示す□が表示されるので、マウスでドラッグして、シンボルのデバイスの該当するピンの位置に設定します。
2番目がVCCでBOTTOMを選択し、3番目はVEEでTOPを選択し、4番目がOUTでLEFTを選択し、次に示す結果を得ました。
上記の表示の場合、配線がピンのラベルと重なり見難い場合が生じます。その場合、ラベルの表示を行わないこともできます。OPアンプの場合も、ラベルの表示は行っていません。
次に示すように、Pin/Port Propertiesの設定画面でNONE(Not Visible)選択します。
次に示すように、ラベル表示は消えています。これでデバイスのシンボルの枠組みの設定を終え、次は属性の設定などを行います。
●属性の設定
各種の属性の設定は、次に示すようにメニュー・バーのEdit> Attributes>Edit Attributes
を選択して、Symbol Attribute Editorのウィンドウを表示して行います。
設定するのはPrefix、Value、Value2、Description、ModelFileです。ここではPrefix、SpiceModel、Value、Value2、Description、の値を設定します。
Prifix : ここにはデバイスの基本タイプ決定する属性を設定します。抵抗の場合はR、コンデンサの場合はCなどと決められています。今回はライブラリ内にある回路のモデルを使用するので X を指定します。
SpiceModel : このシンボルのSPICEモデルが格納されたファイル名を、lib\sub以下のサブフォルダ名も含めて設定します。 mylib\BUF634A.lib
Value : 回路図に表示するデバイス名を設定します。 BUF634A
Value2 : SPICEモデルの格納されたライブラリファイルに定義されたサブサーキット名と同じ名称をセットします。 BUF634A
Description : このデバイスの説明を設定します。コンポーネントでデバイスの選択を行うときこの説明が表示されます。
●属性の表示
メニュー・バーのEdit>Attributes>AttributeWindowsを選択すると、次に示すAtribute Windows A…のタイトルのウィンドウが表示されます。このウィンドウでInstNameを選択してOKをクリックすると、Unnnが表示されます。Valueを選択してOKをクリックするとBUF634Aが表示されます。
UnnnのUはデバイスのタイプを示し、nnnはUと同じタイプのデバイスに付加される追番です。
表示された文字をマウスの右ボタンでクリックすると、次に示す対象の文字列の属性の編集することのできるSymbol Attributeのウィンドウが表示されます。最初に表示された文字のフォントは0.625と最小だったので、デフォルト値の1.5に変更しました。
文字の表示が大きくなっています。
●シンボルのファイルが格納されているフォルダに保存
以上の作業で新しいデバイスのシンボルが作成できたので、シンボル・ファイルとしてBUF634F.asyの名でライブラリに保存します。シンボル・ファイルのフォルダはOPアンプ(Opamps)、電源(PowerProducts)などと種類ごとに分かれています。今回は、次に示すようにドキュメント・フォルダの中のLTspiceXVII\lib\symにあるSpecialFunctionsフォルダに格納しました。
併せて、ドキュメント・フォルダのLTspiceXVII\lib\sub\mylibに、TIのホームページからダウンロードしたモデル・ファイルをBUF643F.libの名前で格納してあれば、新しいデバイスの追加が完了です。
●実際に使ってみる
追加したBUF634Aを利用して回路のテストを行うために、コンポーネントの追加を選択し、Select Component SymbolのウィンドウでSpecialFunctionを選択します。次に示すように、追加されたBUF634Aが表示されます。
±電源、信号源、十分な電流を流す負荷抵抗を追加し、1MHzの正弦波を通してみました。
30mAの電流も流れ、バッファとしての出力を持っているようです。
今回はOPアンプと同じ三角のシンボルを用いました。四角のシンボルを用い、ピン名を枠内に表示することできます。その場合は、Draw>Rectを選択すると四角のシンボルを作ることができます。
(2020/2/27 V1.0)
<神崎康宏>