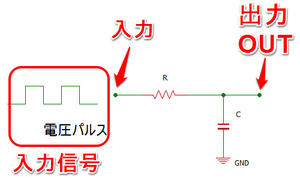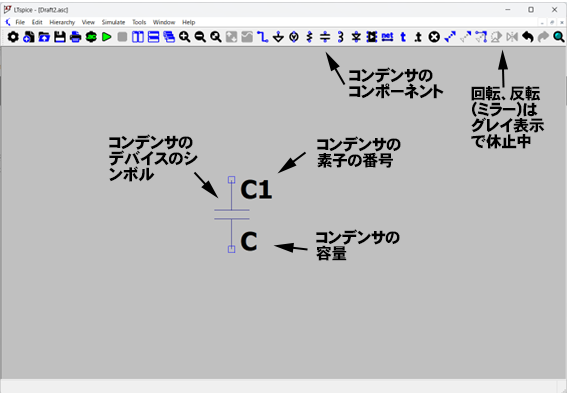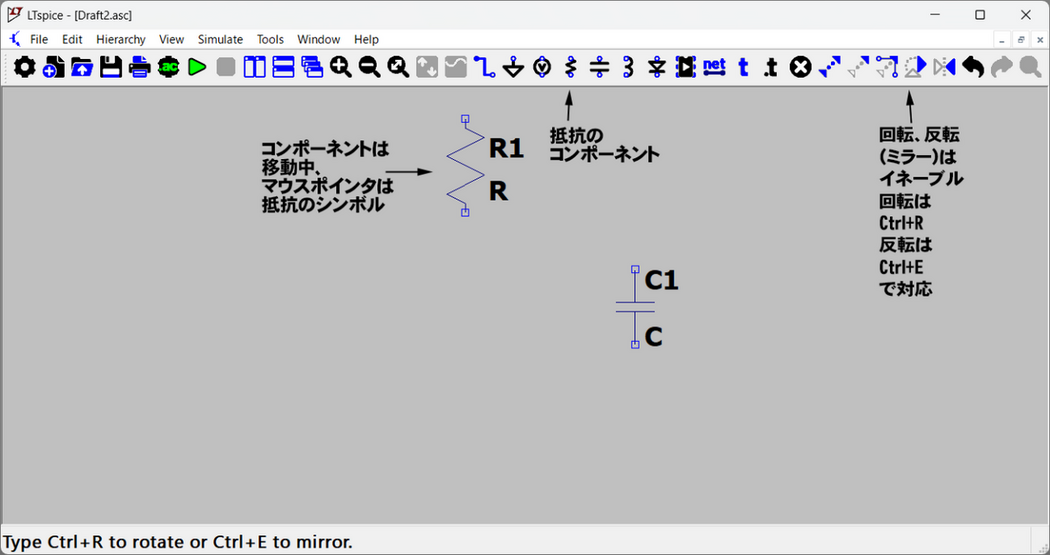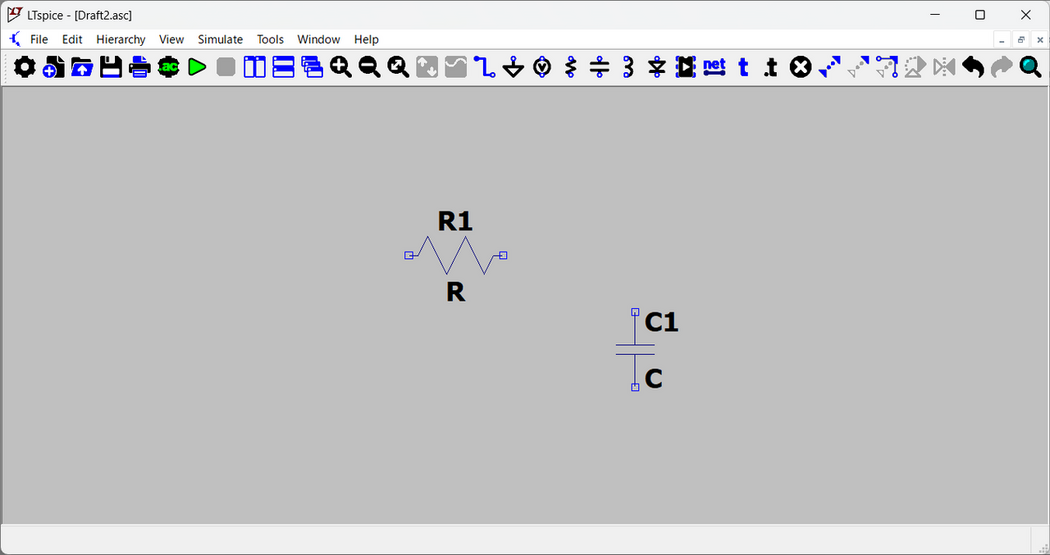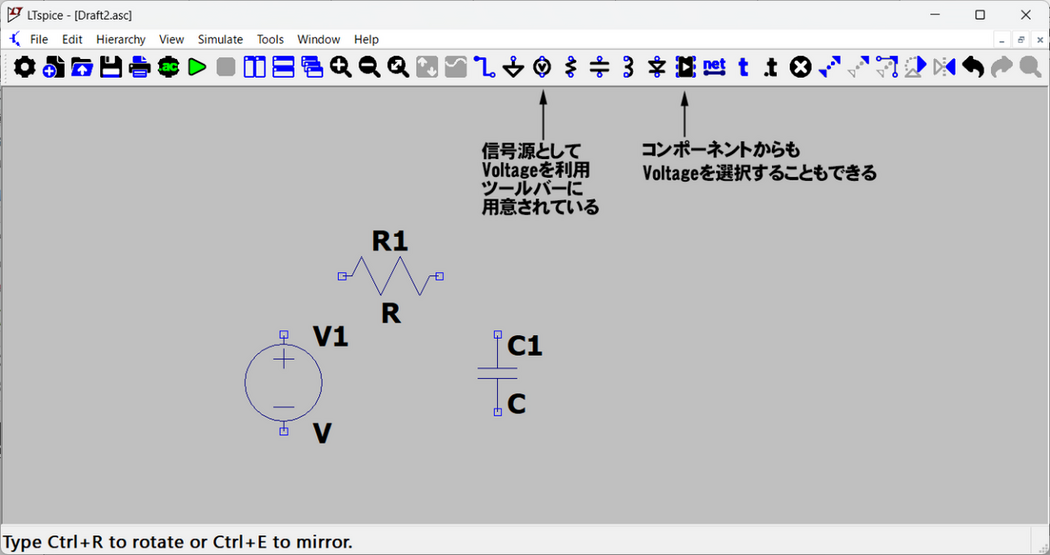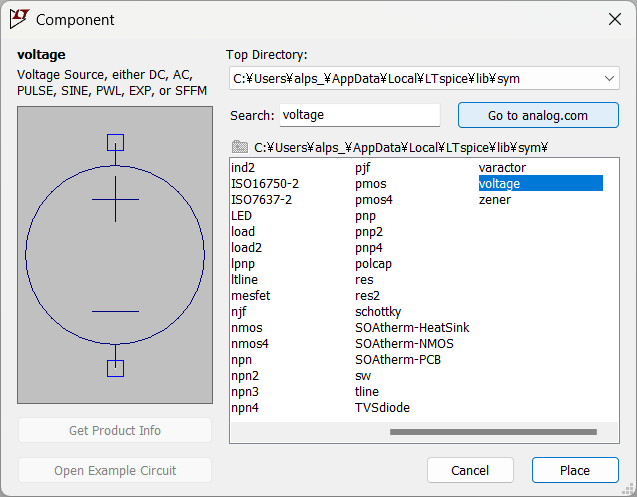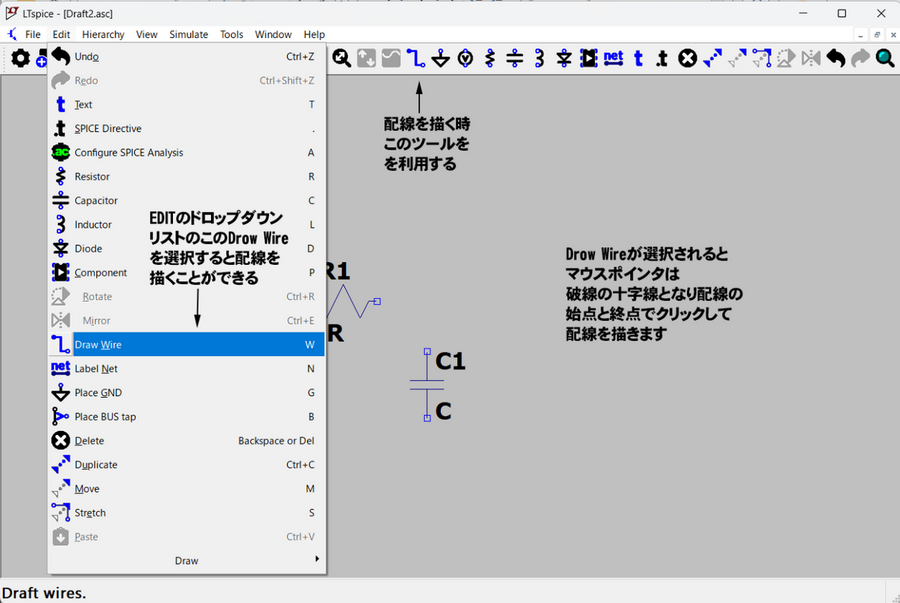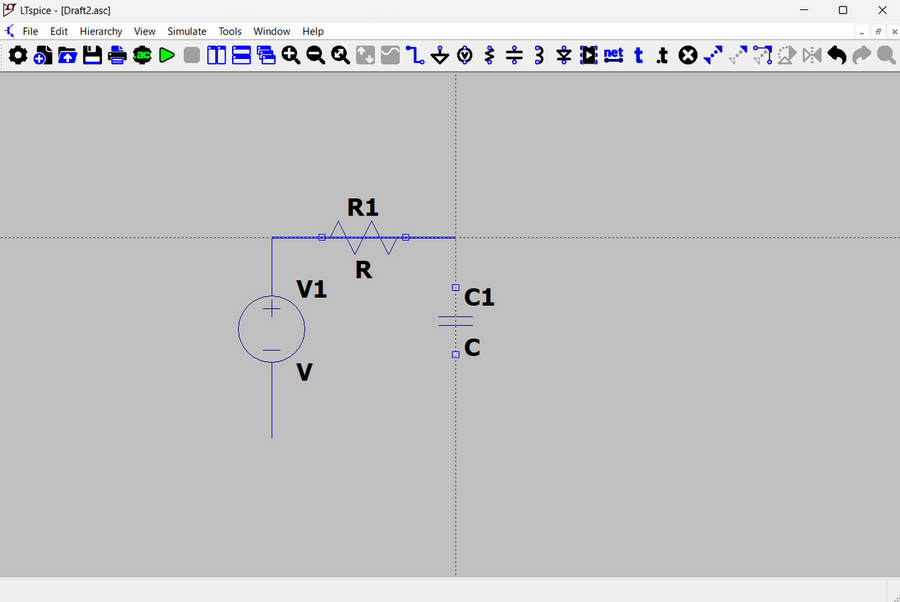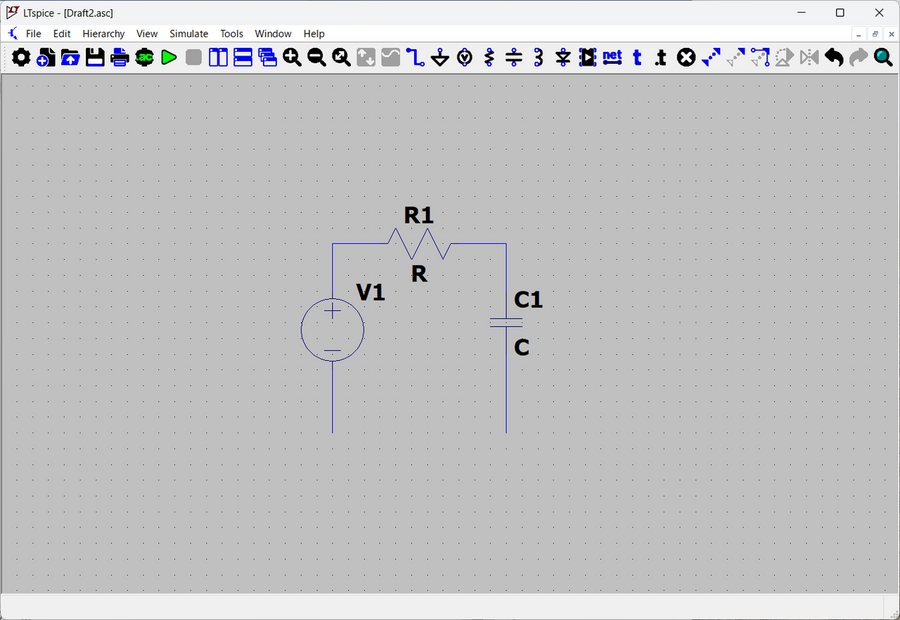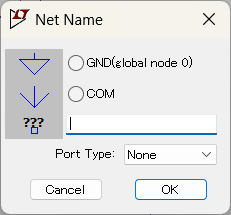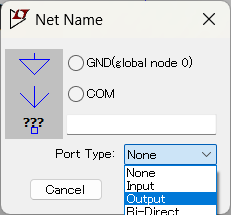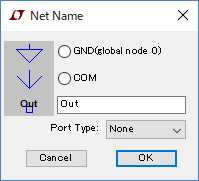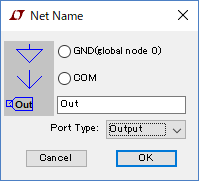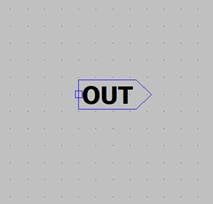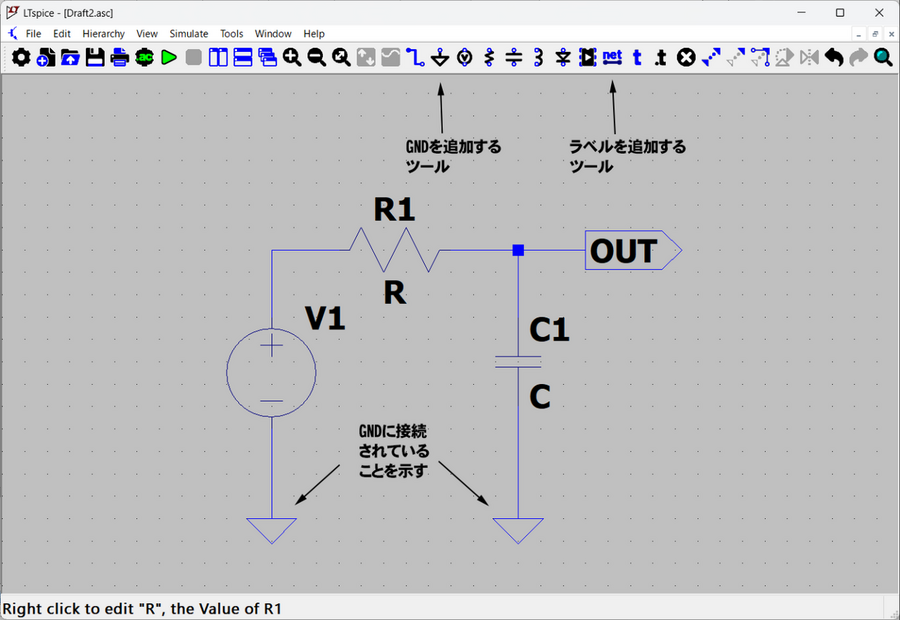初心者のためのLTspice入門の入門(4)(Ver.4)初めての回路図入力
●コンデンサCと抵抗Rで回路図を作成する
抵抗を介してコンデンサに充放電する回路のシミュレーションを行います。CRによるローパス・フィルタの回路です。
この回路のシミュレーションを行うために、LTspiceを起動して新しい回路図を開き、ツールバーのコンデンサをクリックしてマウス・ポインタを回路図上にもっていくと、マウス・ポインタはコンデンサのイメージになっています。コンデンサを次に示すように回路図の中心に移動し、マウスをクリックするとCとC1が表示されコンデンサのイメージが固定されます。
- C1 はコンデンサの番号で、回路図にコンデンサを追加すると追番でナンバリングされる。
- C はコンデンサの容量を示す値となる。シミュレーションを行う前に、具体的な容量の値を設定する。
今回はコンデンサを一つしか設定しないので、マウスの右ボタンを押してコンデンサの回路図への設定は終わります。複数のコンデンサを設定する場合は、順番にマウスでクリックしてコンデンサのイメージを固定していきます。
●イメージを反転、回転する
次に、抵抗の素子を回路図に追加します。抵抗を配置する位置にもっていっても、次に示すように縦向きになっています。デバイスが選択された状態と新しく追加されたときには、ツールバーの右から3番目の反転(E3)、4番目の90度の回転(Em)のアイコンがイネーブル(有効)になります。
選択されたデバイスの場合、マウスで選択するのでツールバーのアイコンへマウスを移動すると、デバイスの位置も設定場所から動き使いにくくなっています。そのためツールバーの回転、反転のアイコンは、デバイスの入力時に位置決めする前に利用する以外はあまり使いたくありません。通常は、次に示すショートカット・キーを使う方法を利用します。
●デバイスの回転、反転にはショートカット・キーを使う
次に示すようにデバイスが選択された状態では、次のショートカット・キーを使って、デバイスの回転、反転が行えます。
- 90度の左回転(Rotate) Ctrlキー + R
- 左右の反転(Mirror) Ctrlキー + E
次に示すのは、Ctrlキー+Rのショートカット・キーで1回回転したものです。
抵抗を水平に設定した場合、次に示すようにデバイスの上に抵抗のナンバ、デバイスの下に抵抗値の入る変数がセットされます。このRは、デバイスの値を設定したときに具体的な設定値などに変わります。
●信号源の設定
回路に流す電圧信号を用意します。コンポーネントからvoltageを選びます。このvoltageはプラス・マイナスの直流電源のほか、パルス、任意の周波数を設定できるサイン波の交流電源、任意に変化する電源などほぼ万能の電圧源としてシミュレーションでは利用できます。
LTspice24からVoltage Sourceはツールバーのアイコンから直接回路に追加できるようになりました。
従来通り、コンポーネント(Component)からも次に示すようにVoltage Sourceを利用することができます。抵抗、コンデンサなどもコンポーネントからも利用できます。
●配線を引く
voltageの電源を配置して、配線の準備に入ります。次に示すように、配線はツールバーの配線のアイコンを選択して実施します。そのほかにEditのドロップダウン・リストにも配線を始める項目が用意されています。
回路図の部品配置を容易にするために、配線の始点と終点となる位置やデバイスの入出力のポイントが決まっています。Viewで表示されるリストのShow Gridをチェックするとこのポイントを表示できます。各部品から引き出される配線の先端も、このグリッドの位置になるように自動的に配置されます。このGridが用意されているので、回路図を描くとき自動的に各ポイントがGridに重なるようにアシストします。
グリッドを表示した、ツールバーの鉛筆のマークのアイコンをクリックし、配線の作業を選択します。配線がひけるようになるマウスのポインタが十字の破線になります。配線は垂線か水平線かですから、十字線で接続先を確認しながら配線を決めていけます。
●オーバラップして配線してもよい
デバイスの配線の入り口と出口が同じ直線の上にある場合、ここに示すようにデバイスの上に配線を重ねて書いていっても、LTspiceがきちっと補正してくれます。
●始点と角と終点でマウスの左ボタンをクリック
配線は直線を1本1本引く方法もありますが、LTspiceでは始点でマウスの左ボタンをクリックし次の角までドラッグし、角でマウスの左ボタンをクリックします。そのまま次の角までドラッグし、マウスの左ボタンのクリックを繰り返します。配線が終点まで来たら終点の位置を決めるためにマウスの左ボタンをクリックし配線を終えます。そこからの配線の引き出しがない場合、マウスの右ボタンをクリックしてこの段階の配線を終端します。この処理を行わないと、終点から移動先まで配線されてしまいます。
配線しマウスの右ボタンが押されると、デバイスの上にオーバラップされていた配線が補正され回路図が作成されます。
●ラベルを付ける
この回路の出力ポイントがわかるようにします。そのために、配線の任意のポイントにラベルを付けることができます。四角にaのマークのアイコンがラベルを作成するためのアイコンです。アイコンをクリックすると、次に示すアイコンの仕様を決めるダイアログ・ボックスが表示されます。
GNDはツールバーに専用のアイコンがあるので、通常はそちらを使用します。任意の文字列が表示できる???と表示されたラベルを使用します。
ラベルの形状は特に設定しないNone、入力用のInput、出力用のOutput、共用のBi-Directの4種類が選べます。選択は次に示すように行います。
ここではOutと設定しました。入力欄に文字を入力すると表示も???から入力されたOutに変わります。
次にPort Typeを設定します。ラベルの形状が変わります。出力を想定しているので、次に示すようにOutputを選択しました。
Outputを選択してOKボタンをクリックすると、マウス・ポインタが次に示すようなラベルの形になります。ラベルの枠の小さな□が配線の接続位置となります。
ラベルを配置し、配線を追加して次のように回路図の配線を終えます。
基本的な配線が終わりました。次は各デバイスの仕様をそれぞれ設定し、シミュレーションの設定を行い、シミュレーションを実施します。
(2016/1/26 V1.0)
(2017/11/30 V2.0)OSがWindows 7->Windows 10、バージョンがLTspice IV -> LTspice XVIIへの変更に伴い、加筆修正しました。
一部LTspiceIVの図がありますが、LTspiceXVIIでも見出しのタイトルがLTspiceIVがLTspiceXVIIになっているだけであとは同じです。
(2024/8/5 V4) LTspice24へのアップデートに伴い加筆修正しました。
<神崎康宏>