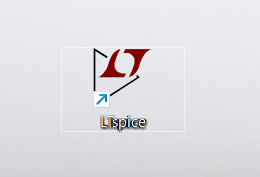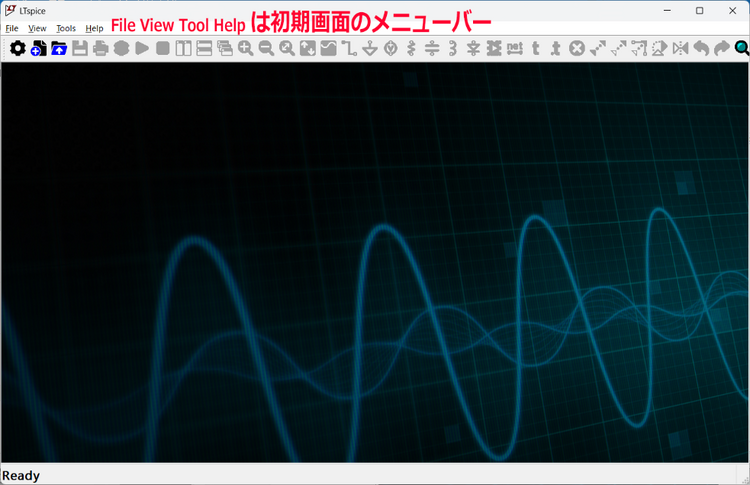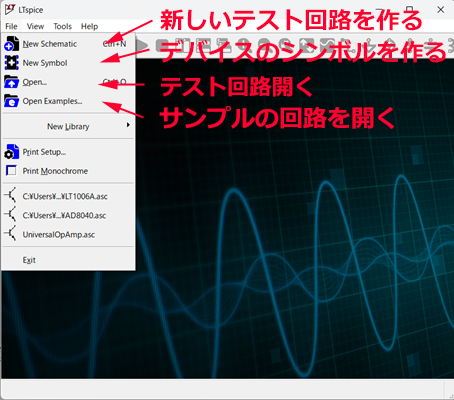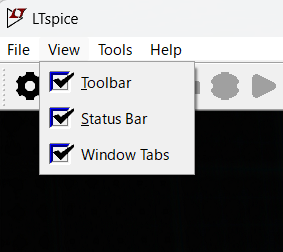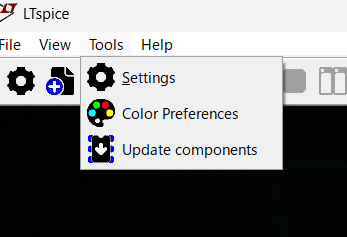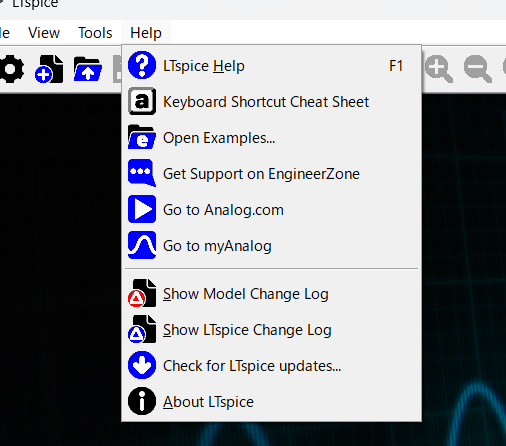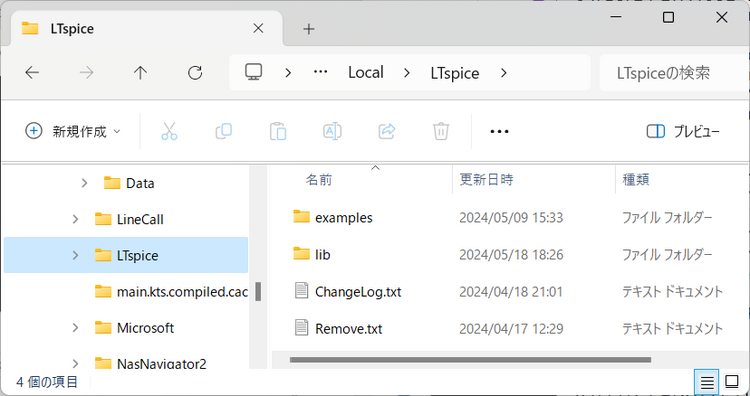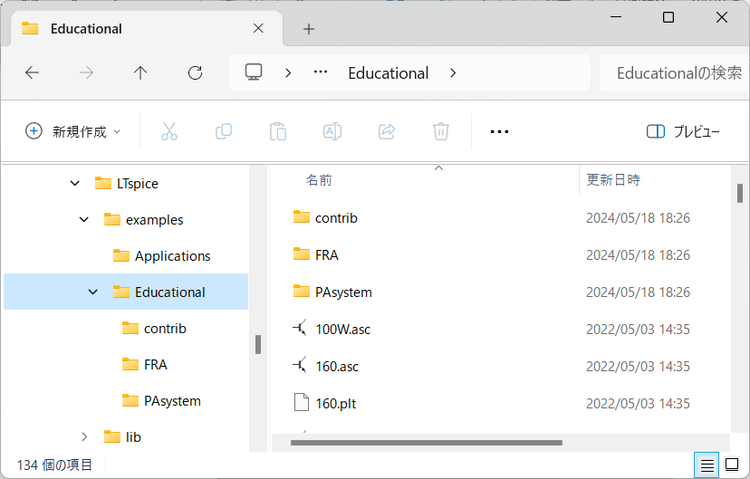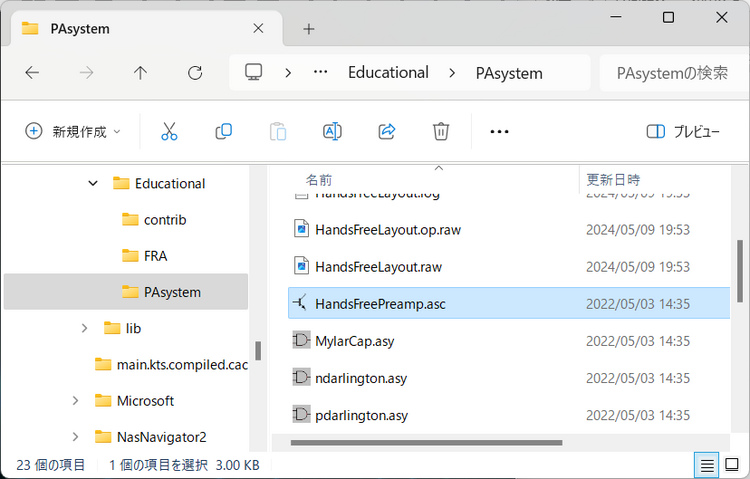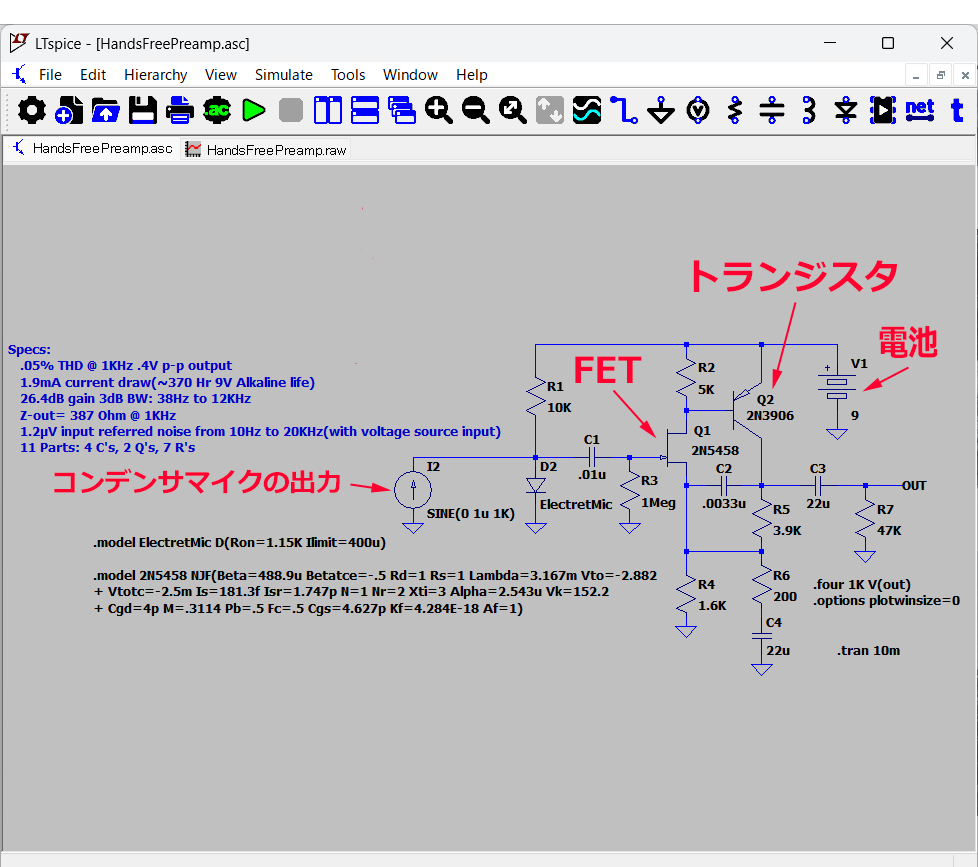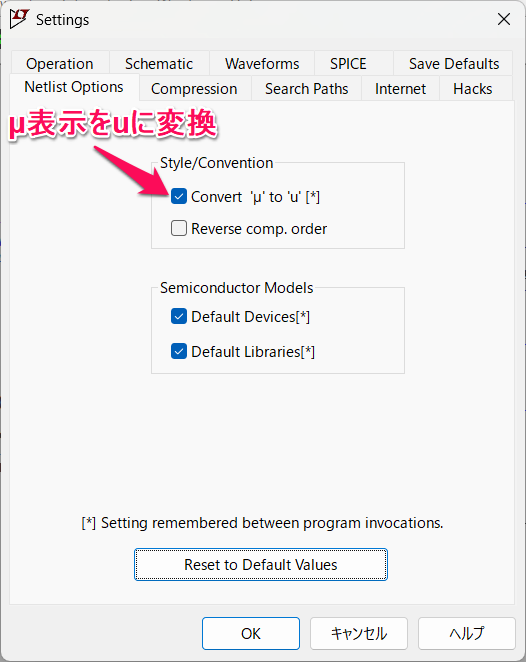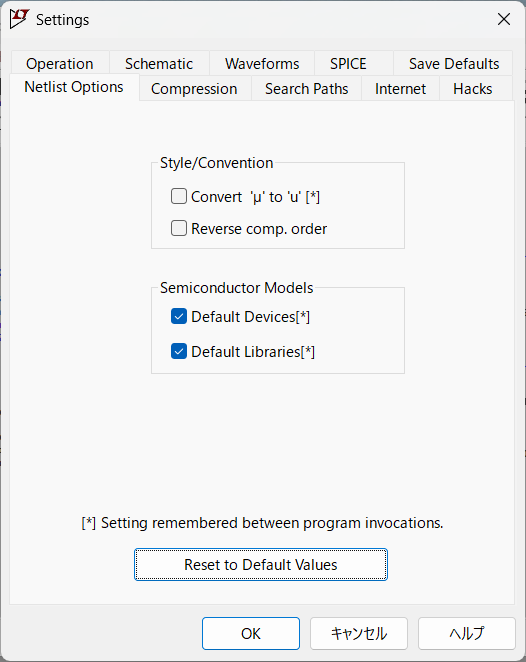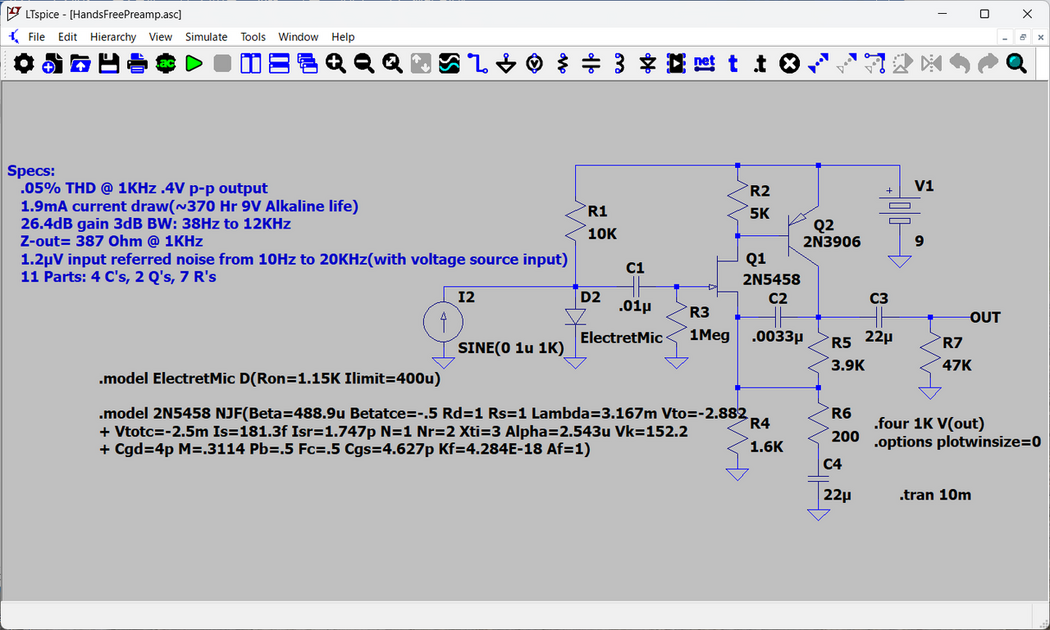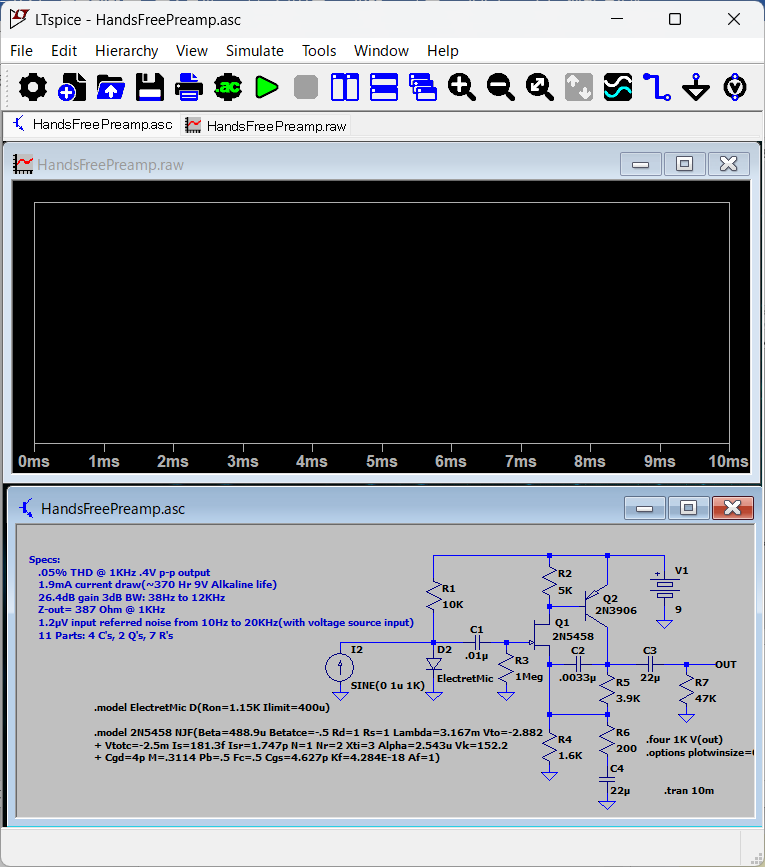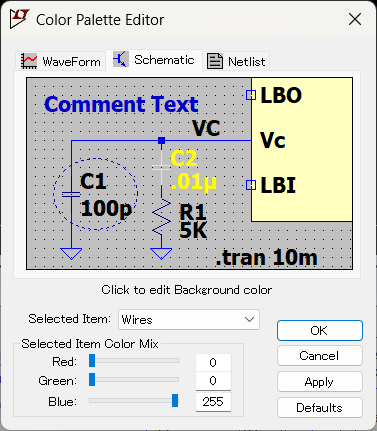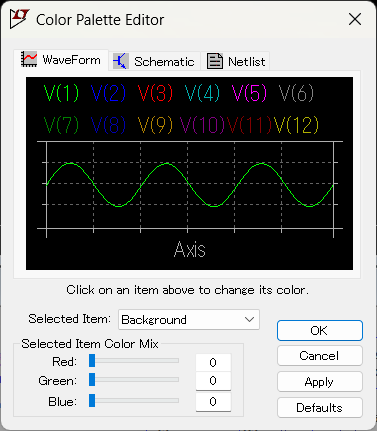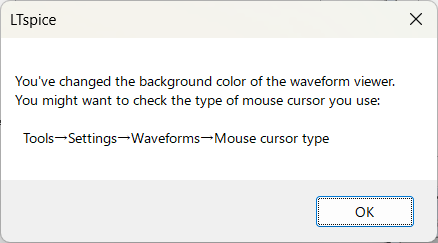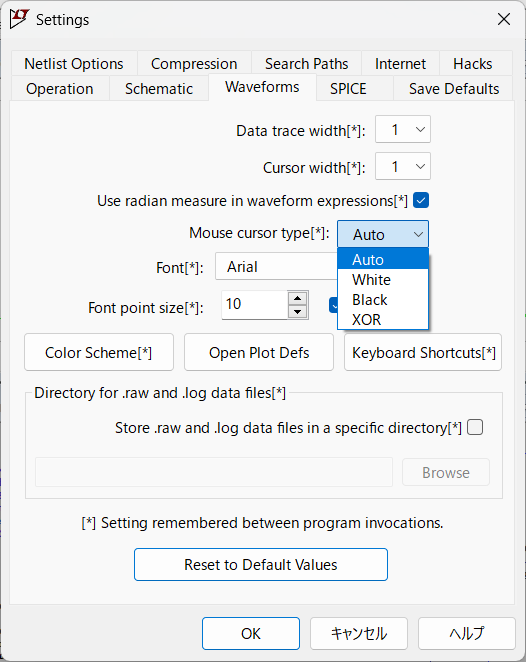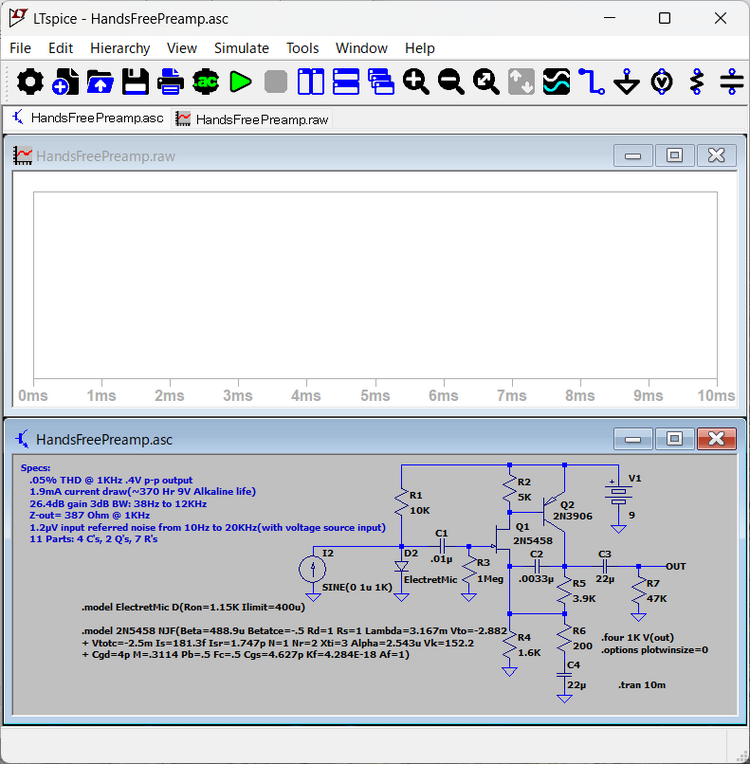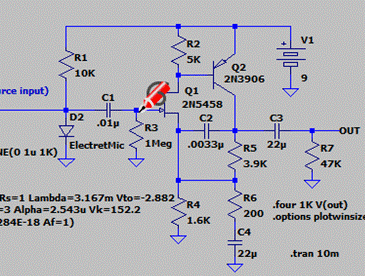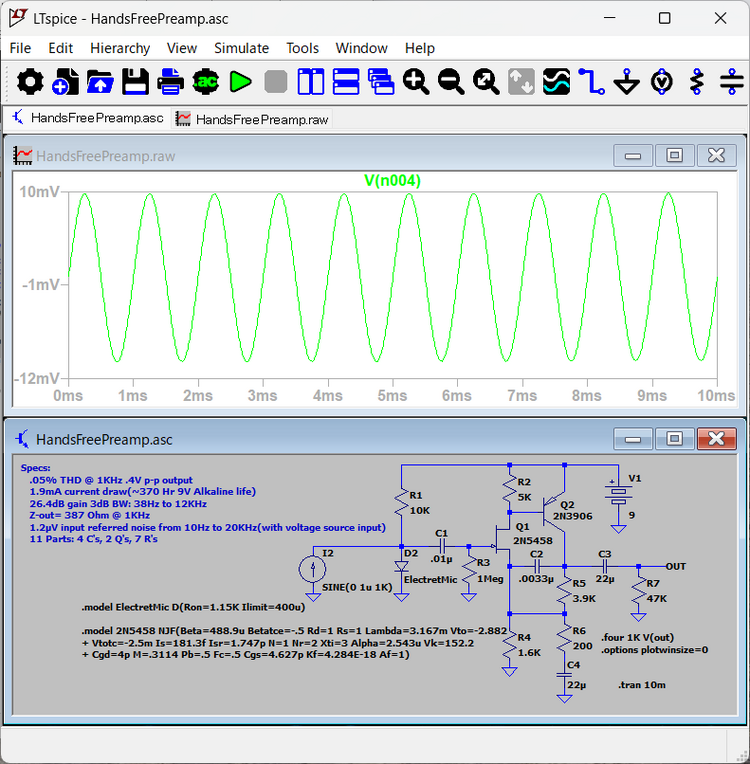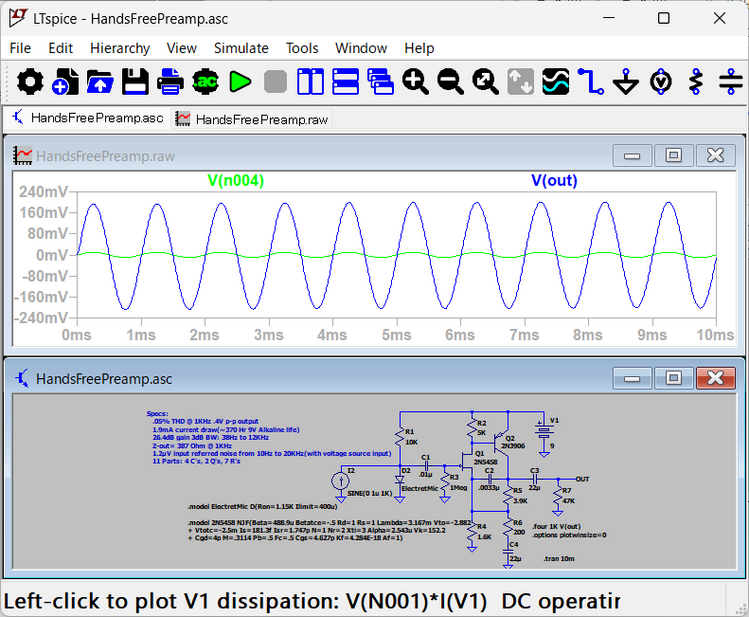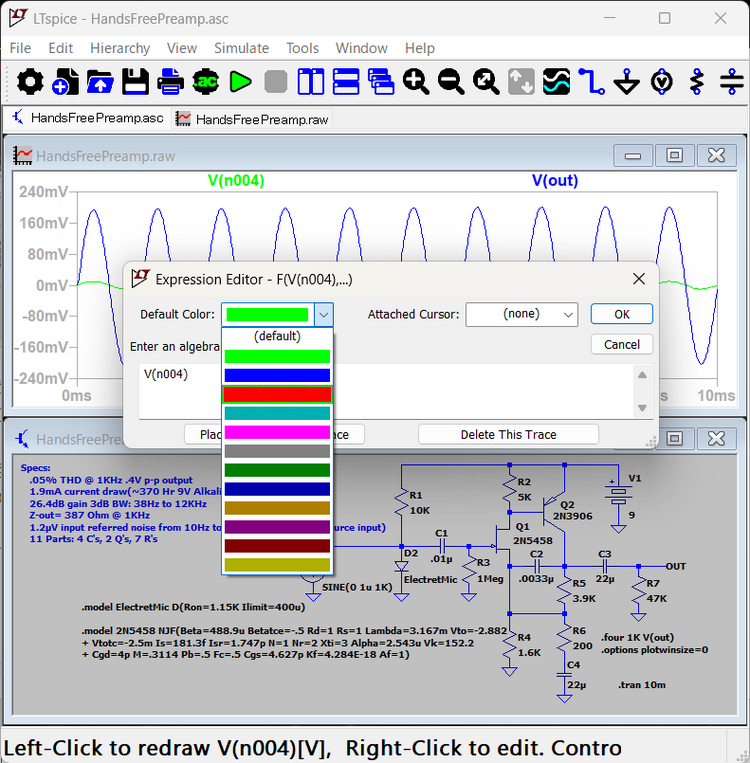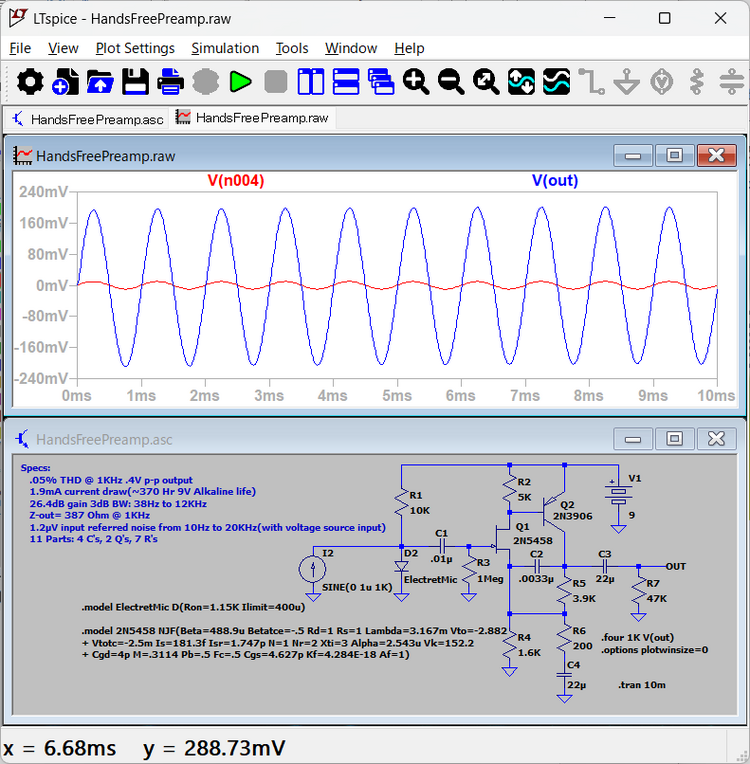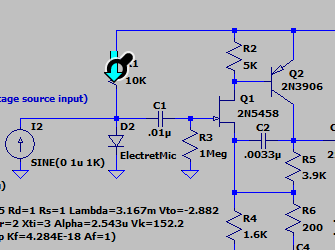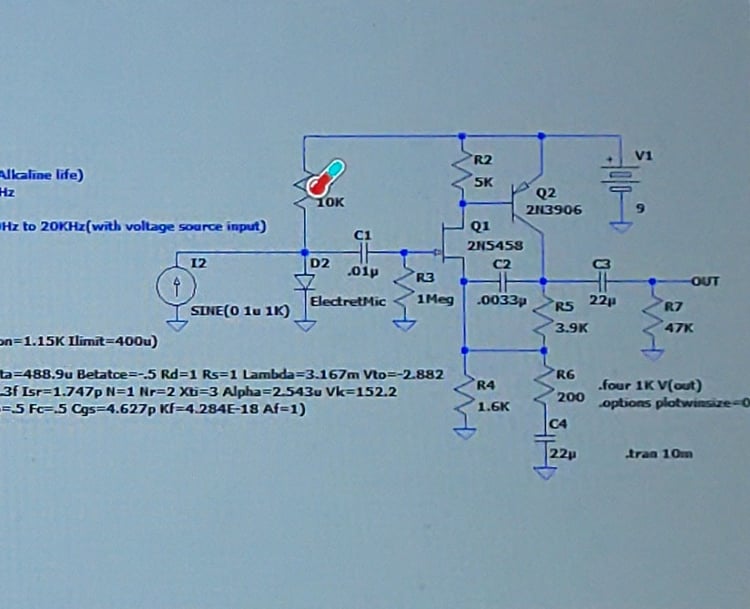初心者のためのLTspice入門の入門(2)(Ver.4)LTspiceの基本的な処理の流れ
LTspice は、
- 回路図エディタでテストするデバイスの回路を作成
- シミュレーションを行うための条件を設定
したのち、シミュレーションを行います。
シミュレーションの結果は保存され、回路図エディタで測定ポイントを指定すると、そのポイントの電圧、電流などの測定結果を「グラフに表示」します。そのほか、指定した条件で測定した結果に演算を施し「logリストに表示」することもできます。
●LTspiceの起動と使い方の第一歩
前回インストールが完了しました。デスクトップには、次に示すLTspiceを起動するためのアイコンが用意されます。
このアイコンをダブルクリックすると、次に示すようなLTspiceの初期画面が表示されます。
●初期画面は各処理の開始などに関するメニューのみ
この初期画面では、メニューバーは4項目だけです。項目を選択すると、それぞれの画面でメニューバーには必要となる複数の処理の項目が表示されます。
この初期画面のメニューバーの4項目から、LTspiceの処理が開始されます。
Fileを選択すると、
- New Schematic 新しいテスト回路を作る
- New Symbol デバイスのシンボルを作る
- Open 既存のテスト回路開く
- Open Examples サンプルのテスト回路を開く
のほかに、
- 印刷の設定
- モノクロ印刷
の指定があります。その下には、今まで利用したことのある回路のファイルが表示されています。使用したことのあるファイルは、 ここでダブルクリックすると目的のファイルを開くことができます。
Viewを選択すると、
- 初期画面に表示できるToolbar(ツール・バー)
- Status Bar(ステータス・バー)
- 表示されているペイン名を表示するWindow Tabs
それぞれの表示をするかどうかのON/OFFを設定します。
Toolsを選択すると、
- LTspiceを運送するための各種の条件を設定するための10種類のタブで構成されたパネルが表示されるSettings
- グラフ表示の画面、回路図エディタ、ネットリストの画面の表示色の設定を行うColor Preferences
- コンポーネントのアップデートを行うUpdate components
が選べます。
Helpを選択すると、一番上に「LTspice Help」が表示されています。2024年5月現在LTspice ver24についての説明はこのHelpを利用するのが最も妥当です。既存のLTspiceの多くの解説はLTspiceXVIIに関するものです。LTspice24で変わった事項についての説明はこのHelpで探すのが確実です。
その他は、ショートカット・キーの一覧、サンプル回路図、アナログデバイセズのアクセス、コンポーネント、LTspiceのチェンジ・ログなどを確認できます。
●サンプル回路図を開く
メニューバーの File>Open Examplesを選択すると、LTspiceのデータ格納場所のユーザー\AppData\Local\Ltspice を次のように開きます。
Examplesを開くと次に示すように、AplicationsとEducationalのフォルダがあります。
このフォルダの中のPAsystemのフォルダに格納されている「HandsFreePreamp.asc」のサンプルを実際に動かしてみます。
「HandsFreePreamp.asc」をダブルクリックして開くと、次に示す回路図エディタが展開されます。
以前のLTspiceはμの表示が正しく表示されなくuをμの代替表示を行っていました。その代替表示の設定は、次に示すSettingsのパネルのNetlist Option のタブのConvert ‘μ’to‘u’にチェックを入れると、上記の図のようにコンデンサの容量の単位表示がμでなくuになっています。
次に示すようにチェックを外すと、本来のμの表示になります。
マイクロの単位はμで表示するので、チェックを外して利用します。
●サンプル回路の実行
LTspice に用意されている[HandsFreePreamp.asc]を開き、動作確認を行います。
●シミュレーションを行ってみる
本来は、シミュレーションの条件を設定するなど細かい準備が必要ですが、今回は、サンプルを動かしてシミュレータでどのようなことができるのかを確認することを目的とします。細部の確認は省略して、シミュレーションを行ってみます。
●シミュレーションの実行
シミュレーションを実行するには、次の二つの方法があります。
① メニューバー Simulate>Run/Pauseを選択する
② ツール・バーの 左端から7番目の緑色の三角のアイコンをクリック
シミュレーションの実行中は、三角のアイコンの横の四角のアイコンが赤くなります。
シミュレーションが終了すると赤のアイコンは黒に戻り、次に示すようにグラフ表示のペインが表示されます。
デフォルトではグラフ表示の画面はバックが黒になっています。筆者はこのバックが黒の場合落ち着かないので、白に変更して利用しています。
●グラフ表示のバックを白にする
各要素の色の設定はメニューバーの
Tools>Color Preferences
を選択すると、次に示すColor Palette Editorが表示されます。表示されたときはSchematicの回路図の設定になっています。
WaveFormを選択し、次に示すようにSelected Itemで「Background」を選択します。これで、グラフ表示の画面の背景の色を変えることができるようになります。
Red、Green、Blueの光の三原色の発色度の割合を0から100までの間で調整し、任意の色を設定します。すべての色を100に設定すると白色になります。背景が黒から白に変わると白のマウス・ポインタが背景の白と同じなり見えなくなります。その警告が次に示すように表示されます。
この対応は、次に示すようにsettingsのパネルのWaveformsのMouse cursor typeでAutoを選択しておくと、背景に応じて適切なマウス・ポインタのColorが選択されます。XORを選択すると、背景と反対のColorになります。
背景も変わり、マウス・ポインタも黒の十字で表示されます。
シミュレーションの実行後は、回路図のマウス・ポインタの示された場所で、電圧、電流、電力(電圧×電流)の値をグラフ表示できます。
●測定値によってマウス・ポインタの形状が変わる
測定の値によってマウス・ポインタの形状が次のように変わります。
回路図のペインを選択し回路図上の測定ポイントにマウスを置いたとき、マウスの形状がプローブのときは電圧、クランプ・メータになるときは電流、温度計になるときは電力の値がグラフ表示されます。
●電圧測定値のマウス・ポインタ
マウス・ポインタを回路図上の配線、デバイスの端子の上に持っていくと、次に示すように赤いプローブの形にマウス・ポインタが変化します。
この状態でクリックすると、この場所の電圧の変化がグラフ表示されます。
次にout端子の電圧を表示すると、次に示すように同じ画面に表示されます。
緑色の表示を強調するために赤色に変更してみます。グラフ表示と同じ緑色のV(n004)の表示をマウスの右ボタンでクリックすると、次に示すExpression Editorが表示されます。このエディタのColorのリストから赤を選択します。
この方法で、グラフ表示の設定を任意のカラーにすることができます。
この測定値のトレースを表示するラインの色のデフォルトの設定値はSettingsのWaveFormのTrace V(1)~V(12)の12種類のラインのColorを設定することもできます。
V(out)の電圧のグラフ・ラインは赤色に変更され、電圧の変化がよくわかります。
入力波形が出力では大きく増幅されているのがわかります。縦軸は電圧で、横軸は時間です。
●電流の測定
回路図の抵抗などのデバイスの上にマウス・ポインタを持っていくと、次に示すように電流を測定するクランプ・プローブにマウス・ポインタの形状が変わります。この状態でクリックすると、ここに流れる電流の値がグラフ表示されます。電圧測定時にaltキーを押すと、電圧測定から電流測定に変わります。
●電力の測定
マウス・ポインタが電流測定のクランプ表示のときにAltキーを押すと、次に示すようにマウス・ポインタが温度計に変わり、電圧×電流の値がグラフ表示されます。
●サンプル回路
今回、動かしてみたサンプル回路の入力信号は、回路の左側の「丸に上向きの矢印」の電流信号源I2から1kHz、ピークが1μAのサイン波が出力されています。このような電流の信号源のほかに電圧源、多様な波形の信号源が用意されています。今回はサンプルの回路を利用しましたが、任意の回路を回路エディタに構築しシミュレートできます。
加える電源の電圧も任意に設定できます。実際の回路では誤った回路では発熱して火事になったり、部品が簡単に壊れたりしてしまいます。シミュレーションでは結果が出なかったり極端な値になったりはしますが、PC上のシミュレーションですから修正し何度でも繰り返し確認できます。
多くのことができるので、利用するために確認することがたくさんあります。次章から順番に確認していきます。今回全体の流れを概観したので、次回から新たに回路を作りながら確認していきます。
(2016/1/11 V1.0)
(2017/11/23 V2.0)OSがWindows 7->Windows 10、バージョンがLTspice IV -> LTspice XVIIへの変更に伴い、加筆修正した。
マウス・ポインタの表示されている図はキャプチャの関係でLTspiceIVの図となっていますが、LTspiceXVIIでも見出しのタイトルがLTspiceIVがLTspiceXVIIになっているだけであとは同じです。
<神崎康宏>