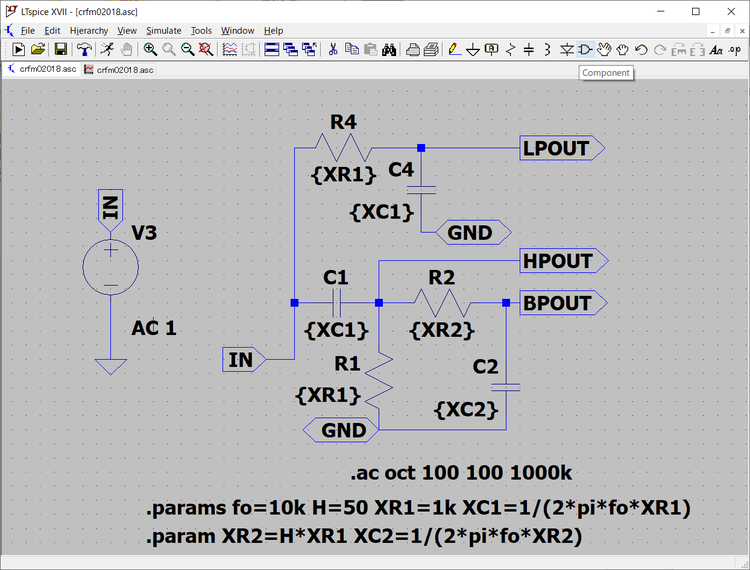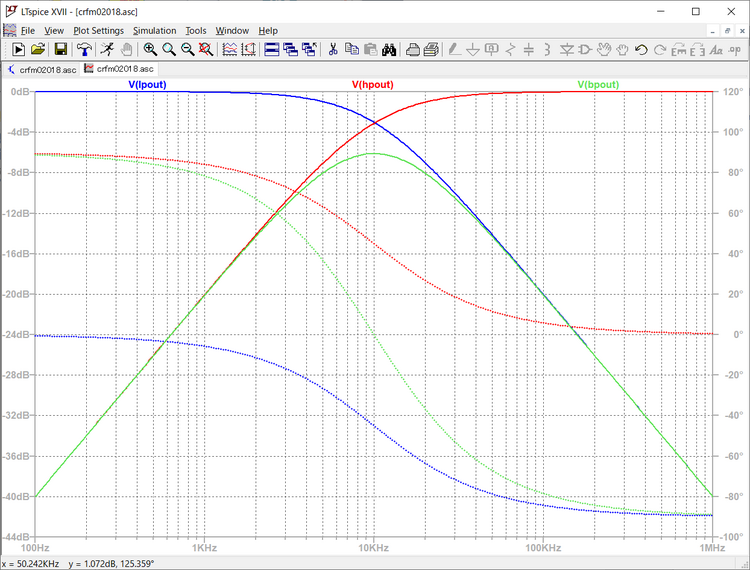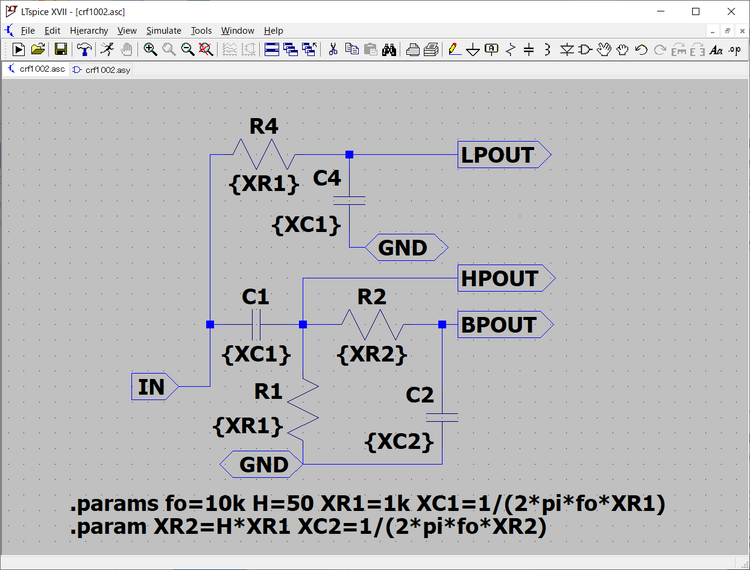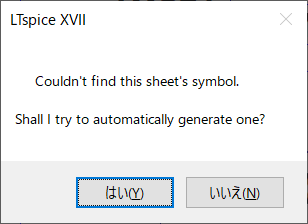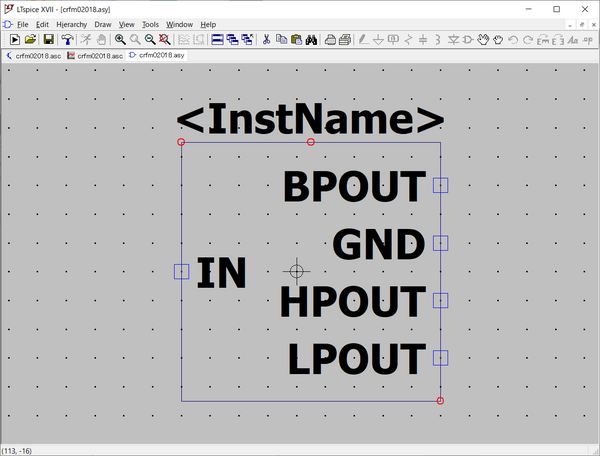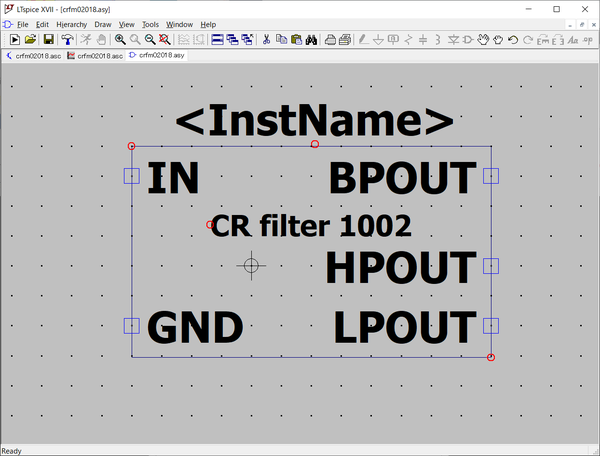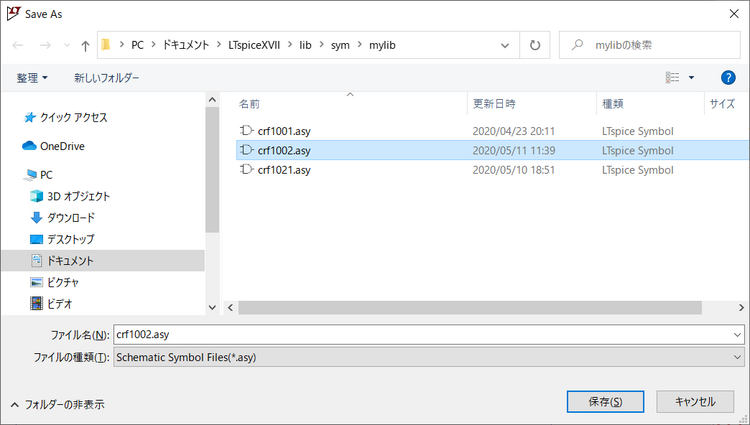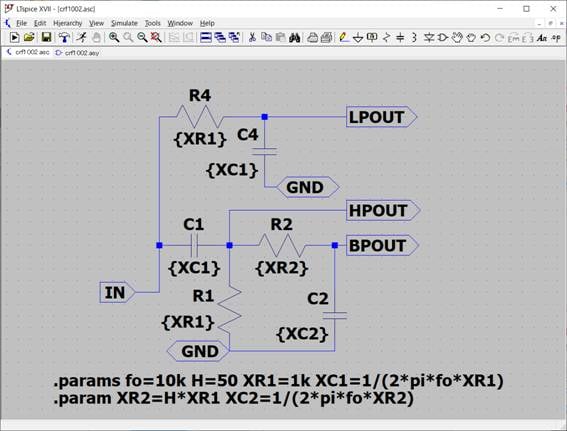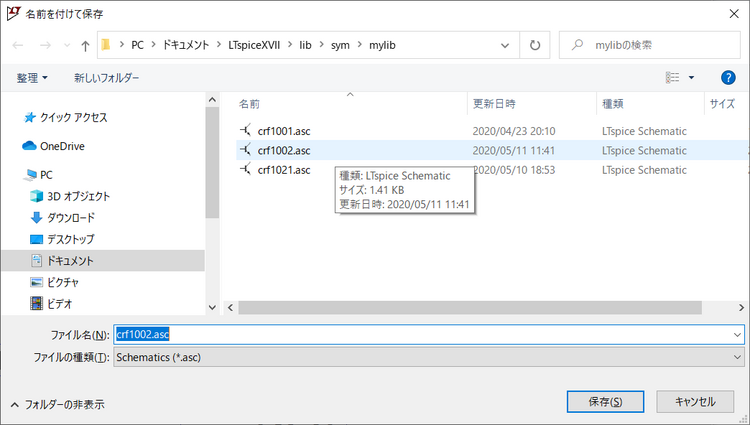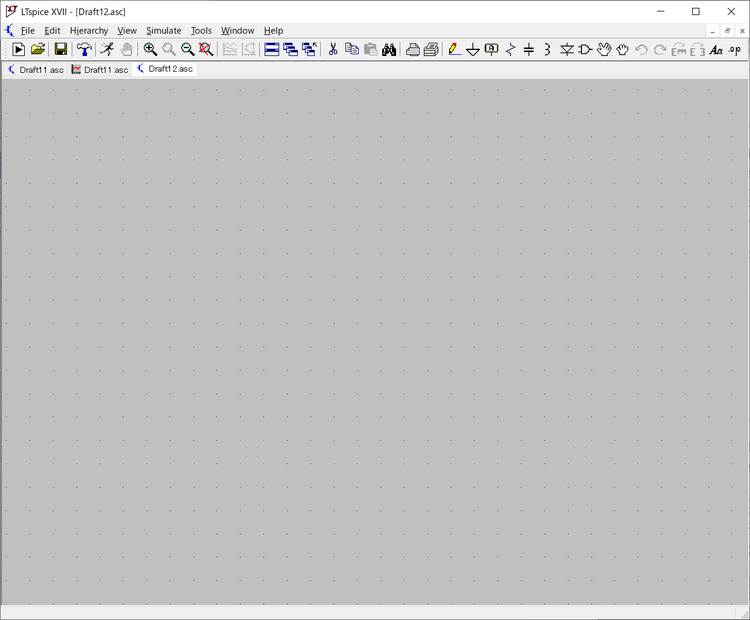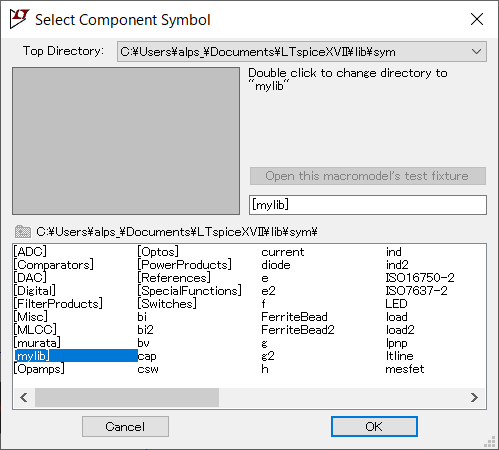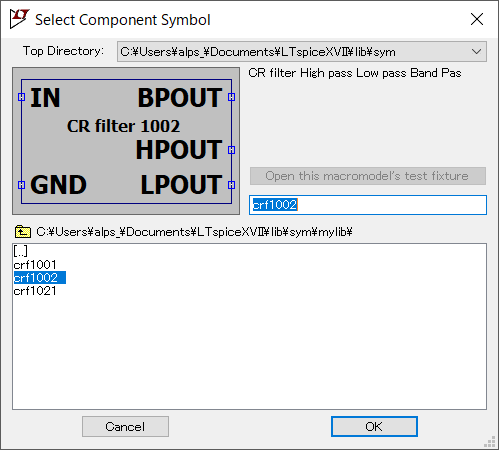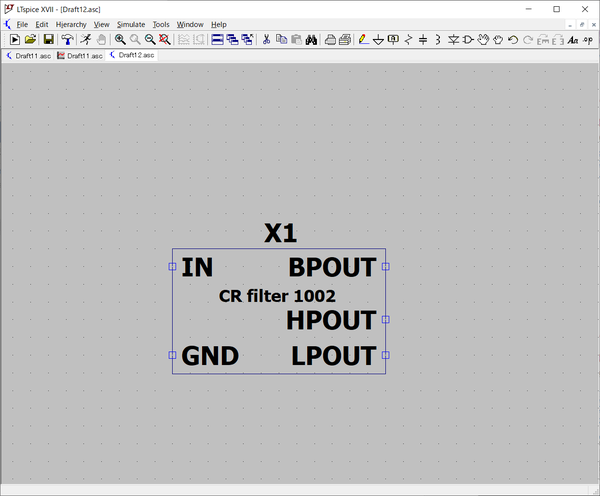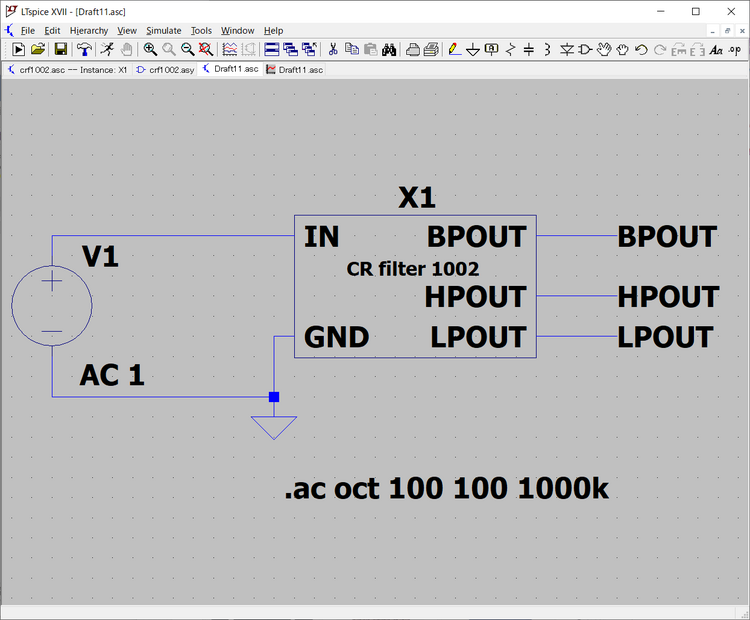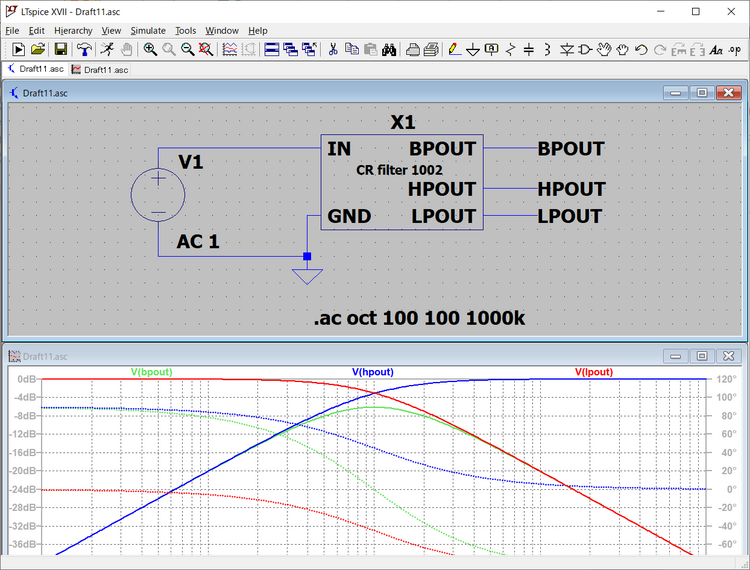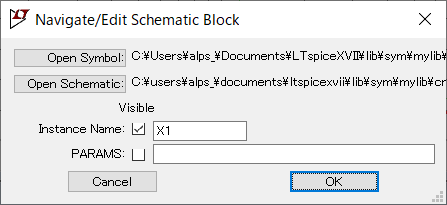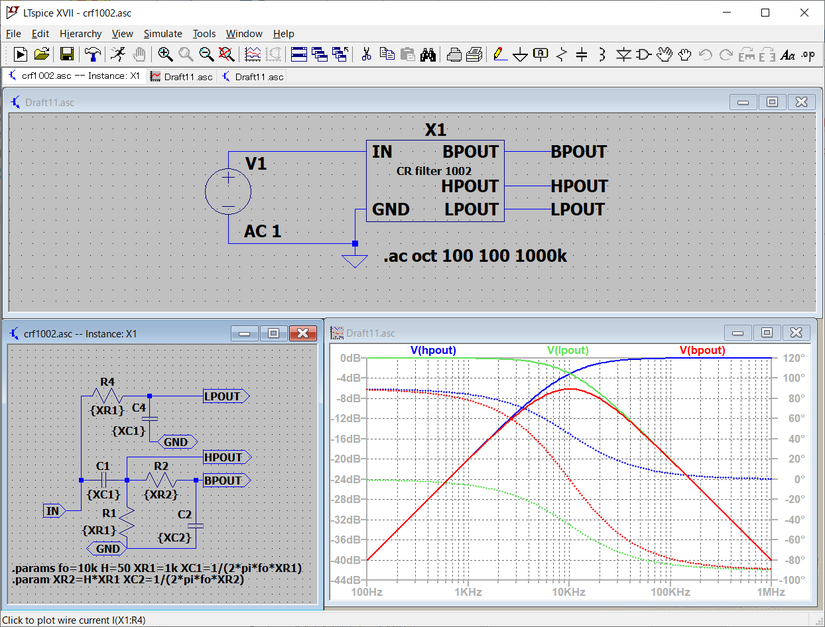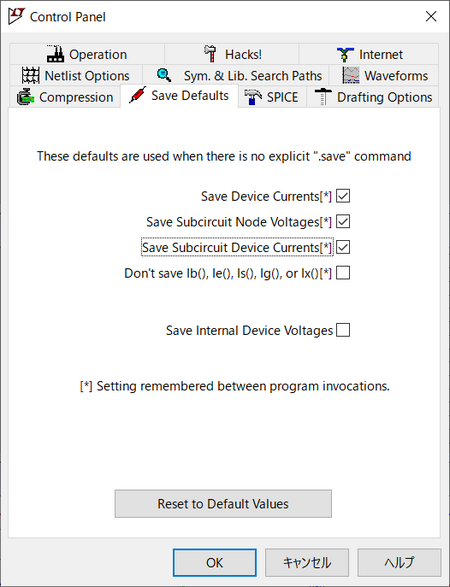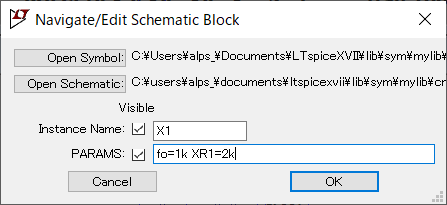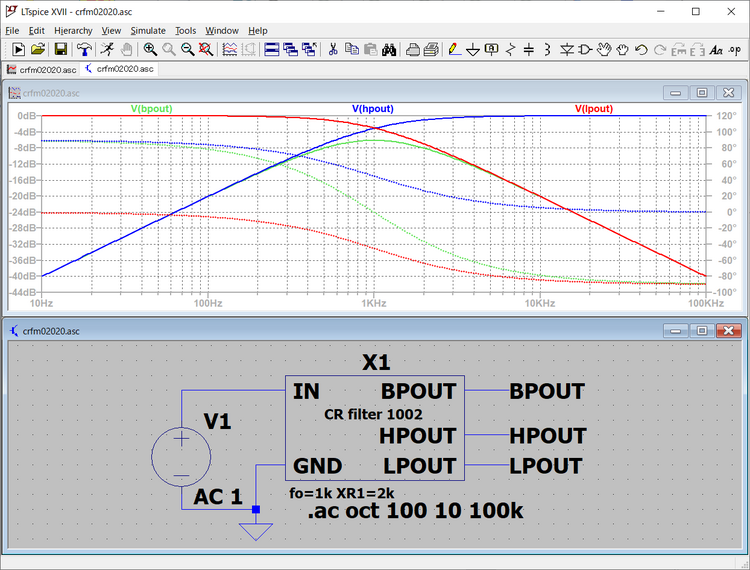LTspiceの一部回路の部品化、階層化によるブロック化し利便性を高める(2)少し詰め込んだハイパス・フィルタ、ハイパスとローパス・フィルタ
前回のパッシブ・ローパスフィルタの回路をブロック化しました。今回は、もう少し詰め込んだハイパス・フィルタ、ハイパスとローパス・フィルタに組み合わせたブロックを考えます。
カットオフ周波数fo、R1の抵抗値と2段目のフィルタのインピーダンスの増加割合を示すHの値を設定し、C1、R2、C2の値はLTspiceが計算するように設定しています。
次の3種類の出力をもったフィルタの部分をブロック化し、任意の回路で利用できるようにします。
この回路は、カットオフ周波数を10kHzのローパス・フィルタの出力LPOUT、ハイパス・フィルタの出力HPOUT、ハイパス、ローパス・フィルタを直列に接続した出力BPOUTをもっています。
緑色のBPOUTの出力は、二つのフィルタがfoの周波数10kHzでそれぞれ-3dBの減衰となっています。そのため、BPOUTはそれらを加算した-6dBの値をピークとして上下の周波数の領域が減衰したフィルタとなっています。
パッシブ・フィルタを2段重ねたときは、後段のフィルタの入力インピーダンスが前段のフィルタの特性に影響を与えないために、素子のインピーダンスを前段の素子に比べH倍大きく設定しています。
●ブロックのシンボルの作成
動作テストをした回路では、テストのための信号源のV1がありました。これらを削除して、次に示すようにブロック化対象の回路だけにします。
この回路図に対してメニュー・バーのHierarchy>Open this sheet’s Symbolを選択すると、まだシンボルのファイルを作成していないので、次に示すようなメッセージが表示されます。
「はい」で答えると、次に示すようにシンボル・エディタの画面にシンボルが作成されます。このエディタを利用して、ツール・バーのmoveアイコンでポートの位置などを変更します。
デバイスの枠は、ツール・バーのDragアイコンを利用し枠の形状を修正します。四角の枠の対角線上の赤丸をDragのアイコンを選択したマウス・ポインタでクリックし、赤丸を黒丸にします。黒丸の状態でマウス・ポインタを移動し枠の形状を変えます。マウスのボタンを離した状態でマウス・ポインタを動かします。慣れなくうまくいかない場合は、枠をはさみで削除し、メニュー・バーのDraw >Rectで新しく枠を作成したほうが早い場合があります。
CR filter 1002は 、メニュー・バーのDraw>Textを選択してテキストの入力を行いました。文字のサイズもデフォルト値からワンランク小さくしています。
●シンボルの作成を終えると保存
シンボルの作成を終えると、シンボル・ファイルと回路図のファイルを、LTspiceのライブラリ・フォルダの中のシンボル・フォルダの中に作成したmylibフォルダに格納します。
シンボル・ファイルを上記のようにcrf1002.asyの名で格納しました。
シンボル・ファイルを作成した次に示す回路図ファイルも、シンボル・ファイルを格納したのと同じフォルダに同じ名前のascファイルとして保存します。
階層化した回路図の回路図ファイルは、シンボル・ファイルと同じ名前で同じフォルダに保存する必要があります。
部品化されたデバイスのシンボルの場合、回路のデータの保存場所はシンボルのアトリビュートの中にデータが格納されたファイルの格納場所が設定されています。しかし、ブロック化されたシンボルは、アトリビュートにはそれらの情報は登録しません。シンボル・ファイルが格納されているフォルダ内のシンボル名と同じascファイルを回路図として読み込みます。
●動作確認
動作確認のため新しい回路図を作ります。
ツール・バーのコンポーネントのアイコンをクリックして、新しく作ったブロックのシンボルを取り出します。次に示すSelect Component Symbol のダイアログを表示し、mylibを選択します。
mylibフォルダの中には、次のファイルが格納されています。今回作成したブロックのファイルはcrf1002なので、該当するファイル名を選択します。
次のように、回路図エディタの画面にブロック・シンボルが表示されます。
信号源のVoltage を追加し、配線し、GNDと各出力にラベルを追加します。AC解析の設定を行った結果を次に示します。
実行結果は次のようになります。
ブロックのデバイスのシンボルをマウスの右ボタンでクリックすると、ブロックを処理するためのダイアログが表示されます。
ブロックのシンボル・ファイル、ブロックの回路図ファイルを開くことができます。ブロックの回路図を開くと、ブロックの回路図内の測定ポイントの電圧、電流をグラフに表示できます。
●ブロック内の測定を行うために
ブロック内の測定を行うためには、次に示すコントロール・パネルの「Save Defaults」タグで、次の設定が必要です。
- 電圧表示のために「Save Subcircuit Node Voltages」をチェック
- 電流表示のために「Save Subcircuit Device Currents」をチェック
この設定を行った後、シミュレーションを実行すると、ブロック内の回路(サブ回路)のシミュレーション結果も保存され、表示できるようになります。
●パラメータの設定変更
次に示すように、PARAMSの欄でパラメータの値を再設定することができます。Visibleの項目をチェックすると、回路図に入力欄の式が表示されます。
表示された文字のサイズは、デフォルト値より1ランク縮小しています。
パラメータの値をfo=1kHzとして、AC解析の範囲を10Hzから100kHzに変更したシミュレーション結果を次に示します。
カットオフ周波数が10kHzから1kHzに変わっていますが、全体の変化は同様なものとなっています。
(2020/5/13 V1.0)
<神崎康宏>