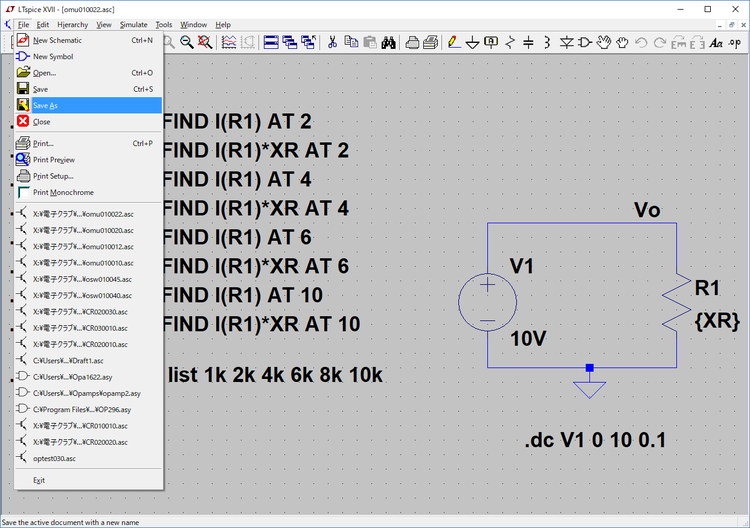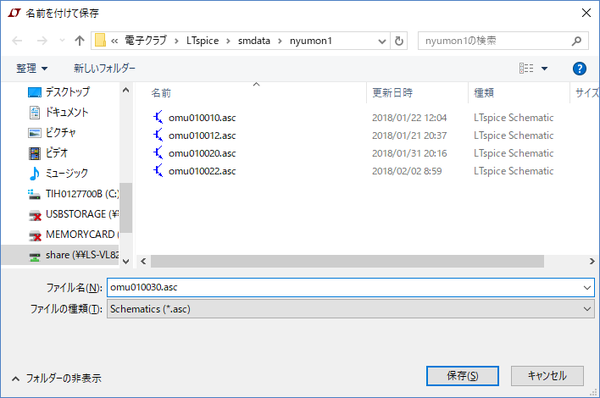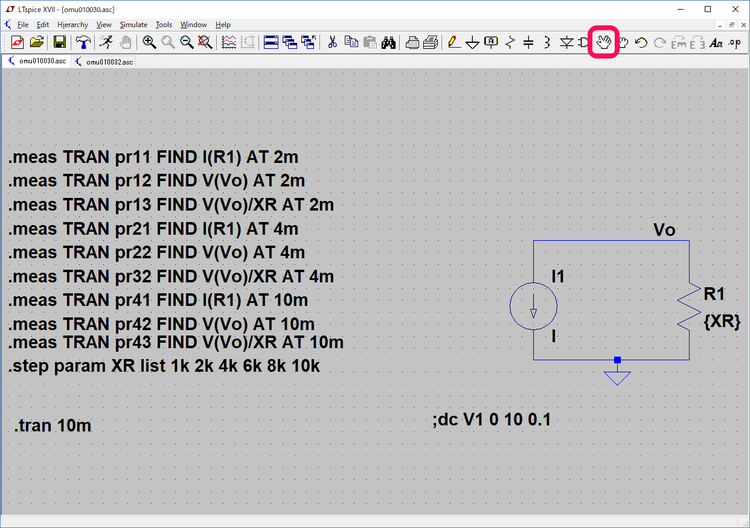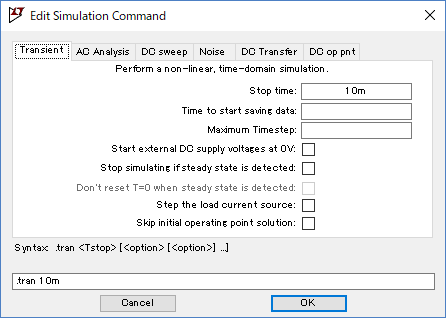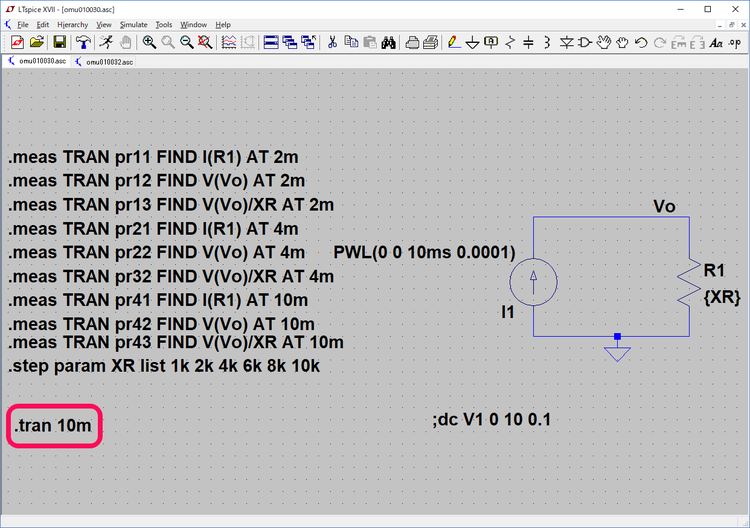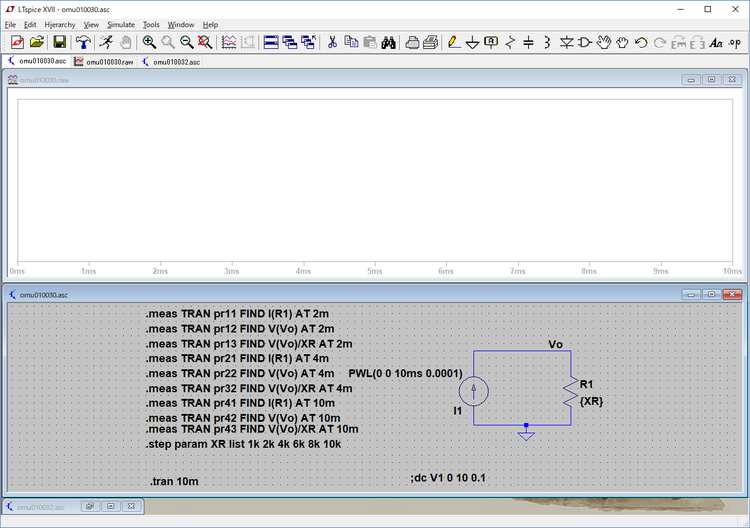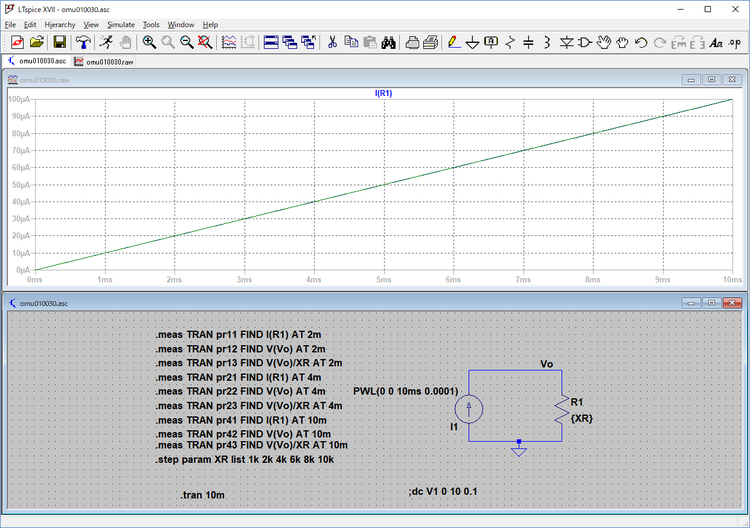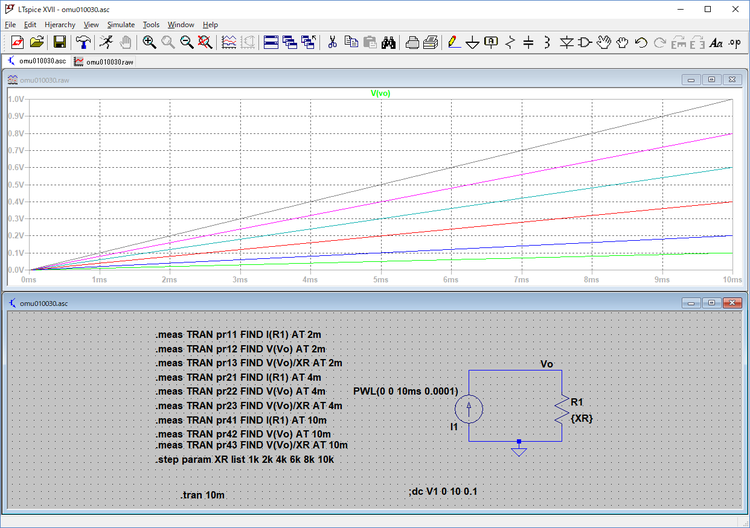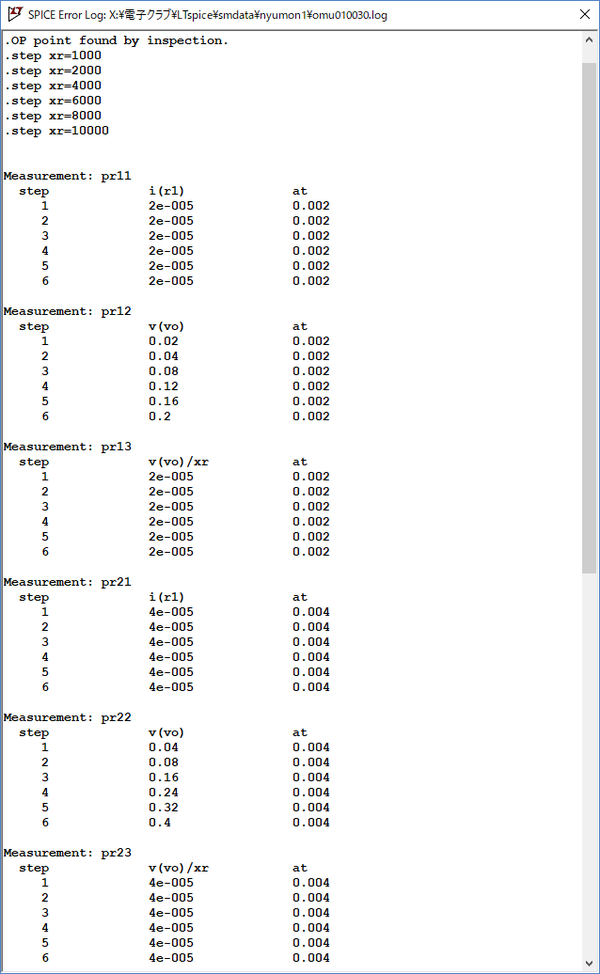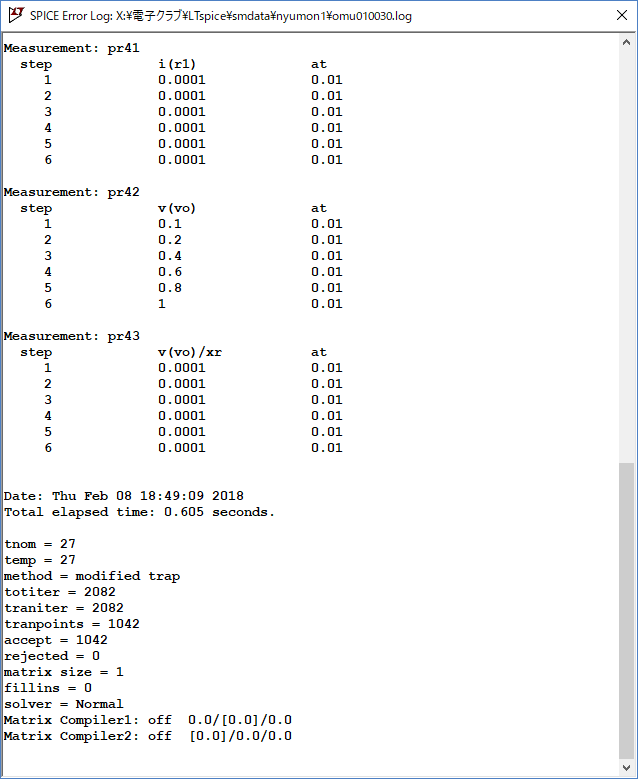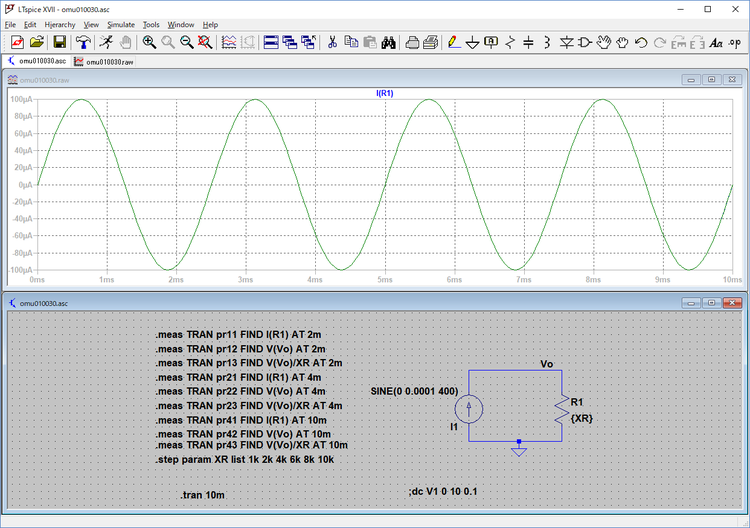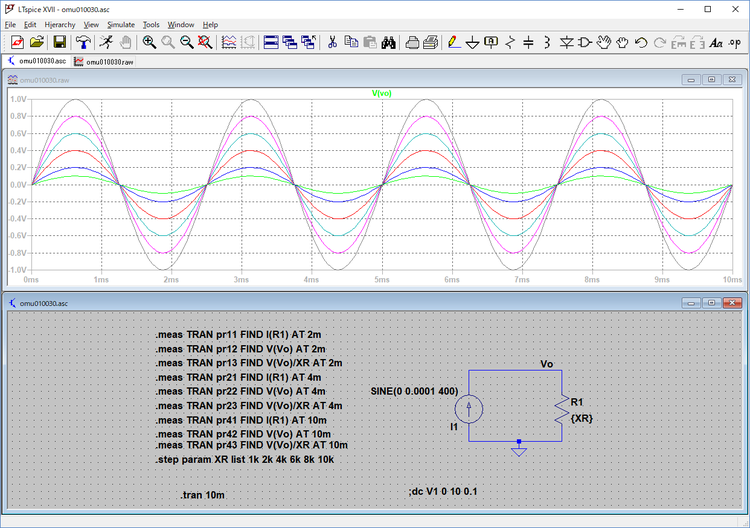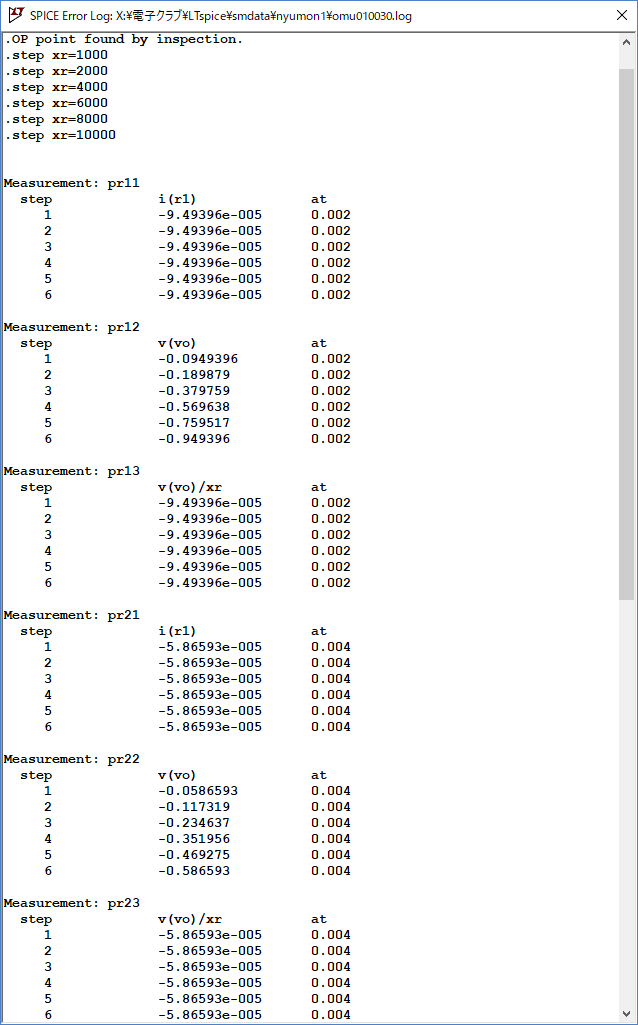初心者のためのLTspice入門 オームの法則を確認する(4)電流源currentで過渡解析
■電流源を利用する
前回までは、電圧(E)、電流(I)と抵抗の抵抗値(R)との関係を調べるために、voltageの電圧源V1を利用し、DC Sweep解析で電圧を変化させてシミュレーションを行いました。この回路のvoltageを電流源のcurrentに変更します。そのために、前回作成した回路図をもとに今回のテストを行います。
●別名で保存して回路図をコピーする
サンプルなどの回路図をもとに検討する場合、次に示す方法でコピーした回路図ファイルを新しく作成し、そのファイルを修正してテストを行うと便利です。
次に示すようにメニューバーの、
| File>Save As |
を選択します。
名前を付けて保存のウィンドウが表示されます。ファイル名の欄には現在のファイル名が表示されています。このファイル名を新しいファイル名omu0100030.ascに変更し保存すると新しいファイルとして保存され、回路図として開いているファイルも新しいファイル名になります。
●電流源currentを設定する
電圧源V1を削除して新しく電流源currentを設定します。ツールバーのコンポーネントのアイコンをクリックし、次に示すSelect Component Symbolのウィンドウから電流源currentを選択します。
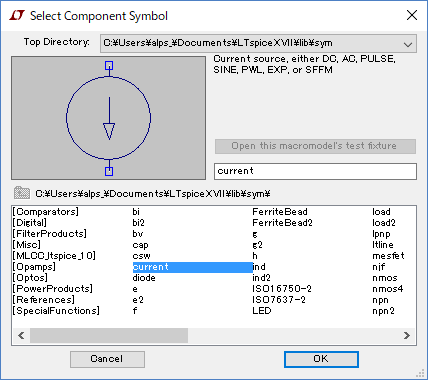
回路図のV1を電流源のI1に置き換えました。currentのシンボルの矢印は電流の流れる方向を示しています。電圧源V1の+が電流源の矢印の先の方に相当します。このままだとGNDが一番電位の高い場所になります。GNDを電位の低い場所にするためにcurrentの接続を反対向きにします。
●currentの接続の向きを変える
ツールバーのmoveのアイコンをクリックし、マウス・ポインタを手にプラスの文字が表示された状態にします。この状態でcurrentのシンボルをクリックします。マウス・ポインタが選択したシンボル、currentになります。この状態でCtrl キーとEキーを押すとシンボルは90度回転します。もう一度Ctrl キーとEキーを押し接続を反転します。接続の切り替えを終えマウスをクリックするとシンボルは固定されます。
●電流源currentの設定
currentのシンボルをマウスの右ボタンでクリックすると、次に示すcurrentの設定画面になります。voltageでは電圧を設定していたものがcurrentでは電流を設定する違いがありますが、voltageで設定したことと同様なことが電流源に対しても設定できます。
ここでは、シミュレーション開始時には0から10ms後には0.0001Aに電流がリニアで変化する設定にしました。電流値の単位は入力していませんがA(アンペア)です。
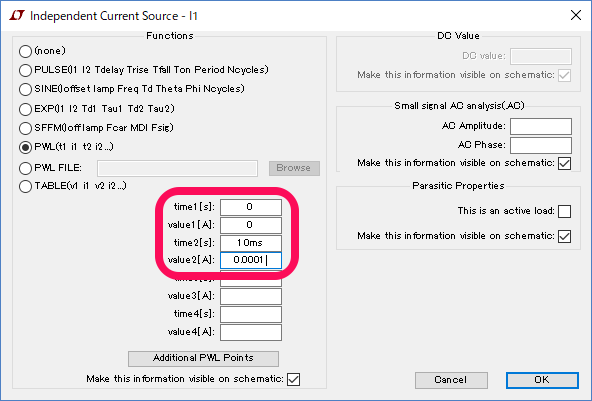
●過渡解析を設定
前回まではDC sweepでシミュレーションを行いました。今回はTransientの過渡解析でシミュレーションします。過渡解析は時間によって変化する特性を解析するもので、メニューバー、
| Simulate>Edit Simulation Cmd |
を選択すると、次のEdit Simulation Commandのウィンドウが表示されます。Transientのタグが過渡解析設定です。ここでStop timeの欄に10mを設定しました。
設定を終えた後はOKボタンをクリックします。新しく過渡解析の設定を行うときは、OKボタンをクリックするとマウスのシンボルが過渡解析のコマンドの文字列になります。このコマンドを回路図の所定の位置に配置し、マウスをクリックして固定します。ときどきマウスのクリックを忘れて設定したはずのコマンドが回路図になく、再度設定することがあります。
設定が終わり、シミュレーションを実行すると、次に示すようにグラフ画面が表示されます。
R1のシンボルの上にマウス・ポインタを置き電流計のマウス・ポインタにしてマウスをクリックすると、R1に流れる電流がグラフに表示されます。R1の抵抗値を変えても0ms 0アンペアの原点から10ms、100μA(0.0001アンペア)の直線となる同じ電流変化が示されています。
マウスでVoをクリックすると、R1に加わる電圧が表示されます。緑のXR=1kのとき10msで0.1V、青の2kのとき0.2V、赤の4kで0.4V、水色の6kで0.6V、桃色の8kで0.8V、灰色の10kで1.0Vと抵抗値の値に応じてVoの値も増加しています。
| (抵抗に加わる電圧)/ (抵抗の抵抗値) |
と 抵抗に流れる電流値との関係を調べるため .measコマンドで、2ms、4ms、10msのときの、
- 「抵抗に流れる電流値」(pr11、pr21、pr31)
- 「抵抗に加わる電圧」(pr12、pr22、pr32)
- 「(抵抗に加わる電圧)/ (抵抗の抵抗値)」(pr13、pr23、pr33)
を測定します。.measコマンドでは次の電流値、電圧値、変数を利用して値を求めます。
| 抵抗に流れる電流値: I(R1) 抵抗に加わる電圧 : V(Vo) (抵抗に加わる電圧)/ (抵抗の抵抗値): V(Vo)/XR |
●測定結果
測定結果は次のようになりました。2ms経過した時点の測定でpr11は電流値で0.02mA(2e-005)となり、pr13の(抵抗に加わる電圧)/ (抵抗の抵抗値)の値も同じ2e-005となっています。
4msのときもpr21とpr23は同じ4e-005の値になっています。次に示すのは10msのときの結果で、同様にpr41、pr43ともに0.0001の同じ値になっています。
●電流源の出力を正弦波にしてみる
currentのシンボルをマウスの右ボタンでクリックして、次に示すcurrent設定ウィンドウを表示しSineを選択します。
DC offsetを0、Amplitude[A]を0.0001、Freq[Hz]を400に設定しました。
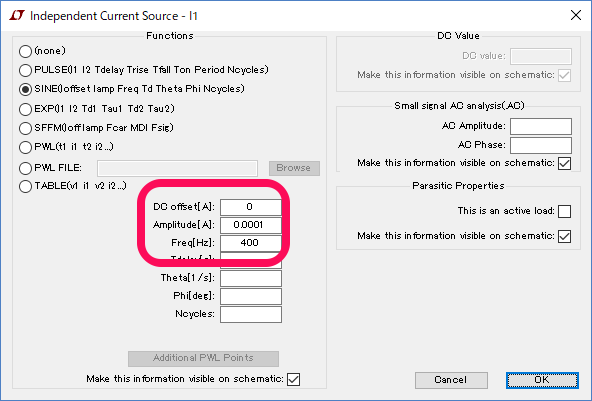
電流源のcurrentからの信号を正弦波にしました。抵抗に流れる電流値は抵抗値が変わっても同じパターンを示します。
抵抗に加わる電圧は、次に示すように抵抗値によって変わります。
pr11とpr13、pr21とpr23、pr41とpr43が同じ値になっているのが確認できます。
| (抵抗に加わる電圧)/ (抵抗の抵抗値)= 抵抗に流れる電流値 |
の関係が異なった電圧、抵抗でも成立することが確認できました。これで、
| 抵抗に加わる電圧 : E 抵抗の抵抗値 : R 抵抗に流れる電流値 : I I = E/R E = I×R R = E/I |
の関係がこれで確認できました。
中学校でオームの法則として公式を覚えた関係ですが、LTspiceで確認することができました。
(2018/2/9 V1.0)
<神崎康宏>