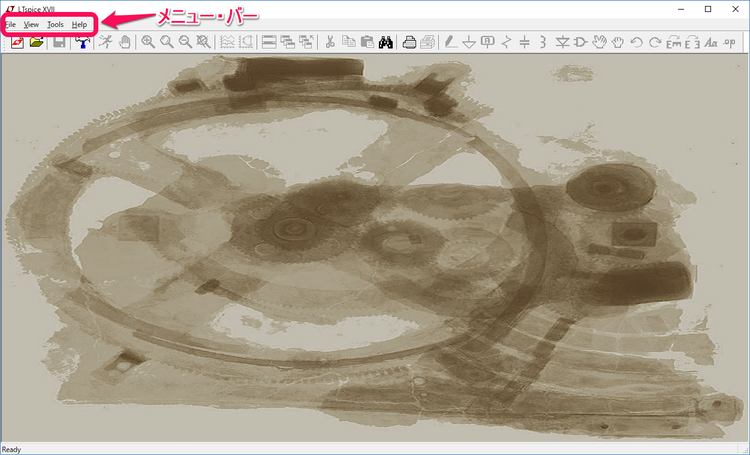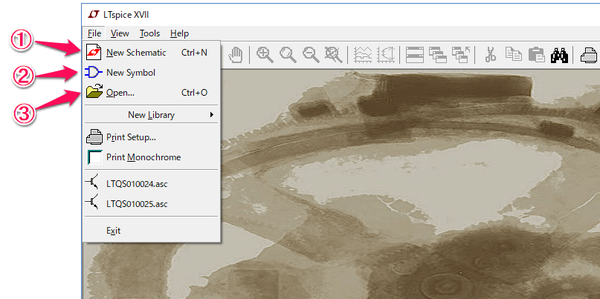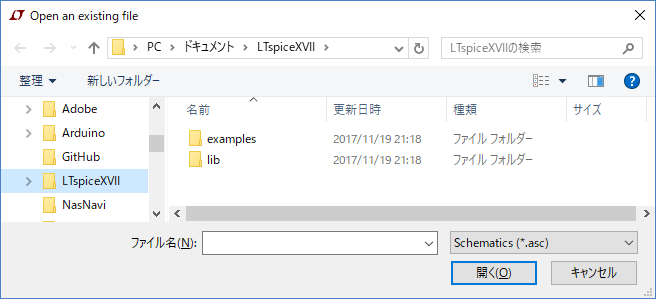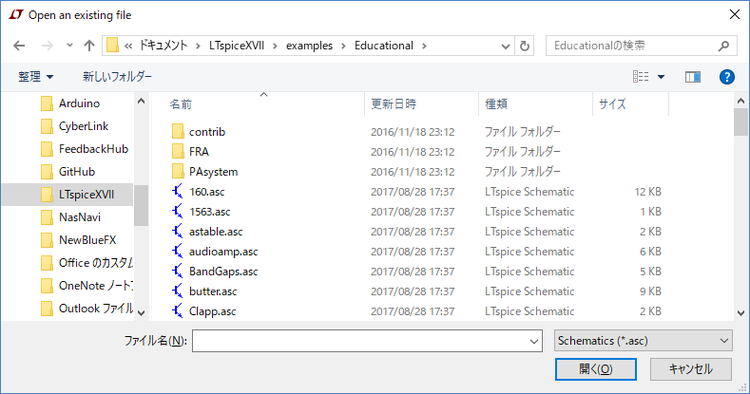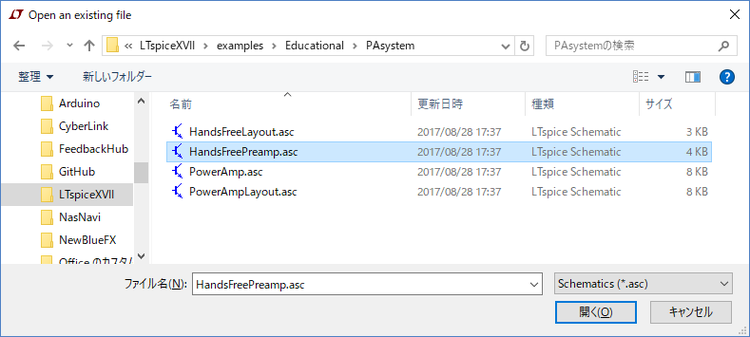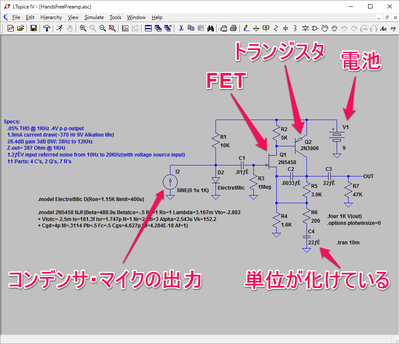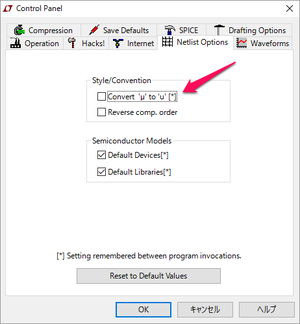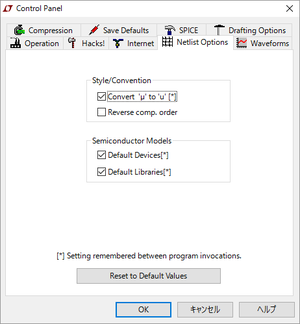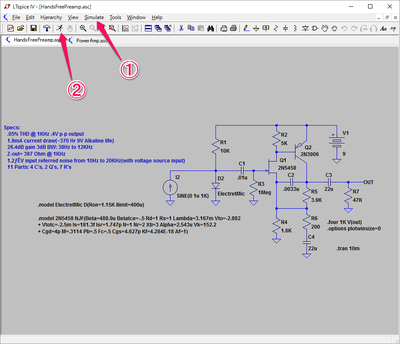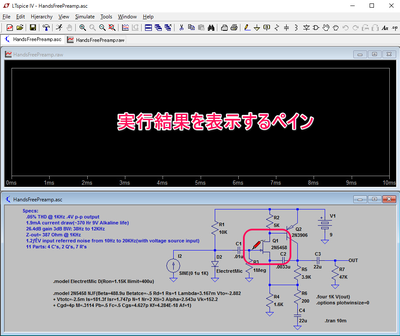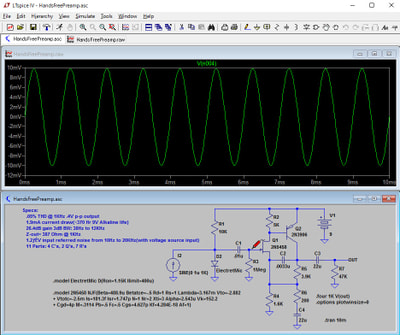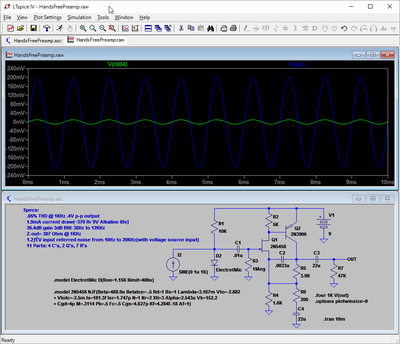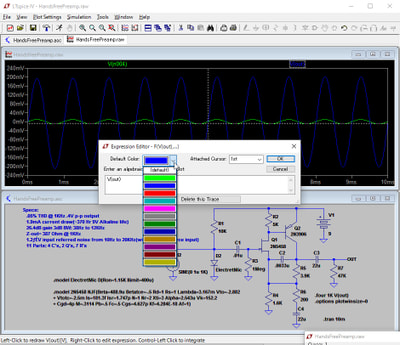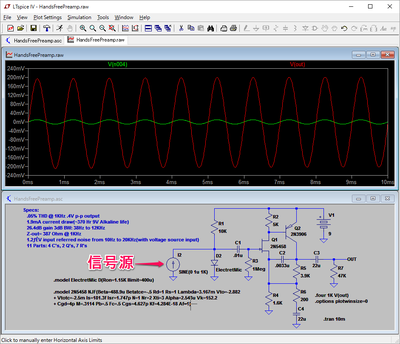初心者のためのLTspice入門の入門(2)(Ver.2) LTspiceXVIIの起動
■LTspiceXVIIの起動と使い方の第一歩
前回インストールが完了しました。デスクトップには、次に示すLTspiceXVIIを起動するためのアイコンが用意されています。
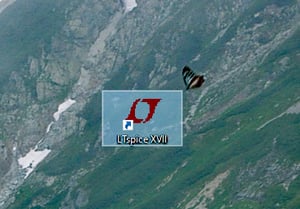
このアイコンをダブルクリックすると、次に示すようなLTspiceXVIIの初期画面が表示されます。
●初期画面は各処理の開始のみ 余分なメニューは隠れてる
この初期画面ではメニュー・バーは4項目だけです。
- Filesは新規回路図を作る、既存の回路図ファイルの編集、作成、ファイルのオープンなどの処理
- Viewはツール・バー、ステータス・バーなどの表示のON/OFFを行う
- ToolsはLTspiceIVのコントロール・パネル、表示色の制御、バージョン・チェックなどにアクセスできる
メニュー・バーの処理の内容に応じてニーズを満たすために、メニュー・バーの項目はダイナミックに変わります。
●メニュー・バー Files
① New Schematic :新しい回路図を作成します。ツール・バーの左端にあるアイコンも同じ機能を持っています。新たに回路図を作る時はこのアイコンをクリックすることから始まります。回路図エディタには複数の回路図を開くことができます。
ファイル名の設定方法:新しい回路図を作成するとDraft+追番にascのエクステント(拡張子)のファイル名が表示されます。またメニュー・バーにもEditなどの回路図作成に必要な項目が追加され、メニュー・バーのFileから名前を付けて保存を示すsave asが選択できるようになります。これで任意の名前を付けて回路図ファイルを保存することができます。エクステントはascとします。
② New Symbol : 新しいデバイスなどを登録するときに利用します。デバイスを回路図に示すときの形状などを作成するときに利用します。
③ Open : 各種のファイルを再編集するときに利用します。回路図ファイル、シンボル・ファイル、ネット・リストなどLTspiceで処理するファイルの編集ができます。テキスト・ファイルも処理できるので、テキスト・エディタとしても十分な機能をもっています。
●サンプルを動かしてみる
メニュー・バーFile>Openを選択すると、次に示すように前回アクセスされたフォルダが表示されます。初めてアクセスすると、次に示すように、LTspice XVIIのドキュメント・フォルダのLTspiceXVIIが表示されます。この中にサンプルが保存されたexamplesフォルダとシミュレーションのためのSPICEデータや、回路図作成のためのデバイスのシンボルのためのファイルなどが格納されたライブラリのフォルダのlibフォルダがあります。新たに作成したシミュレーションの回路図のデータは、デフォルトで保存するとこのLTspiceXVIIフォルダに保存されます。
examplesのフォルダを開くとEducationalとjigsフォルダがあります。
今回は、PAsytemフォルダにあるHandsFreePreamp.ascのサンプルを開きます。
この回路は、V1で示す9Vの電池を電源としたコンデンサ・マイクロホンから信号を増幅するものです。ハイ・インピーダンスのFETでコンデンサ・マイクロホンの信号を受け、次のトランジスタとで増幅します。LTspice IVではコンデンサの単位の表記が正しくありません。
この回路図の単位の表記がわかりやすいものにするために、Simulate>コントロール・パネルを表示し、Netlist Optionsのタブを表示します。マイクロ μ の表記を u と代替表記できます。以前のバージョンではμの文字の表示が文字化けするのでこの変換が必要でしたが、LTspiceXVIIからはμも正しく表示されるようになったので通常はチェックの必要がなくなりました。
次に示すようにConvert ’μ’ to ‘u’ [*]の欄をチェックします。
以降、コンデンサの単位の表記が u となります。コンデンサだけでなく電流、電圧などすべての μ の単位の表記がuに置き換わっています。
●シミュレーションを行ってみる
本来は、シミュレーションの条件を設定するなど細かい準備が必要ですが、今回はサンプルを動かしてシミュレータでどのようなことができるのかを確認することを目的とします。細部の確認は省略してシミュレーションを行ってみます。
●シミュレーションの実行
シミュレーションを実行するには次の二つの方法があります。
① メニュー・バー Simulate>Run を選択する
② ツール・バーの 左端から5番目の人が走っているRUNのアイコンをクリック
シミュレーションを実行し、完了すると、結果をグラフ表示するためのペインが表れます。
●シミュレーション結果の表示
回路図のペインを選択し回路図上の測定ポイントにマウスを置いたとき、
- マウスの形状がプローブのときは電圧
- Altキーを押すとクランプ・メータになるときは電流
- Altキー押すと温度計になるときは電力
が測定されます。
FETのGateにプローブをあてクリックすると、測定点の電圧信号のグラフが表示されます。
OUTポイントにプローブをもっていってクリックしアンプの出力をグラフ表示します。OUTのポイントのグラフは青色で少し見にくいので赤色に変えます。
グラフ表示の右上のV(out)をマウスの右ボタンでクリックすると、選択されたグラフ・ラインの編集ボックスが表示され線の色を変更できます。
V(out)の電圧のグラフ・ラインは赤色に変更され、電圧の変化がよくわかります。
入力波形が出力では大きく増幅されているのがわかります。縦軸は電圧で、横軸は時間です。
入力信号は回路の右側の丸に上向きの矢印の電流信号源から1kHz、ピークが1μAのサイン波が出力されています。このような電流の信号源のほかに電圧源、多様な波形の信号源が用意されています。今回はサンプルの回路を利用しましたが、任意の回路を回路エディタに構築しシミュレートすることができます。
加える電源の電圧も任意に設定できます。実際の回路では誤った回路では発熱して火事になったり、部品が簡単に壊れたりしてしまいます。シミュレーションでは結果が出なかったり極端な値になったりはしますが、PC上のシミュレーションですから修正し何度でも繰り返し確認することができます。
多くのことができるので、利用するために確認することがたくさんあります。順番に確認していきます。今回全体の流れを概観したので、次回から新たに回路を作りながら確認していきます。
(2016/1/11 V1.0)
(2017/11/23 V2.0)OSがWindows 7->Windows 10、バージョンがLTspice IV -> LTspice XVIIへの変更に伴い、加筆修正した。
マウス・ポインタの表示されている図はキャプチャの関係でLTspiceIVの図となっていますが、LTspiceXVIIでも見出しのタイトルがLTspiceIVがLTspiceXVIIになっているだけであとは同じです。
<神崎康宏>
バックグラウンド
ピーク;電圧や電流の信号のレベルを表すときに、ピーク-ピーク(ぴ-くつーぴーく)で表現します。信号の波形を目で見て、一番高い部分と一番低い部分との差です。Vp-pやIp-pなどの記号を使います。平均の電圧はrms(あーるえむす)を使います。
サイン波;自然界では純粋なサイン波はあまりありませんが、測定やシミュレーションではサイン波を使います。sin(さいん)、cos(こさいん)のサインです。正弦波とも言います。