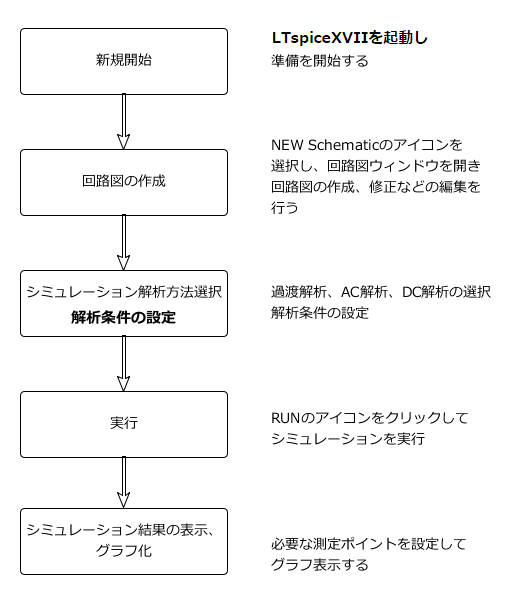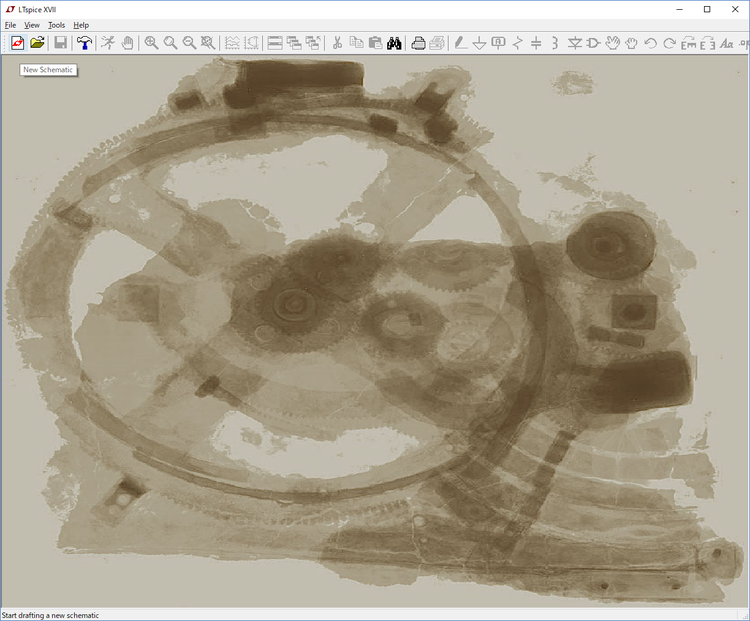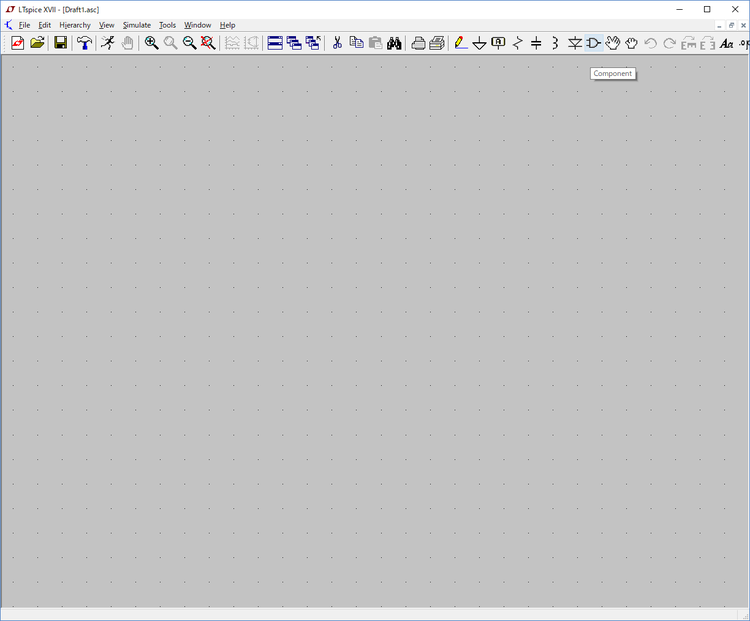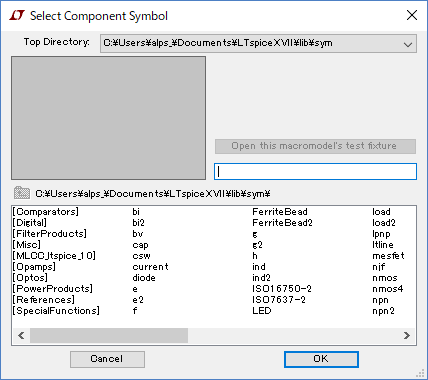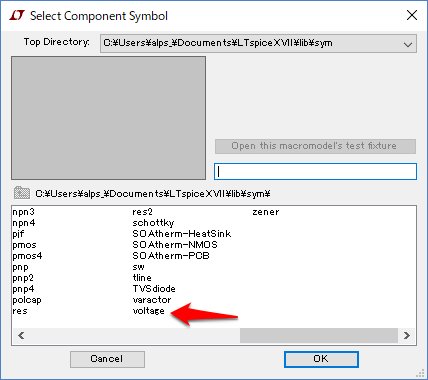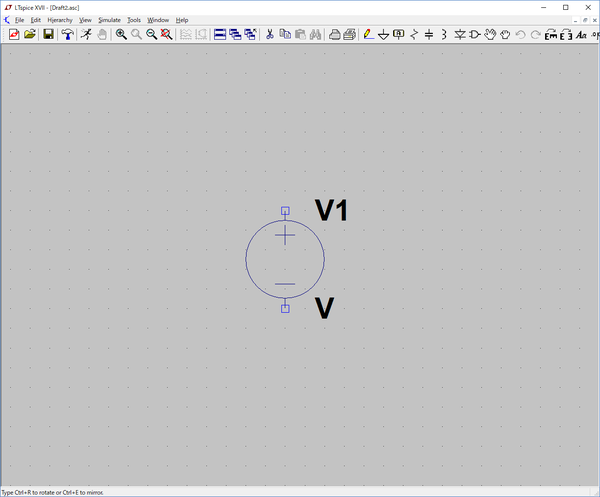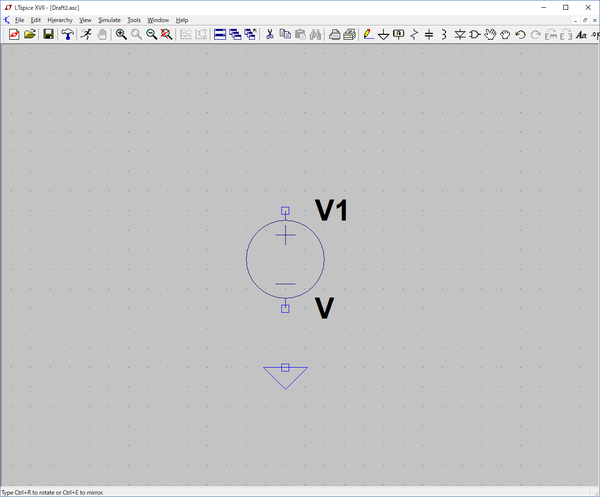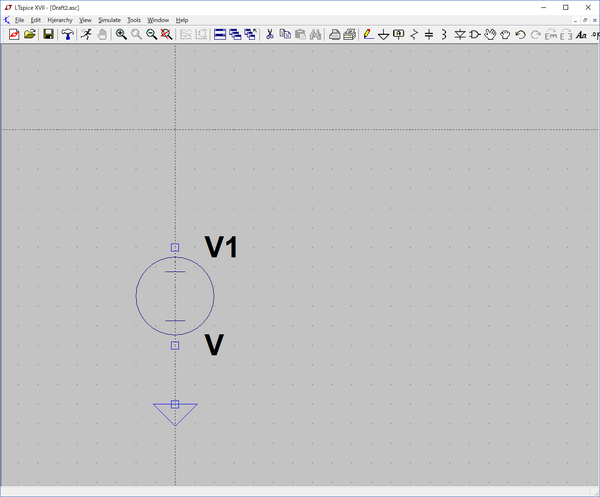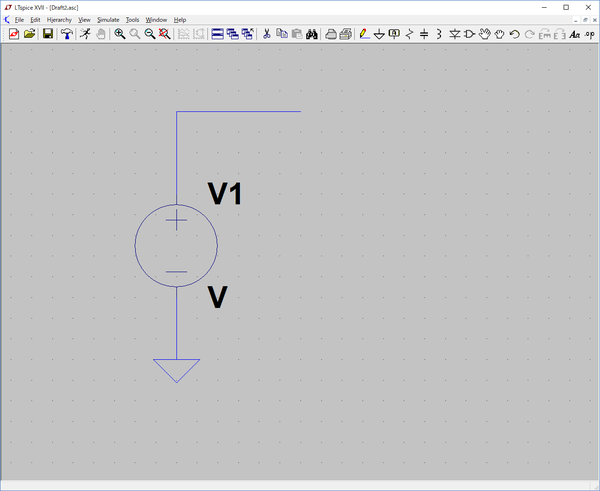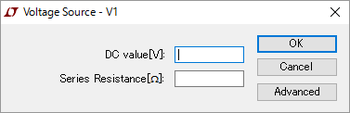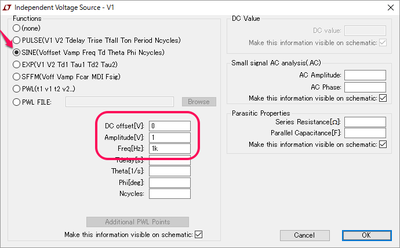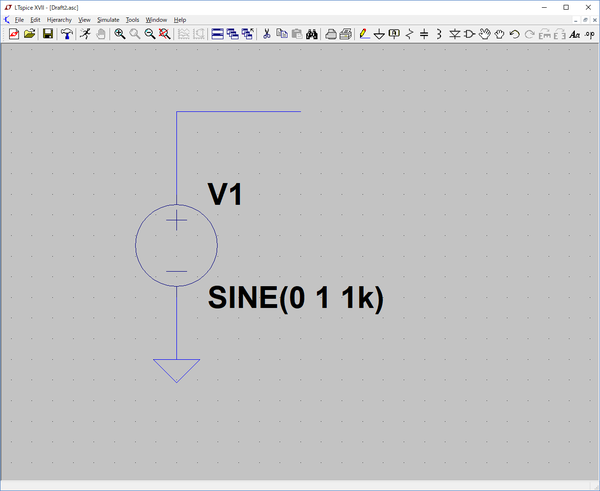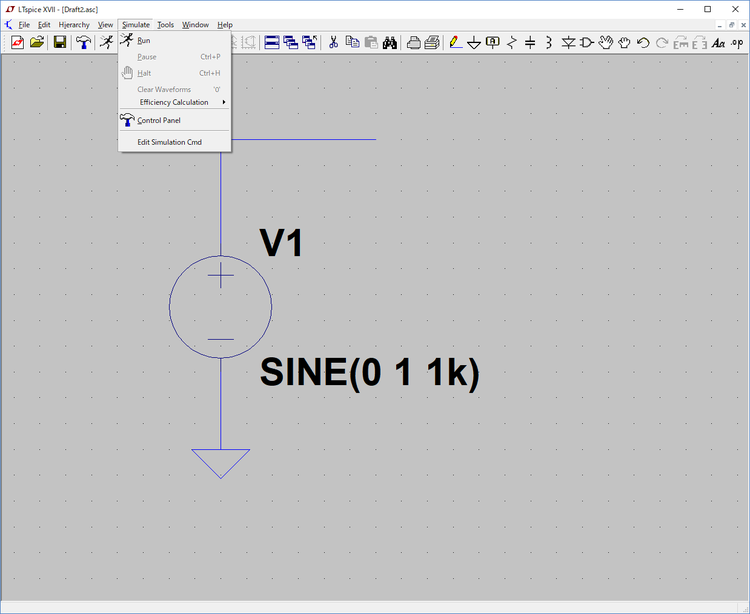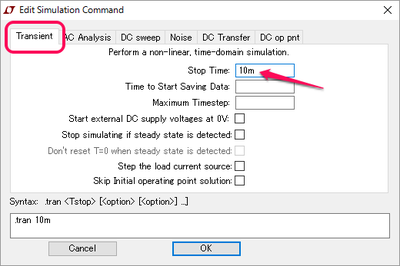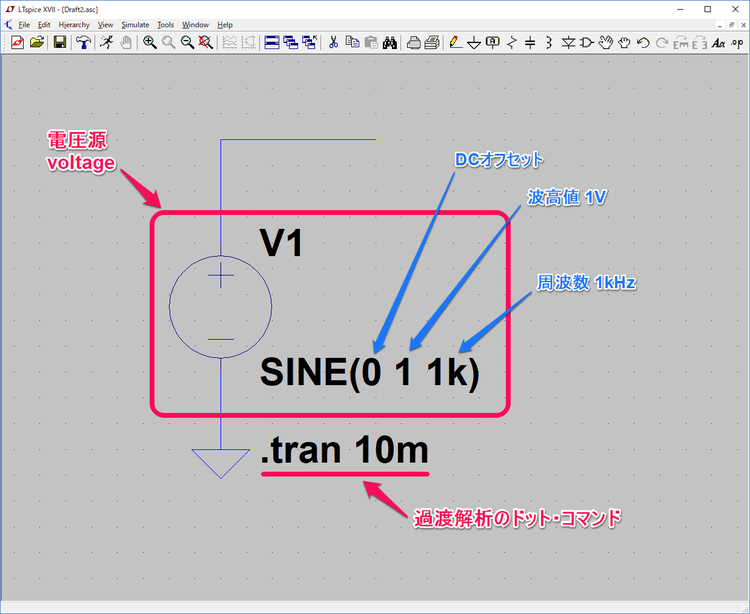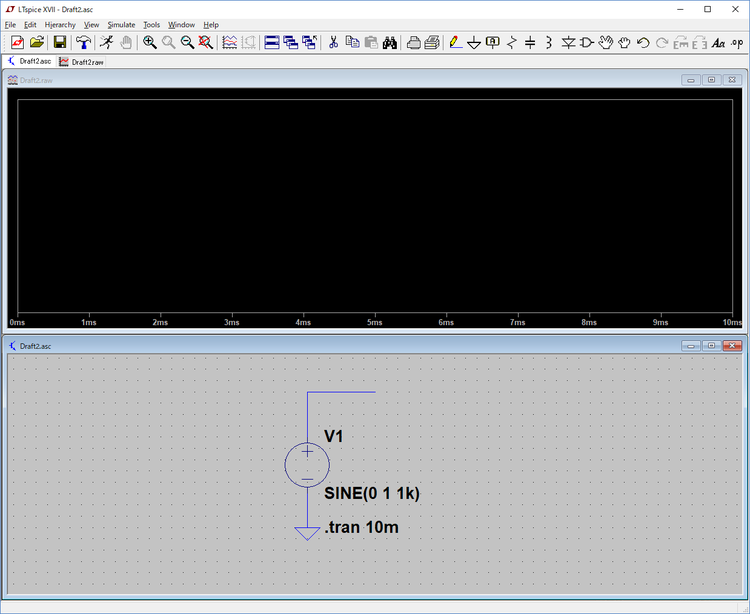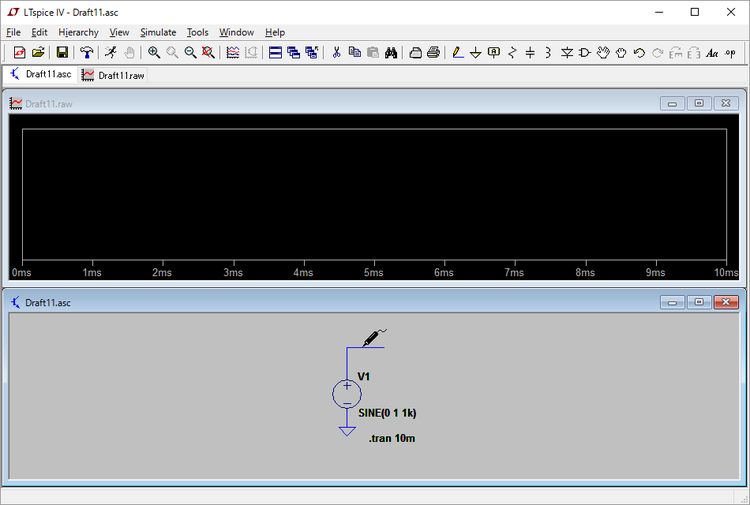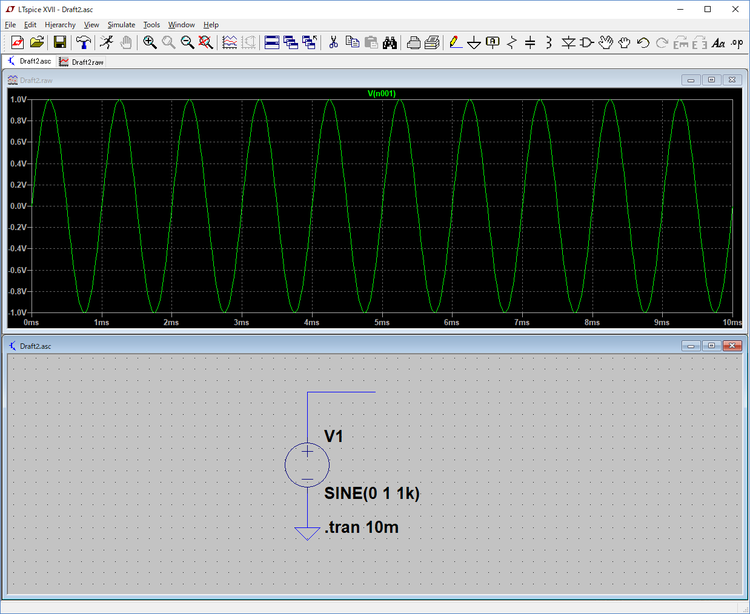初心者のためのLTspice入門の入門(3)(Ver.2) シミュレーション手順
■LTspiceXVIIによるシミュレーション手順
LTspiceXVIIのシミュレーションは次に示すような手順に従って行います。LTspiceXVIIを起動し、「NEW Schematic」を選択して回路図のエディタ画面を開き、必要とする回路図を作成します。
次は、解析方法を選択し解析条件などを設定、シミュレーションを実行、測定ポイントをマウスでクリックしシミュレーション結果をグラフ化します。
●回路図の作成
次に示すように「New Schematic」のアイコンをクリックして回路図エディタが開くと、メニュー・バーの項目も3項目から8項目に増加します。
また、ツール・バーのアイコンも5個以外はグレイになって利用できなかったのが、28個のアイコンが利用できるようになります。
●基本的な処理はアイコン操作で迅速にできる
まず、シミュレーションのために電力を供給したり、回路の特性を調べるために、回路に加える電圧や信号を発生するモジュールのテストを行います。
回路図に抵抗、コンデンサ、コイル、ダイオード、配線を配置するアイコンがメニュー・バーに用意されています。これについては後ほど説明します。また、これら受動素子以外のデバイスは、次に示すコンポーネント(Component)のアイコンにアクセスします。
コンポーネントのアイコンをクリックすると、次に示すように利用できるデバイスを選択するウィンドウが開きます。
ルート・フォルダには、電源、ダイオード、トランジスタ、FETなどのデバイスが用意されています。[ ]で囲まれているComparators、Opampsなど各フォルダには、各フォルダ名に該当するデバイスのモデルが格納されています。
表示をスクロールして、右側に隠れている項目も表示して、今回利用するvoltageを探します。
見つけたvoltageをダブル・クリックするかクリックして選択しOKをクリックすると、マウス・ポインタが次に示すようにvoltageのデバイスの形になります。デバイスを設置する場所にマウスポインタを持って行きマウスの左ボタンをクリックするとその場所にデバイスが設置されます。複数設置する場合は、次に設置する場所に移動しクリックします。終了する場合は、マウスの右ボタンをクリックします。
次に、ツール・バーの下向きの矢印のGNDをvoltageのマイナス側に設置します。シミュレーションを行う場合、0Vの基点のレベルをこのGNDで示します。必ず一か所は指定しなければなりません。
配線は、鉛筆マークのアイコンをクリックして配線を開始します。
このアイコンをクリックすると、マウス・ポインタが水平・垂線の破線の交点となります。マウスをクリックして配線の始点を決め、移動して次の位置を決め、その場所でクリックします。
終了は、マウスの右ボタンをクリックします。
配線を終わると、電圧源であるvoltageがどのような出力をもつのか指定します。voltageのデバイスの表示をマウスの右ボタンでクリックすると次に示す出力電圧を設定するダイアログ・ボックスが表示されます。直流電源として利用する場合は、必要とする電圧と場合によっては内部抵抗の設定で済みます。
Advancedを選択すると次に示す設定画面が表示され、パルス、サイン波、その他多様な出力を得ることができます。今回はサイン波を出力させるので、SINEのチェックと波高値を1V、周波数を1kHzと設定しました。
voltageの出力設定として、SINE(0 1 1k)と設定された値が表示されます。
●シミュレーション条件の設定
配線とデバイス(voltage)の設定を終えたので、次はシミュレーション条件を設定します。メニュー・バーのSimulate>Edit SimulationCmdを選択します。
シミュレーション条件は次のウィンドウで行います。過渡解析(Transient)、AC解析(AC Analysis)などいろいろな解析が行われます。ここではTransientタグの過渡解析を行います。解析を開始して10ms間シミュレーションを行います。
.tran 10mは、過渡解析で10ms間シミュレーションすることを示します。
人型のRUNのアイコンをクリックして、シミュレーションを開始します。シミュレーションが終わると、次に示すようにグラフを表示するペインが表示されます。
シミュレーションを終えたら、voltageのプラス側の状態を調べるためにマウスをプラスの配線にもっていくと、次に示すようにマウス・ポインタがプローブの形状になります。図では黒ですが、実際は赤いプローブです。
赤いプローブとなった状態でクリックすると、次に示すようにその測定ポイントでの電圧の状態がグラフに表示されます。
今回は、voltageの出力を調べただけですが、この信号を回路がどのように処理するか、いろいろ試せます。
回路図を作成し、シミュレーションを選択し条件を設定し、シミュレーションを実行し、結果をグラフ表示しました。もう少し実際的な回路について検討してみます。
(2016/1/17 V1.0)
(2017/11/26 V2.0)OSがWindows 7->Windows 10、バージョンがLTspice IV -> LTspice XVIIへの変更に伴い、加筆修正した。
マウス・ポインタの表示されている図はキャプチャの関係で一部LTspiceIVの図となっていますが、LTspiceXVIIでも見出しのタイトルがLTspiceIVがLTspiceXVIIになっているだけであとは同じです。本章の範囲ではライブラリのフォルダがドキュメント・フォルダに移っているだけで、基本的な操作方法には違いはありません。
<神崎康宏>
バックグラウンド
過渡解析(Transient);この解析結果は、横軸が時間、縦軸が振幅電圧です。現実にはオシロスコープで同じような波形を見ることができます。
ms;補助単位
- メガ meg = 106
- キロ k = 103
- ミリ m = 10-3
- マイクロ μ = 10-6
- ナノ n = 10-9
- ピコ p = 10-12