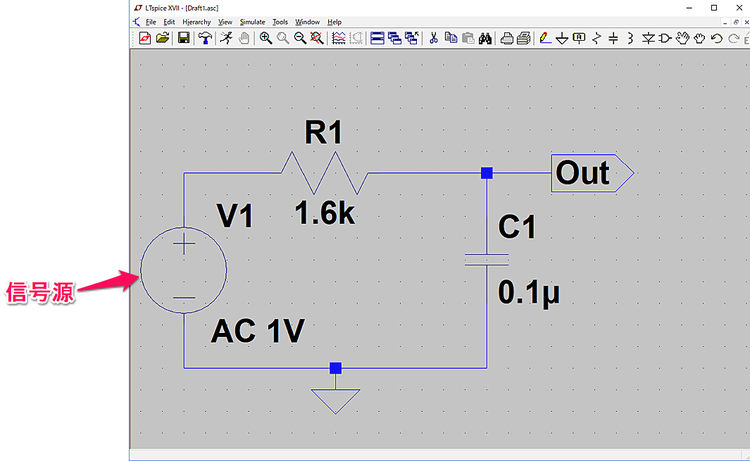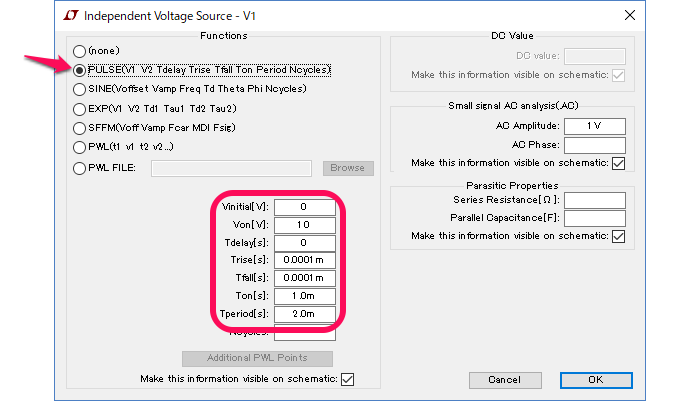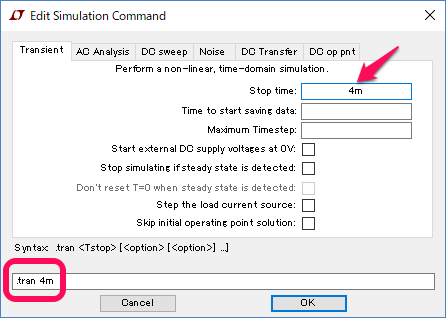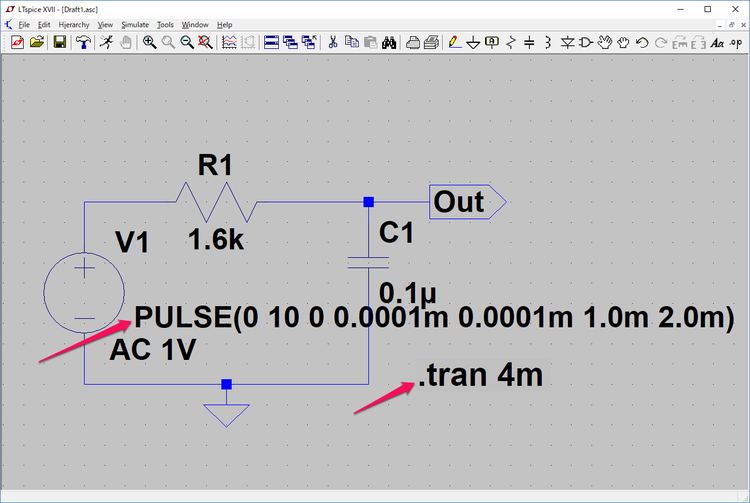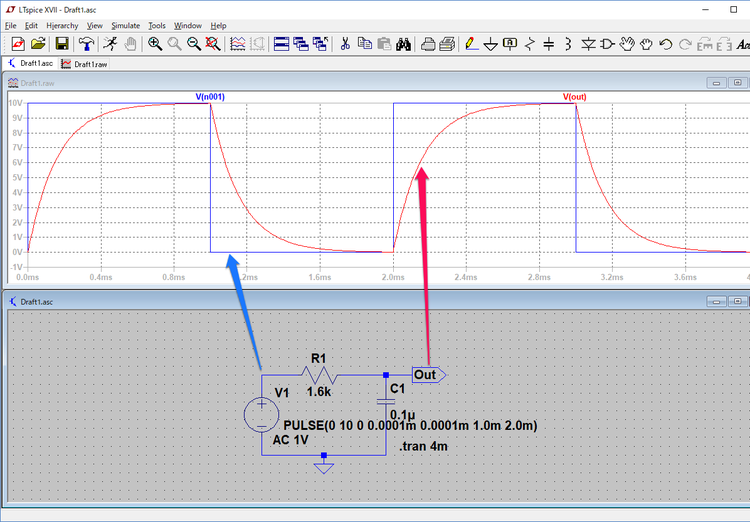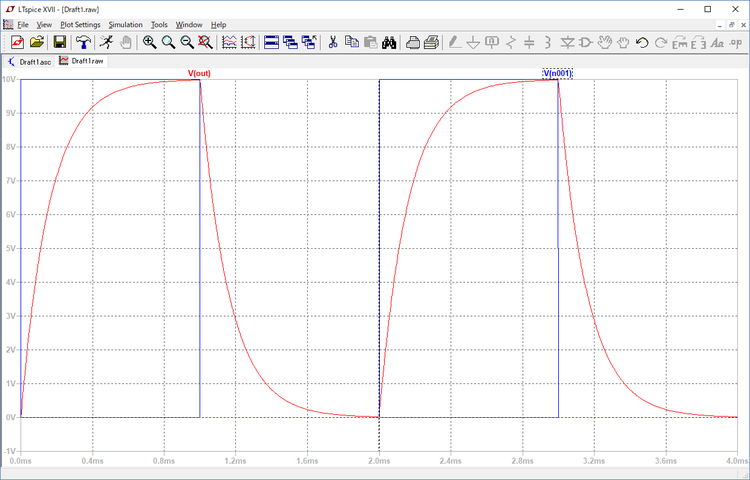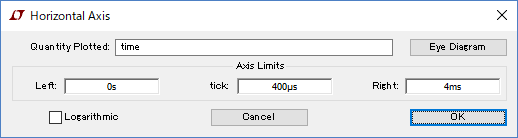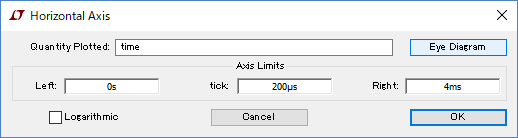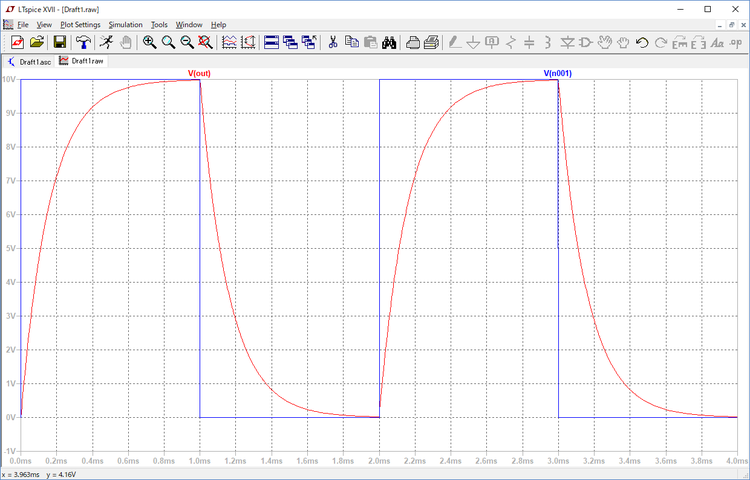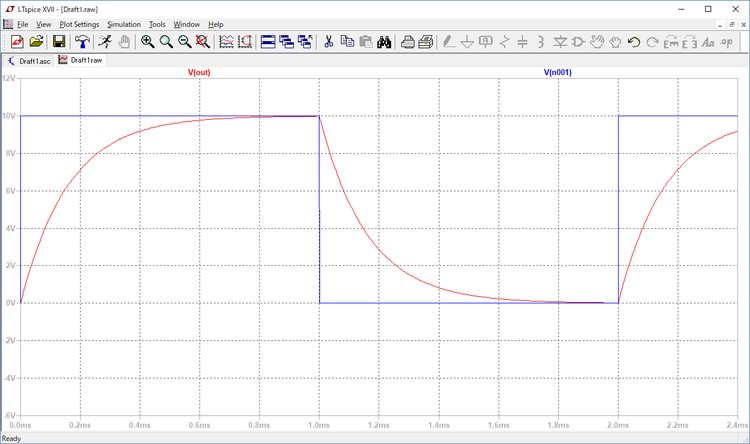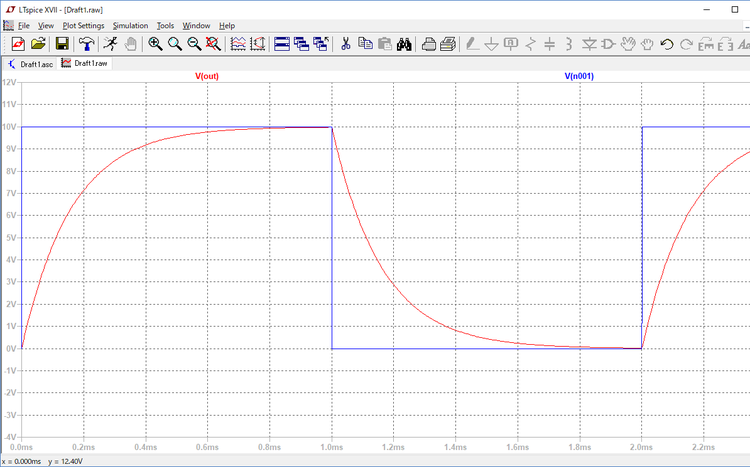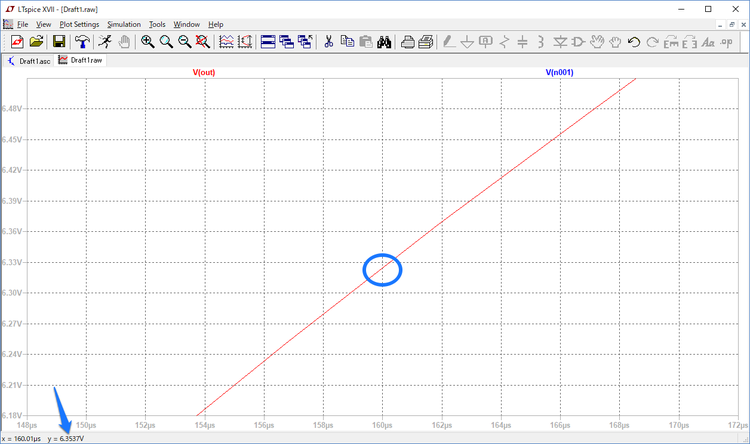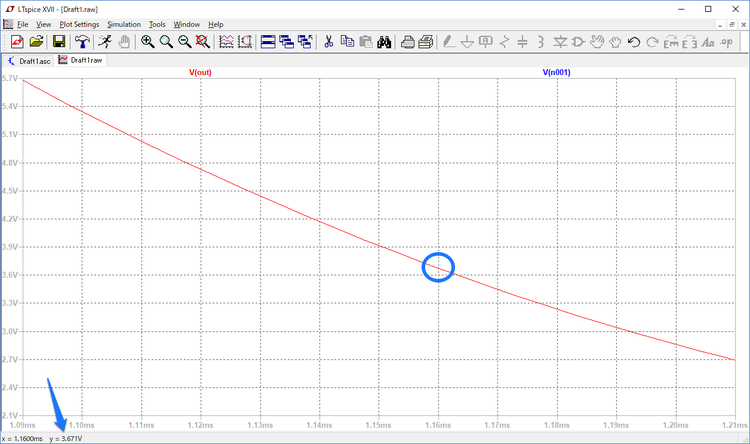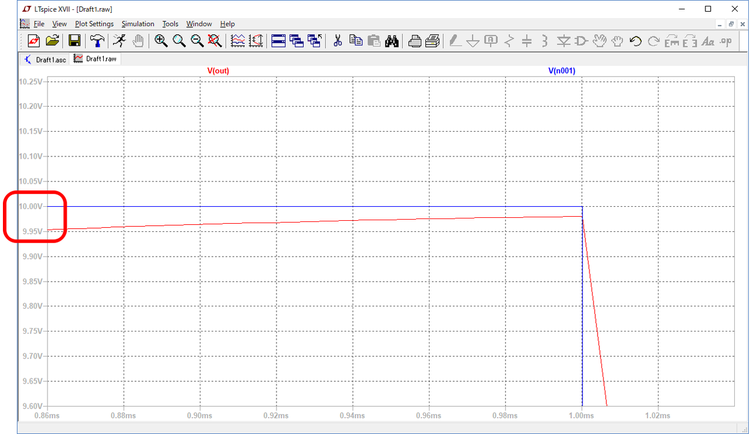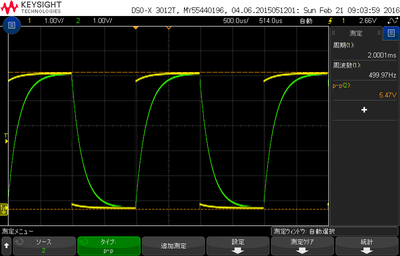初心者のためのLTspice入門の入門(7)(Ver.2) 過渡特性
■特性の変化を目視できる過渡特性のシミュレーション
前回周波数特性を調べ、カットオフ周波数が995Hzであることを確認し、減衰率も-3.01dBであることを確認しました。
この回路に、0Vから10Vに変化する電圧を加えた時に出力がどのようになるか過渡特性のシミュレーションで調べてみます。カットオフ周波数の周期で切りのいい1msの間10V、0Vと維持するパルス波形を加えてみます。
●信号源のパルスの仕様を設定
Voltageをマウスの右ボタンでクリックし、表示される設定画面で詳細設定のボタンをクリックすると、次に示すVoltage の詳細を設定するウィンドウが表示されます。FunctionsからPULSEを選択してクリックします。選択されたファンクションに応じて入力欄の見出しも変わります。
| パラメータ | 意味 | 設定値 |
|---|---|---|
| Vinitial[V] | 開始時の電圧 | ここでは0を指定 |
| Von[V] | パルスがHIGHの時の電圧 | ここでは10を指定 |
| Tdelay[s] | ディレイ・タイム | ここでは0を指定 |
| Trise[s] | 立ち上がり時間 | 0.0001mと十分小さな値に ミリ秒 |
| Tfail[s] | 立ち下がり時間 | 0.0001mと十分小さな値に ミリ秒 |
| Ton[s] | オンタイム(HIGHの時間) | ここでは1ms |
| Tperiod[s] | 周期ミリ秒[ms] | ここでは2ms |
メニューバーのSimulate>Edit Simulation Cmdを選択しTransientのタブを選択すると、次に示すように過渡解析の設定のためのウィンドウが表示されます。シミュレーションを開始して4ms間でシミュレーションを終えるようにStop Timeに4mを設定します。mはミリ秒を示します。
入力欄は、LTspiceXVIIになってから入力データは中央に配置されるようになりました。
このウィンドウの設定でSpiceの.tranのコマンドが設定され、次に示すように回路図のウィンドウに表示されます。
電圧源(Voltage Source)にパルスの設定、開始後4m秒後に過渡解析を終えるように設定しました。ツールバーのRunのアイコンをクリックしシミュレーションを行います。マウスでOUTラベルをクリックし、コンデンサの充放電電圧の様子をグラフ表示します。赤いラインがその様子です。
V1とR1の接続ラインをマウスでクリックすると、青で示すV1の出力でCR回路の入力となるパルス波形が表示されます。
●グラフの軸の罫線の表示を変更する
グラフ画面の右上の最大化のボタンをクリックすると次のようになります。1msの罫線がないので罫線の間隔の変更を行います。
マウス・ポインタを横軸の見出しの位置にもっていくと、物差し(スケール)の表示に変わります。その状態でクリックすると次に示すように横軸の表の設定ウィンドウが表示されます。罫線の間隔を示すtickが400μs(マイクロ・セカンド)となっています。
tickの値を400μsから次に示すように200μsに変更して「OK」ボタンをクリックします。
次に示すように、横軸の罫線の表示を変更することができます。パルスの立ち上がりでコンデンサへ充電を開始し、1ms後にパルスが立ち下がり放電を開始し放電が完了するまでのようすを確認するために、2msくらいまでの範囲をドラッグして拡大します。
拡大したい部分をドラッグするだけで、グラフの必要部分の拡大が容易に行えます。コンデンサに抵抗を介して充放電する場合の波形は次に示すようになります。
●時定数
CR回路の充放電の様子は抵抗値(Ω)と容量(F)を掛け合わせた値、時定数(τ)を求めると推定することができます。
今回のCR回路の時定数 τは次のようになります。
|
τ =1600(Ω) × 0.0000001(F) |
- 充電時の充電開始後 τ経過後のコンデンサの充電電圧は充電完了時の63.2%になる
- 放電時の放電開始後 τ経過後のコンデンサの電圧は放電開始時の36.8%になる
充電経過後の0.160us付近のグラフを拡大しマウス・ポインタをグラフのラインと160usの交点にセットして電圧値を読むと次に示すように、
| x=160.07us y=6.322V |
となります。10Vの入力ですから、6.322は63.22%となり予想値と誤差の範囲で一致しています。
同様に放電時の状態も調べるために、放電開始後160us付近のグラフを次のように拡大しました。
1.1600msは放電開始時が1msですので、1.1600msが放電開始後 τ 経過したことになります。
1.16mの罫線とグラフの交点にマウス・ポインタをセットし座標を読みとります。このときの電圧が 3.669Vとなり36.69%と36.8%に対して少し足りません。
放電開始時の様子を確認するために放電開始時付近のグラフを拡大すると、次に示すようにコンデンサの充電電圧が入力電圧の10Vまで達していないことがわかります。そのため少し電圧が少なくなりました。
シミュレータを利用すると、電圧の設定をわかりやすいものに設定したり、パルスも理想的な形状を設定するだけで実現できます。そして何も壊すことなく実現できます。怖がることなくどんな実験もできます。
(2016/2/21 V1.0)
(2017/12/18 V2.0)OSがWindows 7->Windows 10、バージョンがLTspice IV -> LTspice XVIIへの変更に伴い、加筆修正しました。
<神崎康宏>
バックグラウンド
実測;発振器:Analog Discovery2 WaveForm Generator 500Hz,5Vp方形波。オシロスコープ:キーサイト DSOX3012T。