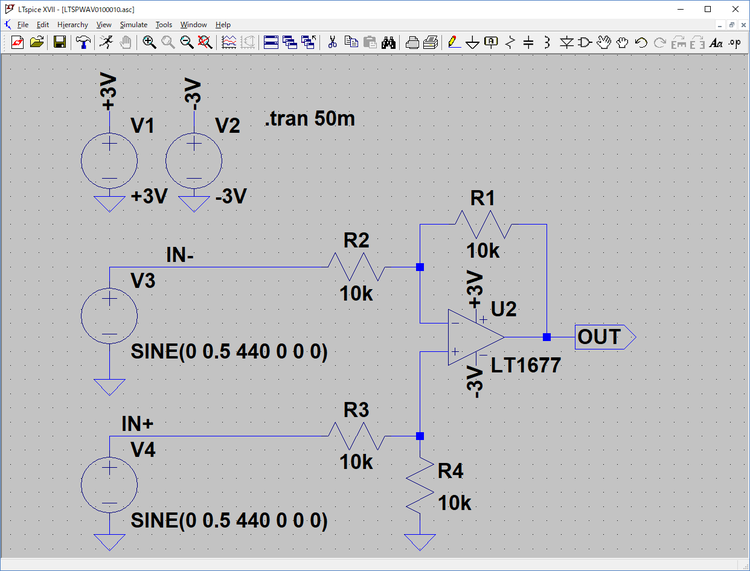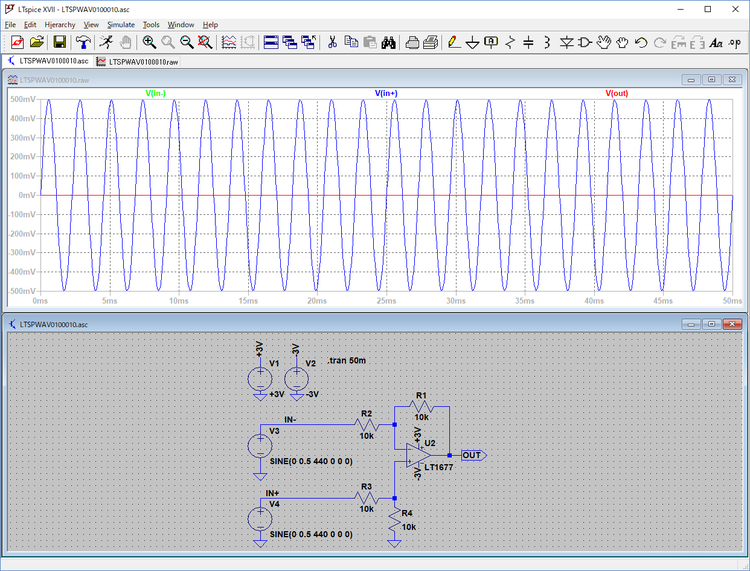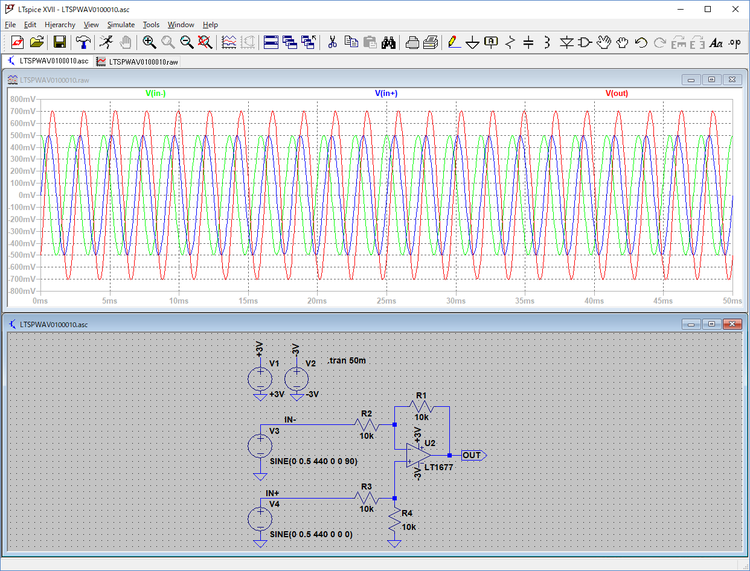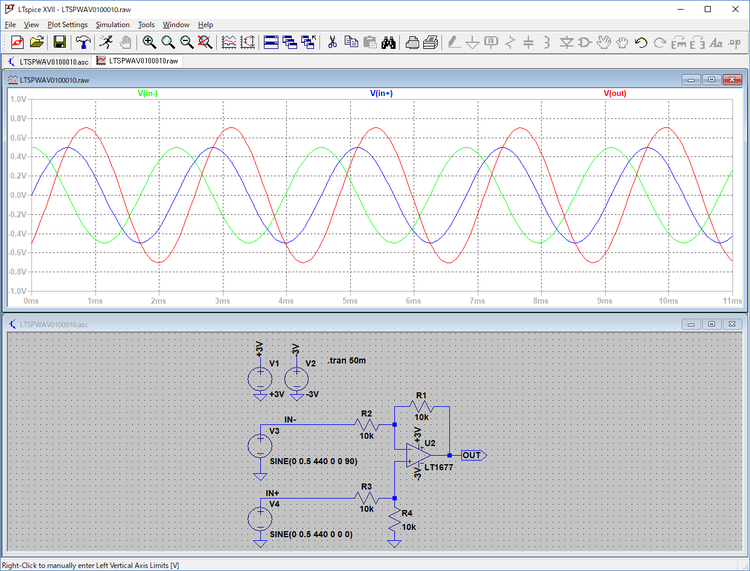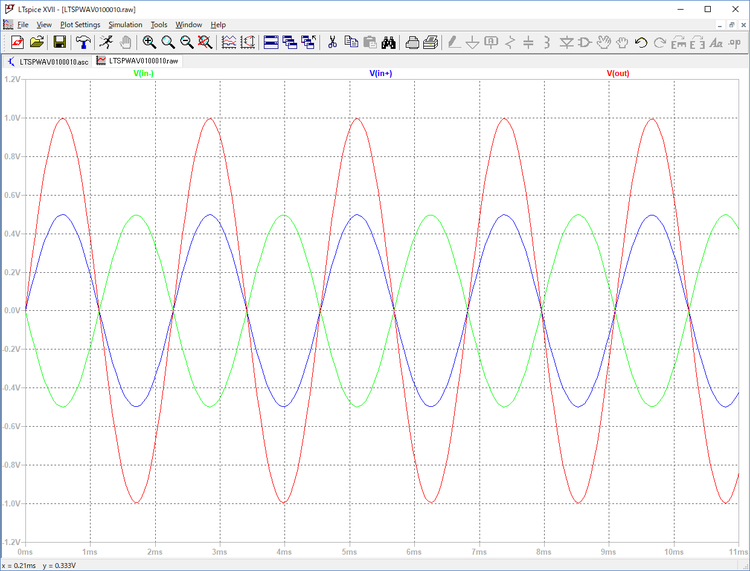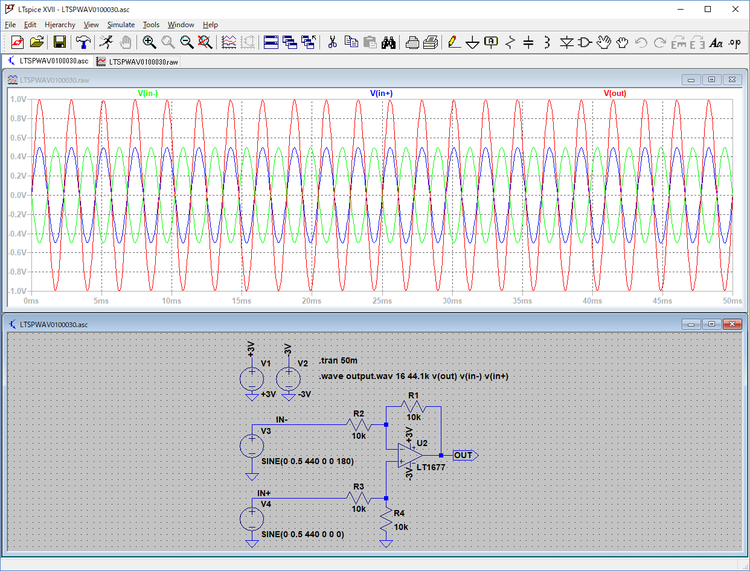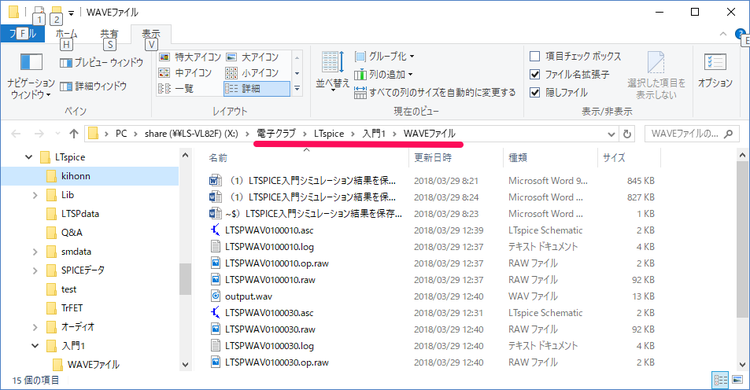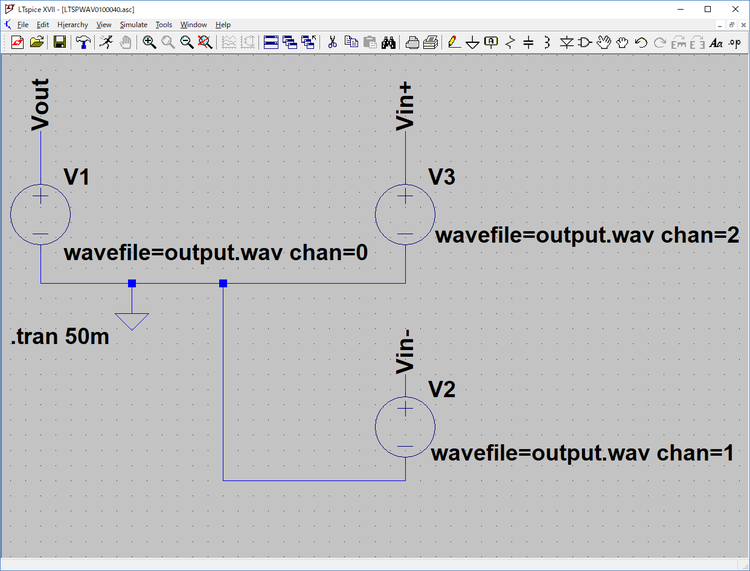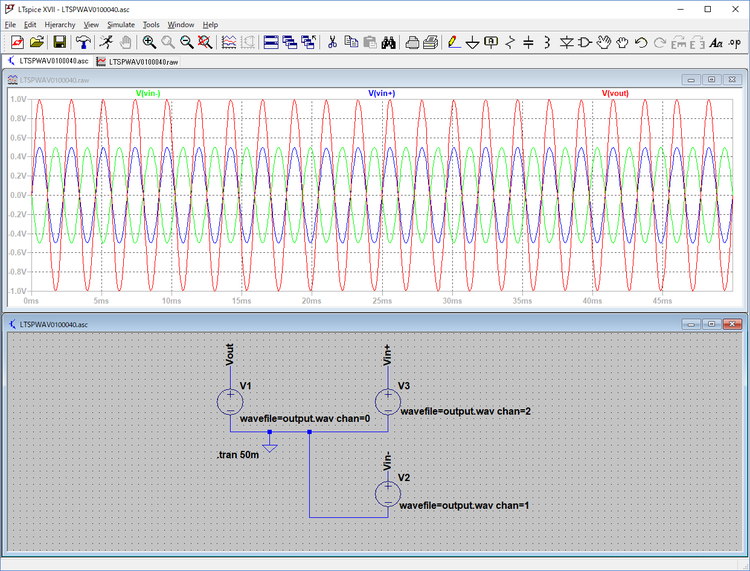初心者のためのLTspice 入門 シミュレーション結果を保存しその結果を利用する(1)WAVEファイルにする
LTspiceでは、シミュレーション結果をWaveファイルに出力できます。今回は次に示すように、OPアンプのプラス入力/マイナス入力にそれぞれ0.5Vの正弦波を加え、その出力がどのようになるかシミュレーションします。
OPアンプはLT1677を使用します。リニアテクノロジーのロー・ノイズ・タイプです。マルツエレックで通常在庫品と表示してあったので容易に入手できます。
●電源は±3V
電圧源V1、V2で、OPアンプのプラス/マイナスの2電源を供給します。V1の出力に+3Vとラベルをつけておけば、OPアンプのプラス電源端子に同じラベル名をつけると、接続されたことになります。
●信号源
V3、V4は、プラスおよびマイナス入力に加える正弦波信号の信号源です
●テスト1
V3、V4を440Hz、ピーク0.5Vの位相が同じ同一の正弦波に設定した結果を次に示します。緑色のIN+の波形の上に青色のIN-の波形が重なって青色の波形しか見えませんが、同一の波高、周波数、位相の波形のため完全に重なってIN-の波形1本となっています。
出力のV(out)の赤の波形は0の直線となっています。プラス入力とマイナス入力が同じ大きさ、同じ位相の場合、出力は二つの入力信号の差なので、プラス入力からマイナス入力を引き算するため0になります。
●テスト2
マイナス入力に加える正弦波の位相を90度、180度シフトしてシミュレーションします。
正弦波出力の位相のシフトは、次の電圧源の設定画面で、SINEをチェックし設定ダイアログのPhi[deg]の入力欄に90を入力します。
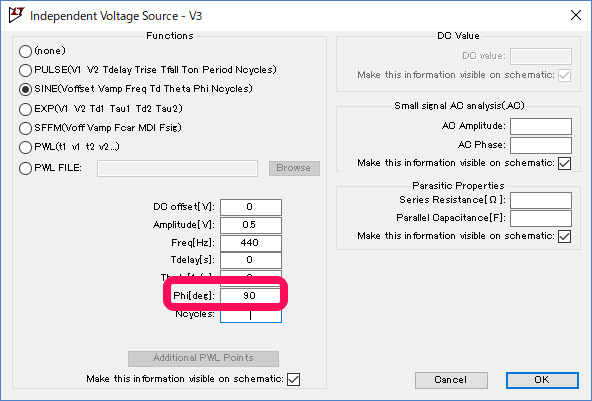
以上の操作で、V(IN+)と波長の1/4分の位相がシフトしたV(IN-)の正弦波が生成されます。次の図は、シミュレーション入力のV(IN-)、V(IN+)の波形に90度の位相のずれがあります。90度は1/4波長に相当するので、ピークがその分ずれています。出力の赤の波形は0の直線にはなりません。
波形の様子をわかりやすくするために、初めの10msを拡大しました。
位相がずれると出力が徐々に大きくなり、次に示すように位相のシフトが180度のときに、出力のピークは、
| 0.5V-(-0.5V)= 0.5V+0.5V = 1V |
で1Vになります。
V(in-)の位相を、次に示すように180度進めます。
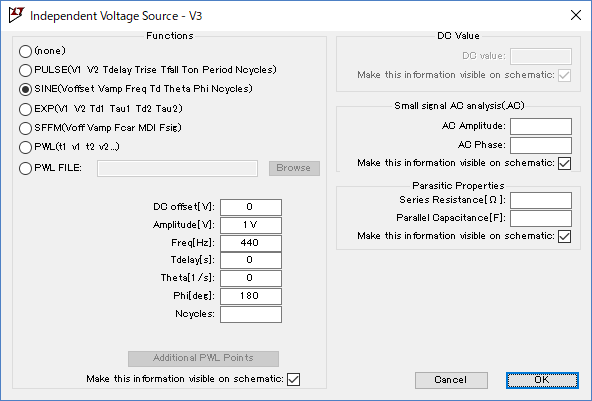
シミュレーションの結果、V(out)のピークは2Vになっています。
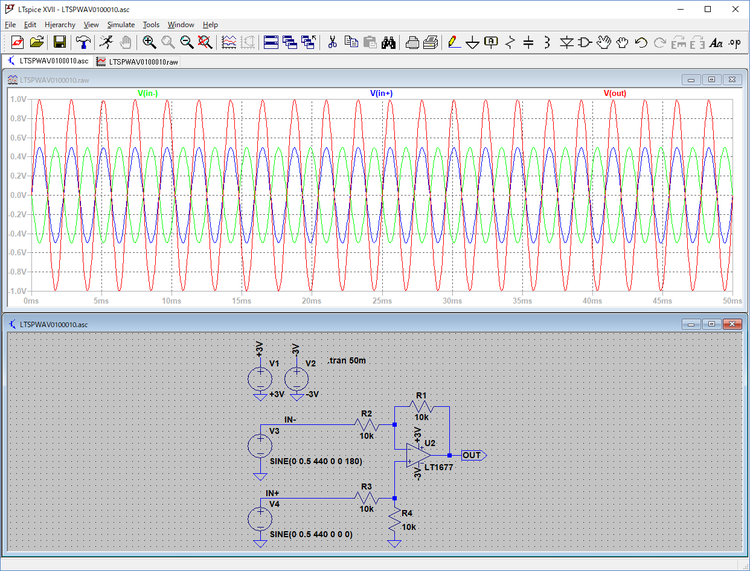
拡大するとよくわかります。
●Wavファイルを作る
LTspiceでは、過渡解析のシミュレーション結果の電圧や電流の変化をWavファイル(Waveファイル)に出力できます。作成されたWavファイルはメディア・プレーヤで音声として再生したり、LTspiceの電圧源の入力データに利用できます。
Wavファイルの出力は .waveディレクティブで行います。今回作成した .waveディレクティブを次に示します
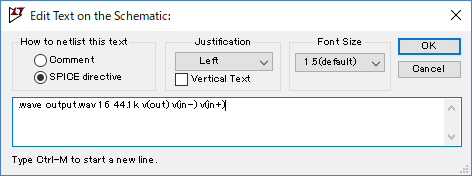
|
.wave <ファイル名> <ビット> <サンプル・レート> V(out) [V(out2) ・・・] |
音としてPCで再現するには、サンプル・ビット8または16、サンプル・レート44.1k、チャネルは1または2に設定します。それ以外の設定はLTspiceの入力用のWaveファイルとなります。出力以外に入力、その他にモニタしたいノードの電圧、電流を記録できます。
次のように設定しました。
| .wave output.wav 16 44.1k v(out) v(in-) v(in+) |
作成するWAVEファイル名はoutput.wavでチャネル0にV(out)、チャネル1にV(in-)、チャネル2にはV(in+)のシミュレーション結果を保存します。
ここでは、ディレクトリの指定は相対パスで行っているので、LTspiceの回路図ファイルなどの格納されているディレクトリ(フォルダ)に、次に示すようにoutput.wavは格納されます。
●Waveファイルの再生
.waveディレクティブを設定してシミュレーションを行うと指定されたパスにファイル名で指定したWavファイルが作成されます。
●LTspiceでWaveファイルの利用
WaveファイルはLTspice上ではVoltage(電圧源)、Current(電流源)で利用します。今回作成したWaveファイルを次の回路で利用してみます。
電圧源voltageの出力電圧が表示されているところを右クリックし、電圧の設定欄にwavefile=...と記述します。
今回は、保存したシミュレーション結果と同じ50msの過渡解析でシミュレーションした結果を次に示します。
V(in-)を180度位相をずらして保存したシミュレーション結果と同じ波形が再現されました。
●音声データとして保存されたWaveファイル
音声データとして記録されたWaveファイルはメディア・プレーヤなどで再生できます。
今回、Waveファイルの保存、利用の基本となる手順を確認しました。引き続きWaveファイルについて確認していきます。
(2018/3/29 V1.0)
<神崎康宏>