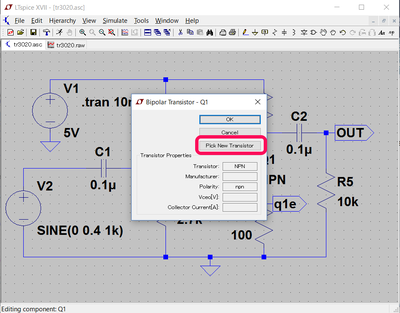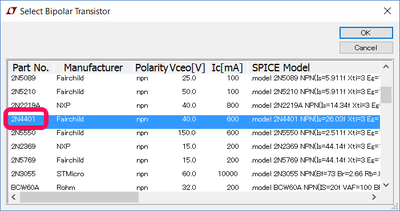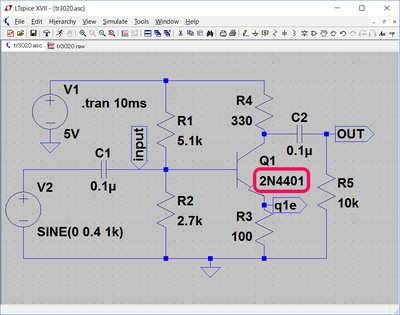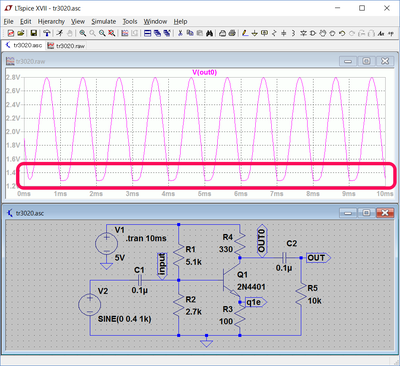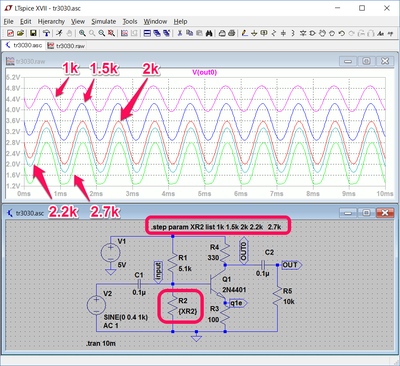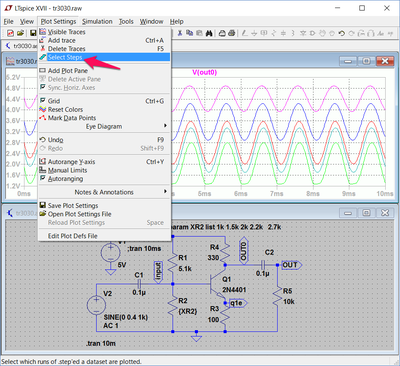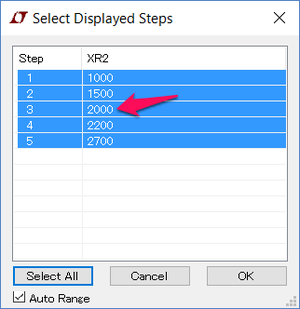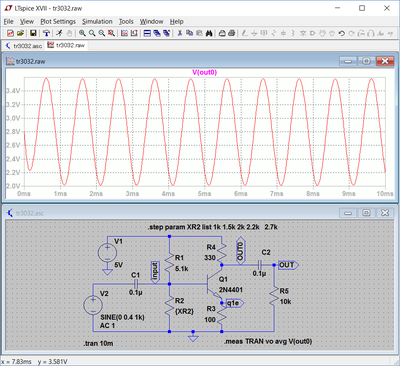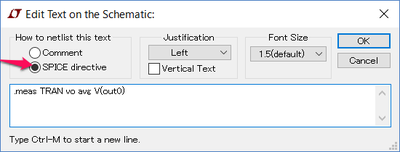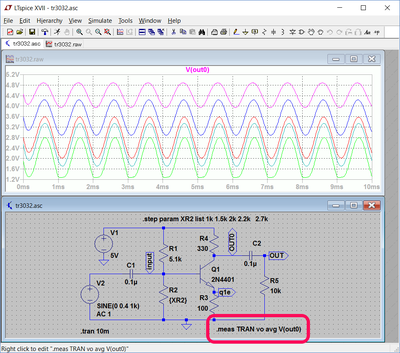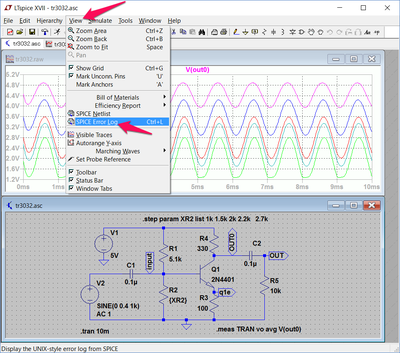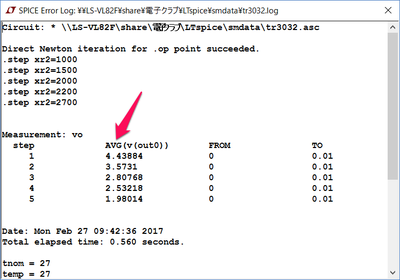トランジスタの働きをLTspiceで調べる(5).measコマンド
■実際のトランジスタで確認
●エミッタ接地トランジスタ増幅回路
前回まで、デフォルトのトランジスタでシミュレーションを行ってきました。今回から実際の回路での確認ができるように、2017年3月現在秋月電子通商で入手でき、LTspiceXVIIのトランジスタのリストにも載っている2N4401でシミュレーションを行います。テスト結果の一部は、ブレッドボード上で組んだ実際の回路でも試せます。
●トランジスタの選択を行う
トランジスタのアイコンを、マウスの右ボタンでクリックすると、次に示すようにトランジスタの仕様を設定する画面が表示されます。この中の「Pick New Transistor」をクリックして選択できるトランジスタのリストを表示します。
●選べるトランジスタ
トランジスタのリストは、次に示すようにRohmなどの国内のメーカのものも用意されています。この中でFairchildの2N4401を選択し、OKボタンをクリックします。
OKボタンをクリックすると次に示すように、デフォルトQ1と無名のNPNの表示から2N4401と名称が表記されたトランジスタに変わります。
この回路でシミュレーションを行い、トランジスタのコレクタの出力を確認すると、次に示すようになります。
波形が少しひずみ、谷の部分が少し平らに変形しています。
● .stepコマンドでR2の値を変更する
デフォルトのトランジスタのときは、電圧波形の谷の部分も滑らかなサイン・カーブを描いていました。R2の抵抗値を修正して、無信号時にベースに加わる電圧を変えてみます。
●ドットStepコマンド
SPICEのコマンドの中に、パラメータや変数を変化させながらシミュレーションを繰り返す手段があります。ここでは、その中でパラメータを変化させる方法で行います。
| .step param XR2 list 1k 1.5k 2k 2.2k 2.7k |
XR2は回路図で値を設定する変数として利用できます。回路図では、次に示すように設定した変数を{ }で囲います。ここでは、R2の抵抗値の代わりに変数XR2を割り当てています。リストで指定された設定値を順番に設定して、シミュレーションを設定値の数だけ繰り返します。
R2の値は、ピンクが1kΩ、青が1.5kΩ、赤が2kΩ、緑が2.2kΩ、黄緑が2.7kΩとなります。
●特定のステップの表示
ステップのシミュレーションを行うと、複数のシミュレーション結果が表示されます。その中の特定のデータの表示を行うことができます。グラフの画面をクリックするなどでグラフ表示のペインを選択すると、メニュー・バーの表示もグラフ表示のメニュー・バーに変わります。その中でPlot Settingsを選択すると、次に示すようにメニューのリストが表示されます。この中のSelect Stepsを選択します。
Step表示の選択のウィンドウは次のようになります。この中から任意のシミュレーション結果のみを表示できます。
3番目の2000を選択すると、次に示すように赤のR2を2kΩに設定したシミュレーショ結果のみ表示されます。
●無信号時のOUT0の出力電圧の確認
R2の値を1kΩから順番に変化させることで、波形が電圧の高いところで変化していたものが低いところでの変化に代わっています。
それぞれの波形がどれくらいの電圧値を中心に変化しているか調べます。そのために、それぞれの波形の平均値を求めてみます。
LTspiceには、このようにシミュレーション結果のデータを読み取るためのコマンドが用意されています。それは .meas コマンドで、このコマンドは省略形でフルスペルだと .measure となります。
今回はこのコマンドの平均値を求める機能で、各ステップごとのOUT0の平均出力電圧を求めます。コマンドは次のようになります。
| .meas tran Vo avg V(out0) tran : 過渡解析を示す Vo : 測定結果の名前 avg : 平均を求める V(out0) : 式などを指定。今回はV(out0)の平均を求める |
●コマンドの設定
コマンドの設定は メニュー・バーの
| Edit>SPICE Directive |
またはツール・バーの .opのアイコンをクリックすると、次に示すコマンドの入力画面が表示されます。
このウィンドウにコマンドを次のように入力しOKボタンをクリックして設定します。
OKボタンをクリックしたあとは、回路図のペインにこのコマンドの文字列を設定する必要があります。時々OKボタンをクリックしてコマンドを回路図の適切な位置に設定するのを忘れて次に進むと、コマンドの設定が完了していないミスをしてしまいます。わすれないようにしましょう。
.measコマンドを設定して、再度シミュレーションを実行します。シミュレーションを終えても、次に示すように測定結果はグラフ画面や回路図には表示されません。
● .measコマンドで測定した結果の表示
.measコマンドによる測定結果は、シミュレーションのエラー・ログのリストに表示されます。このエラー・ログは、次に示すようにメニューバーの
| View> SPICE Error Log |
を選択して表示されます。
表示されたエラー・ログには、次に示すようにMeasurement: voの欄に各測定ごとにout0の平均値が表示されています。平均を求める期間を特に指定しませんでしたのでシミュレーションの開始時から終了時の0.01s(10ms)と示されています。
引き続き、次回はこの回路での各ポイントの波形、平均電位の測定、周波数特性などの検討を行います。
(2017/2/27 V1.0)
<神崎康宏>