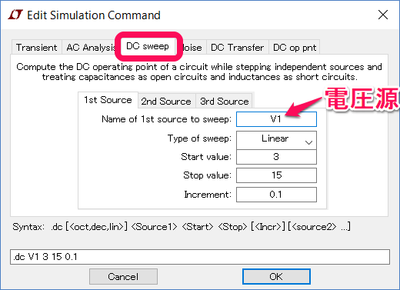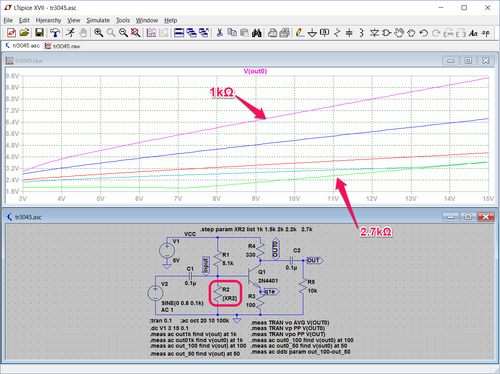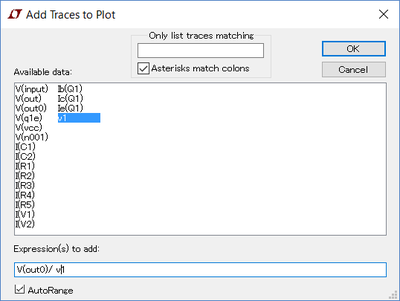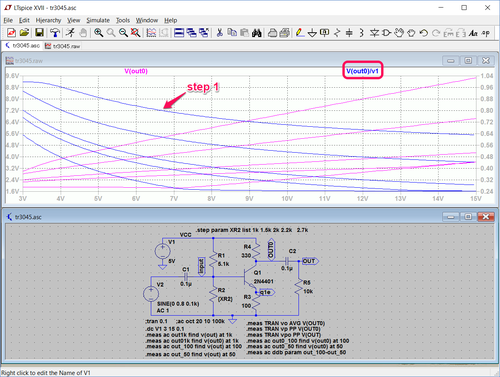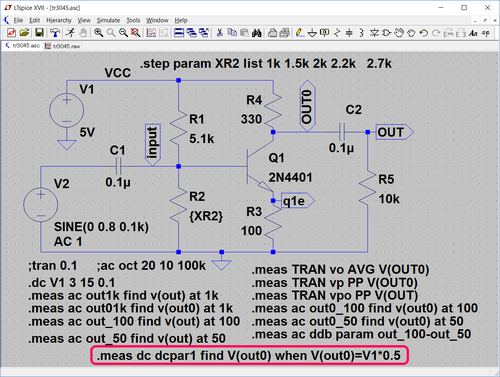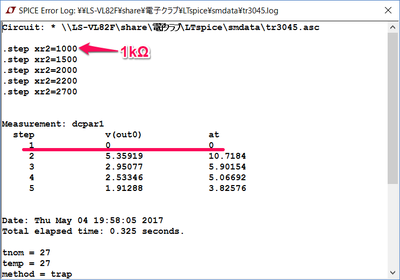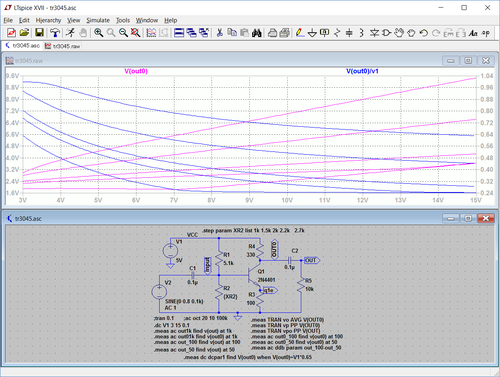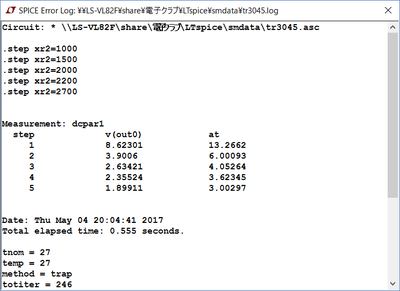トランジスタの働きをLTspiceで調べる(8).measコマンドでDC解析
■ .measコマンドでDC解析
今までシミュレーションを行ってきた回路で、電源電圧を変えたときのトランジスタの動作点がどのように変わるか検討します。今回は、直流電圧源の電圧をスイープするDC sweepのシミュレーションで検討します。3種類までの電圧源を変動させて回路の電位の状態を調べます。
電源の範囲をフルに利用するためには、上下の信号がつぶれないように無信号時のout0の電圧が電源電圧のほぼ中間になるように設定します。
電圧源は1st、2nd、3rdまでタブごとに設定します。今回は回路の電源電圧V1をスイープするだけなので、次に示すように1st Sourceの設定を行います。
Name of 1st source to sweepには、スイープするVoltage(電圧源)のV1を設定します。スイープのタイプ(Type of sweep)は、回路の電源電圧を3Vから15Vくらいに変化させてout0の電圧の状況を確認するのでLinearを選択します。
開始電圧(Start value)を3Vに設定し、スイープの終了電圧(Stop value)を15Vに設定しました。Incrementはシミュレーションの計算ポイントの刻み幅です。スムーズな曲線の結果を得るためにある程度の刻み幅が必要です。ここでは0.1と設定しました。これらの設定値の単位は記入していませんが、デフォルトのV(ボルト)です。
●シミュレーション結果
シミュレーション結果は次のようになります。グラフに表示されているのはout0です。R2の抵抗値の変化に合わせて色が変わっています。ピンクが1kΩ、青が1.5kΩ、赤が2kΩ、空色が2.2kΩ、緑が2.7kΩです。
●電源電圧とout0の電圧の比を求める
V1の電源電圧とout0の電圧の比をグラフに表示します。グラフのペインをマウスの右ボタンでクリックして表示されるリストのAdd Tracesを選択するなどで、次に示す「Add Traces to Plot」のウィンドウを表示します。
このウィンドウでV(out0)を選択し次に/を入力しV1を選択し、
| V(out0)/V1 |
をグラフに追加する項目として設定します。
このグラフから、out0の電圧を電源電圧の中間の電圧にするためには、電源電圧の変動に応じてR2の値を変更することで対応できることがわかります。
● .measで所定の比率の電源電圧を調べる
電源電圧V1とout0の電圧の比率が所定の値になったときの電源電圧の値を .measコマンドで調べます。そのためのコマンドは次のようになります。
| .meas dc dcpar1 find V(out0) when V(out0)=V1*0.5 dc このコマンドはシミュレーションがDCスイープのとき有効になる。 dcpar1 結果を格納する変数、目的の条件の時のV(out0)の値が格納される。 find 目的の測定項目を示す。この場合out0の電圧。 when どのようなときか、次の式が満たされときにdcpar1にセットされる。 V(out0)=V1*0.5 条件式 |
次に示すように .meas コマンドを追加してシミュレーションを実行します。
.measコマンドの実行結果は次のようになります。step1のR2=1kΩのときは条件が満たされないので、結果が0となっています。このリストはメニューバーの
| View>Spice Error log |
を選択して表示します。
グラフからstep1のV(out0)/V1の値は0.64までしか低下していないので、全ステップほ結果が求められるように条件式を次のように変更しました。
| V(out0)=V1*0.65 |
シミュレーションを再度実行します。
Spice Error Logを表示すると、次に示すように全ステップの結果が表示されています。
これらの結果をもとに、トランジスタの動作条件を実際に回路を組む前にいろいろ試すことができます。
このほかにも、.measはいろいろな場面で利用できそうです。機会を見つけて試してみます。
(2017/5/5 V1.0)
<神崎康宏>