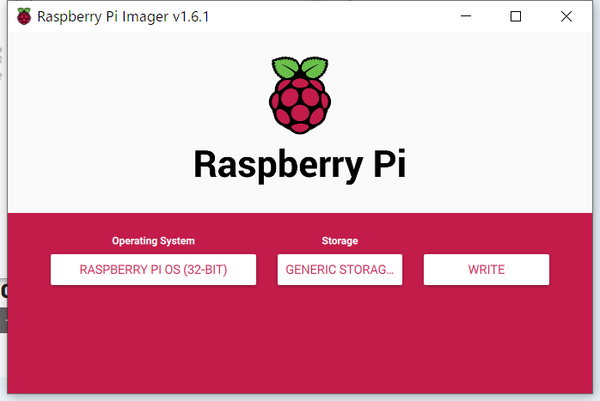Raspberry Pi Picoでプログラミング ① ラズパイ4の準備(1) USBブートの設定
C/C++言語でPicoのプログラムを作ります。開発環境はラズパイ4です。
使用環境
|
●ラズパイの用意
Raspberry Pi Pi400以降のRaspberryPi 4Bボードは、デフォルトでUSBブートをサポートしたファームウェアです。
それ以前のラズパイは、「SDメモリ・カード」からブートと「USBのストレージ」からのブートを変更できるようにファームウェアを更新できます。デフォルトはSDメモリ・カードです。USBのストレージからブートするように変更する方法は、下記のページに解説されています。二通りあります。
上記の解説は、USBのストレージからブートするように変更するだけではなく、ファームウェアを更新しているように思われます。
いま日本で入手できるラズパイ4がUSBブートになっているかどうかは不明です。
しかし、ファームウェアが新しければ、SDメモリが入っていればそれでブートし、そうでなければUSBストレージからブートするという設定ですから、なにも変更しなくてもいいわけです。
2台のラズパイ4で試しました。1台は、最近まで、最新のOSで使っていました。もう1台は、昨年の暮れまで最新のOSを使っていました。どちらも、SDメモリを抜いておけば、USBストレージからブートできました。
昨年、夏ごろは、ファームウェアを明示的にアップデートしないと、普通のアップデートではファームウェアは更新されないという解説を読んだことがあります。ファームウェアの更新を含んだフルアップグレードは、次のコマンドで行います。
sudo apt update
sudo apt full-upgrade
sudo reboot
この更新により、「SDメモリが入っていればそれでブートし、そうでなければUSBストレージからブートするという設定」になっていると思われますが、確認していません。
●USBストレージの書き込み
Raspberry Pi Imagerを使って、StorageをUSBストレージにして、RASPBERRY PI OSを書き込みます。
●USBストレージ①
昔Windows10で使っていたM.2 NVMe SSD 256GB をM.2 SSD ケースにいれました。
M.2には「NVMe SSD」と「SSD」の2種類があります。入れ物は、それぞれ異なります。
SDメモリは抜いておいて、このUSBストレージをUSB3のコネクタに挿し、ラズパイの電源を入れます。
●USBストレージ②
USBメモリの32GBです(USB2.0)。Raspberry Pi Imagerで書き込みするのに相当時間がかかっていました。価格の安価なUSBメモリは、読み出しは高速ですが、書き込みに時間がかかる製品が多いようです。
SDメモリは抜いておいて、このUSBストレージをUSB3のコネクタに挿し、ラズパイの電源を入れます。