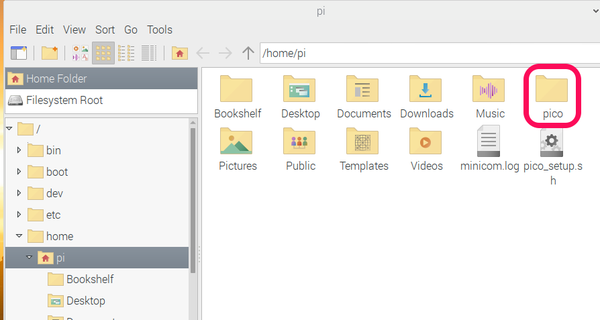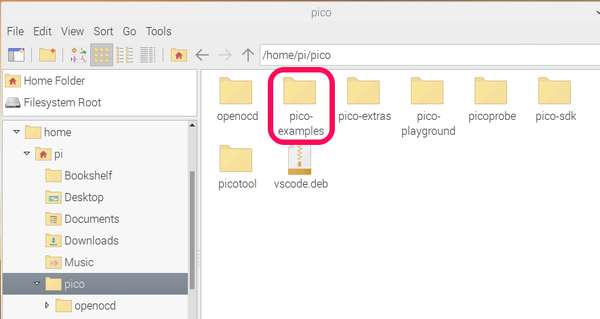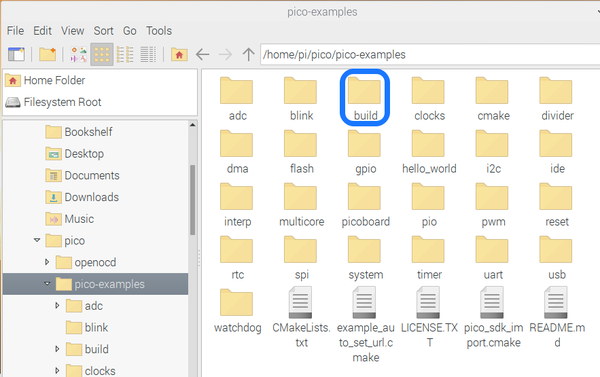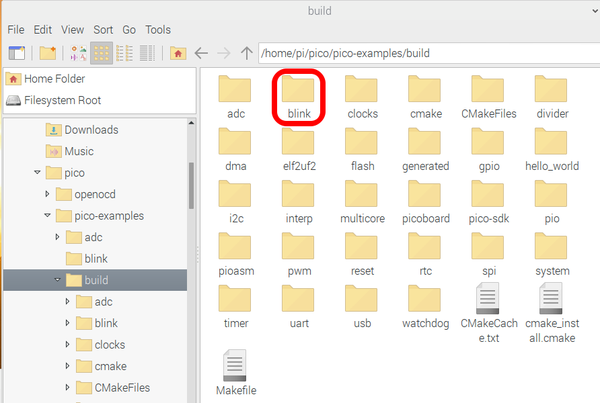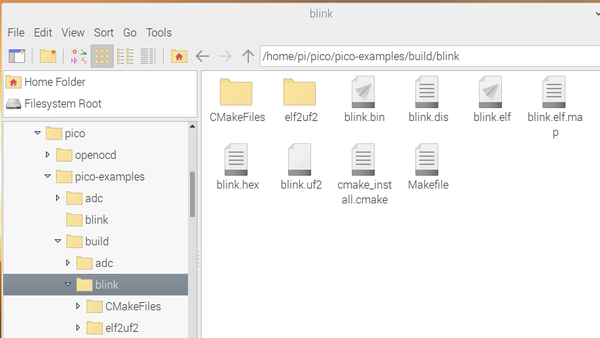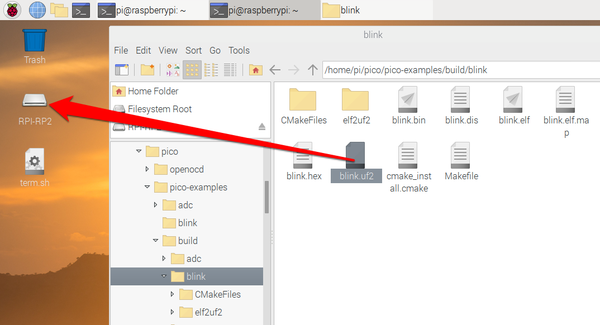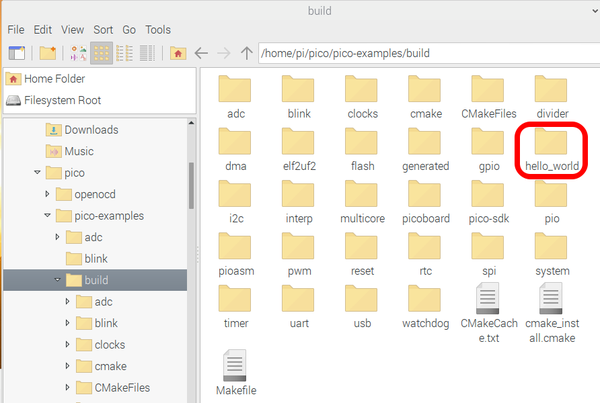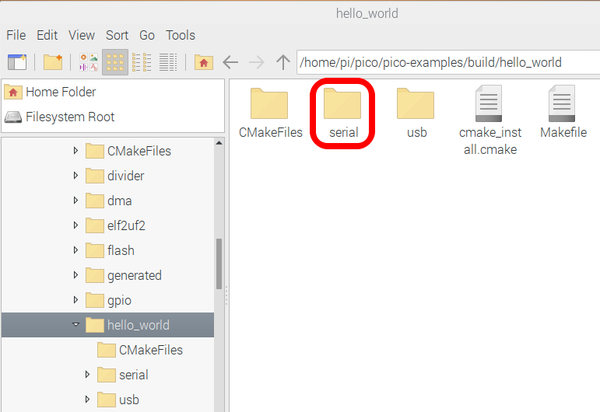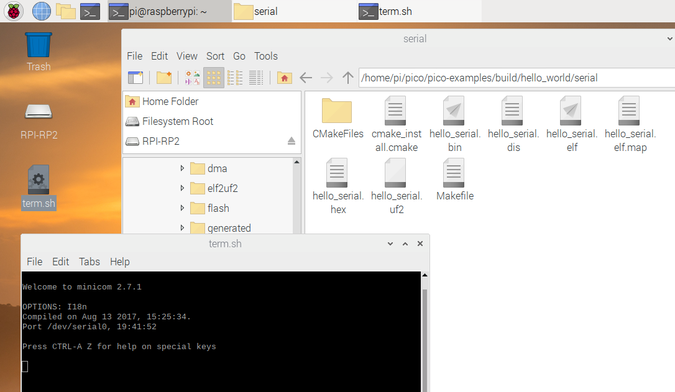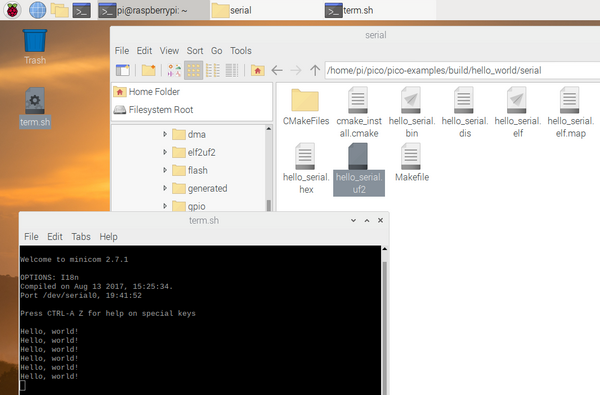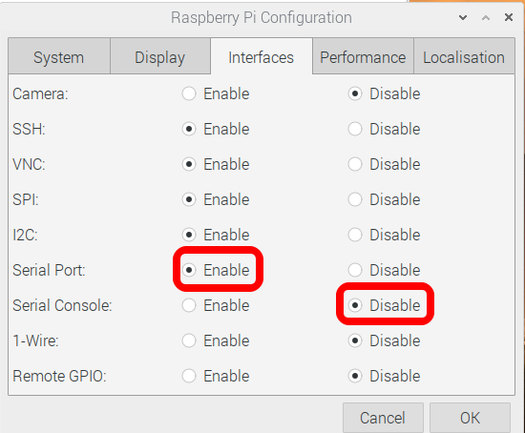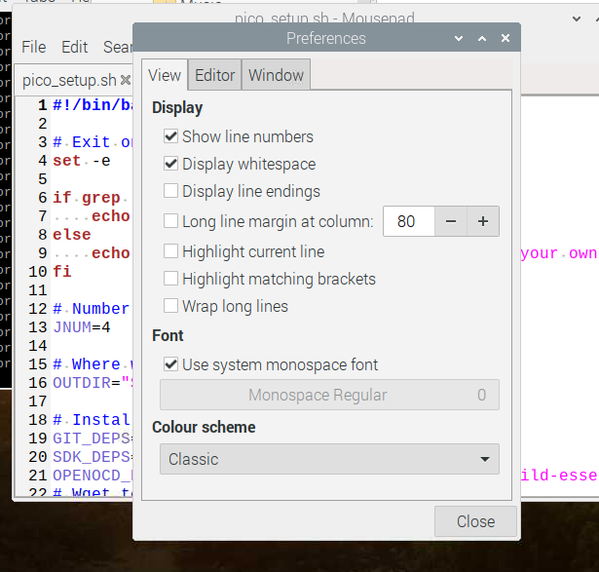Raspberry Pi Picoでプログラミング ③ ラズパイ4の準備(3) LチカとHello, world!の実行
Picoのプログラミングをするうえで、とても有用なのが、ドキュメントです。Cortex-M0+というマイコン自体の解説、周辺機器をつなぐときのサンプル回路やサンプル・プログラム、C/C++やMicroPythonを利用するときのリファレンスまで、発売時に用意されていました。
C/C++言語でプログラムを作るには、
Getting started with Raspberry Pi Pico
を参考にします。実際にコーディングするうえで、Picoボードのことが書かれた
を参照することもあります。よりCPUに近いことは次のドキュメントに書かれています。
ピンの名前は覚えにくいので、いつでも見れるようにしておきます。
●Getting started with Raspberry Pi PicoのLチカから始める
セットアップがすむと、Lチカ(Blink)やHello, world!は、コンパイルがすんでいます。これでは何をすればよいのかがわからないので、独自のディレクトリで開発をします(第5回を予定)。
ここでは、次の2点を行います
- セットアップ
- ビルド済みのBlinkとHello, world!プログラムの実行
●セットアップ
ラズパイのOSを最新の状態にします。
sudo apt-get update
sudo apt-get upgrade -y
rebootします。
ターミナルで、
uname -a
5.10.17です。ダウンロード・ユーティリティのwgetをインストールします。
sudo apt install wget
すでに入っているかもしれません。
インストールに必要なことが記述されたスクリプトを取得します。
wget https://raw.githubusercontent.com/raspberrypi/pico-setup/master/pico_setup.sh
実行権を付けます。
chmod +x pico_setup.sh
実行します。
./pico_setup.sh
15分前後で終了しました。リブートします。
●動作確認①
picoのフォルダの中にすべてがインストールされています。
picoフォルダの中に、pico-examplesフォルダがあり、多くの事例が入っています。pico-playgroundにも事例があります。ソース類はpico-sdkに基本的なものが、pic-extrasにはpico-playgroundにある事例のライブラリ類が入っています。
pico-examplesフォルダの中は、たくさんのサンプル・ソースが入ったフォルダとビルド(コンパイルしてリンクして実行ファイルを作ること)されたファイルが入るbuildフォルダがあります。
buildフォルダの中に、Lチカの実行ファイルの入ったblinkがあります。解説書では、自分でmakeしますが、すでにmakeはすんでいます。
blinkのフォルダの中身です。
たくさんファイルがあります。
ここで、PicoのResetボタンを押したまま、BOOTSELボタンを押し、Resetボタンを離してから、BOOTSELボタンを離します。これでRPI-RP2ディスクがマウントができます。
blink.uf2ファイルをRPI-RP2ディスクへドラッグします。これでマイコン(Pico)に書き込みが行われ、完了するとリセットがかかり、プログラムが動きます。
USBコネクタ横の黄緑色のLEDが高速に点滅します。
●動作確認②
buildフォルダの中に、「Hello World!」を出力する実行ファイルの入ったhello_worldがあります。解説書では、自分でmakeしますが、すでにmakeはすんでいます。
フォルダの中には2種類の実行ファイルがあります。ここでは、serialフォルダの中身を使います。
デスクトップにあるterm.shをダブルクリックして起動します。小さなパネルが出るので、ターミナル内で実行を選びます。
Resetボタンを押したまま、BOOTSELボタンを押し、Resetボタンを離してから、BOOTSELボタンを離します。これでRPI-RP2ディスクがマウントができます。
hello_serial.uf2ファイルをRPI-RP2ディスクへドラッグします。これでマイコンに書き込みが行われ、完了するとリセットがかかり、プログラムが動きます。
通信ソフトminicomが動いているターミナルに、printfの実行結果のHello World!が出力されます。
出ない場合、Raspberry Pi ConfigurationのSerialは次のようになっていることを確認してください。
●テキスト・エディタの修正
気に入ったエディタがあればいいのですが、汎用のテキスト・エディタはデフォルトではソース・コードが読みずらいです。EditからPreferencesを開き、一番上の「行番号をつける」をチェックし、一番下のカラーは「なし」から「Classic」に変更します。